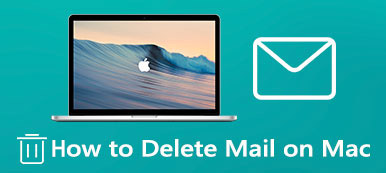Es ist durchaus notwendig, verschiedene Dateien auf Ihrem Mac zu verwalten und alles organisiert zu halten. Mac ist mit einem Standard-Dateimanager namens Finder. Sie können ganz einfach in der unteren linken Ecke mit einem blauen lächelnden Gesicht darauf zugreifen. Diese eingebaut Mac-Dateimanager kann Ihnen helfen, alle Arten von Mac-Daten zu finden, anzuzeigen und zu bearbeiten.
Selbst als offizielles Datenverwaltungstool für Mac fehlen Finder Funktionen, die konkurrierende Mac-Dateiverwaltungssoftware von Drittanbietern hat. Vielleicht möchten Sie also auch einen Finder-Ersatz. Dieser Beitrag behandelt, wie Sie alle Ihre Mac-Daten mit Finder und seiner besten Alternative, Mac Cleaner, organisieren.
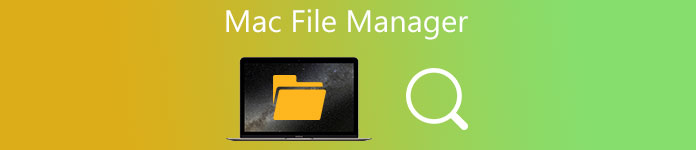
- Teil 1. Standard-Mac-Dateimanager
- Teil 2. Finder-Alternative – Bester Mac-Dateimanager
- Teil 3. Häufig gestellte Fragen zum Mac-Dateimanager
Teil 1. Integrierter Mac-Dateimanager – Finder
Auf Apeaksoft versprechen wir, verifizierte Inhalte für Sie anzubieten. Hier ist unser Bestreben, dies zu tun:
- Bei allen ausgewählten Produkten in unseren Bewertungen stehen für uns deren Beliebtheit und Ihre Bedürfnisse im Mittelpunkt.
- Unser Apeaksoft Content Team hat alle unten genannten Produkte getestet.
- Im Testprozess konzentriert sich unser Team auf die herausragenden Funktionen, Vor- und Nachteile, Gerätekompatibilität, Preis, Nutzung und andere auffällige Merkmale.
- Was die Ressourcen dieser Bewertungen betrifft, haben wir vertrauenswürdige Bewertungsplattformen und Websites genutzt.
- Wir sammeln Vorschläge unserer Benutzer und analysieren ihr Feedback zur Apeaksoft-Software sowie zu Programmen anderer Marken.

Wie der Datei-Explorer für Windows-PC verfügt der Mac über eine offizielle und vorinstallierte Dateiverwaltungssoftware, Finder. Es ist die Basis für Ihren Mac und wurde speziell dafür entwickelt, fast alles auf einem Mac zu organisieren und zu verwalten.
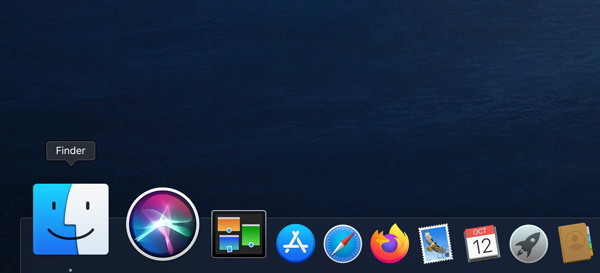
In der linken Finder-Seitenleiste können Sie ganz einfach auf Ihre letzten Dateien, Anwendungen, Downloads, Dokumente, freigegebenen Daten, iCloud Drive und mehr zugreifen. Außerdem können Sie die benötigten Mac-Daten anhand der Tags schnell finden. Dieser Mac-Dateimanager bietet eine einfache Möglichkeit, neue Ordner zu erstellen und Tags hinzuzufügen. Sie können die Finder-Seitenleiste nach Ihren Bedürfnissen anpassen.
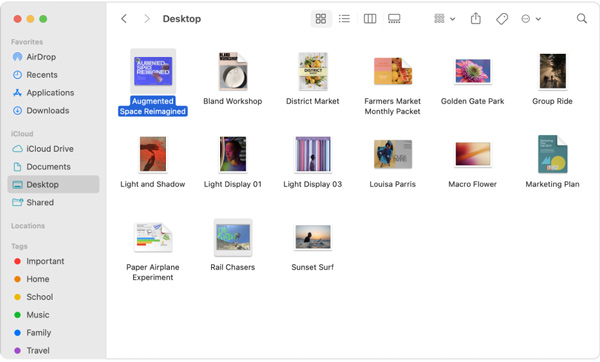
Es ist mit a . gestaltet Suche Funktion in der oberen rechten Ecke, mit der Sie die benötigten Mac-Daten einfach suchen und finden können. Finder hat auch eine Stacks Funktion, mit der Sie verschiedene Dateien in ordentlichen Gruppen auf Ihrem Mac-Desktop organisieren können. Sie können Stapel nach Belieben nach Datum, Art oder Tags gruppieren.
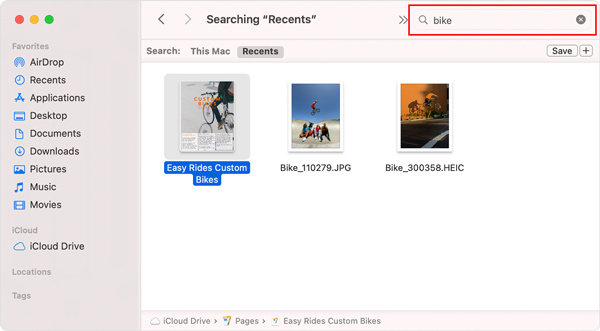
Wenn Sie das Finder-Fenster aufrufen, können Sie auswählen, wie Sie die Mac-Dateien anzeigen. Ähnlich wie im Windows Explorer können Sie auf die spezifischen Symbole im oberen Teil des Finder-Fensters klicken, um die Art und Weise zu ändern, wie Sie Elemente anzeigen.
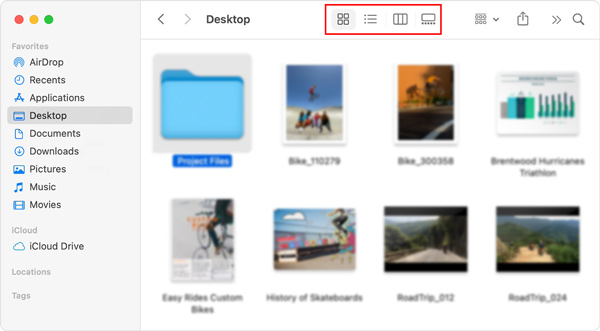
Mit dem standardmäßigen Mac-Dateimanager können Sie ganz einfach eine Kopie einer Datei oder eines Ordners an ein Apple-Gerät in der Nähe wie Mac, iPhone oder iPad senden. Sie können dazu auf den AirDrop in der Seitenleiste klicken. Darüber hinaus können Sie iCloud Drive verwenden, um eine Datei oder einen Ordner mit anderen Personen zu teilen, die iCloud verwenden.
Teil 2. Beste Finder-Alternative – Mac Cleaner
Wenn Sie verschiedene Dateien und Anwendungen auf Ihrem Mac besser verwalten möchten, Überprüfen Sie den Speicher auf dem Mac, schützen Sie Ihren Mac vor Viren, Malware und Adware, Sie können den besten Finder-Ersatz ausprobieren, Mac-Reiniger.

4,000,000+ Downloads
Überwachen Sie den aktuellen Mac-Status und optimieren Sie die Mac-Leistung in Echtzeit.
Verwalten und löschen Sie große und alte Dateien, Junk-Dateien, Apps und mehr, um Mac-Speicherplatz freizugeben.
Bieten Sie viele nützliche Tools an, darunter Dateimanager, Deinstallationsprogramm, Optimierer und andere.
Entfernen Sie Viren, Adware, Malware und andere, um den Mac und Ihre Privatsphäre zu schützen.
Schritt 1 Dieser Mac-Dateimanager ist mit allen macOS-Versionen kompatibel. Sie können es kostenlos herunterladen, installieren und auf jedem iMac- und MacBook-Gerät verwenden. Wenn Sie es eingeben, können Sie einfach auf klicken Status , um Ihre Mac-CPU, -Arbeitsspeicher und -Festplatte anzuzeigen.

Schritt 2Für den schnellen Zugriff auf die Datei-Manager, Du kannst zu dem ... gehen ToolKit.

Schritt 3Mit dem Dateimanager können Sie die Mac-Dateiinformationen anzeigen, die Anzahl der Wörter in der Datei zählen und unerwünschte Dateien löschen.

Schritt 4Um Ihren Mac-Speicherplatz einfach freizugeben, können Sie die Reiniger Merkmal. Wie Sie sehen können, bietet es 8 wichtige Mac-Datenreinigungsoptionen, mit denen Sie Junk-Dateien, große und alte Dateien, Duplikate und mehr entfernen können.

Teil 3. Häufig gestellte Fragen zum Mac-Dateimanager
Frage 1. Wie gebe ich Speicherplatz auf meinem Mac frei?
Um Mac-Speicherplatz freizugeben, Verwalten Sie den Speicher auf dem Mac, und erhalten Sie mehr verfügbaren Speicherplatz, können Sie die standardmäßigen Speicherverwaltungsfunktionen von macOS verwenden. Klicken Sie oben Apple Menü und wählen Sie Über diesen Mac. Klicken Sie auf Lagerung Registerkarte, um den verwendeten und verfügbaren Mac-Speicherplatz zu überprüfen. Dann können Sie auf klicken Verwalten Taste und verwenden Sie die Empfehlungen zur einfachen Verwaltung Ihres Mac-Speichers.
Frage 2. Kann ich meinen Mac so einstellen, dass der Papierkorb automatisch geleert wird?
Ja, Apple hat eine Funktion zum automatischen Leeren des Papierkorbs. Sie können auf das obere Apple-Menü klicken und die Option Über diesen Mac auswählen. Klicken Sie auf den Speicher und dann auf die Schaltfläche Verwalten. Jetzt können Sie die Funktion Papierkorb automatisch leeren aktivieren.
Frage 3. Wie greife ich auf Systemdateien auf einem Mac zu und verwalte sie?
Sie müssen das Finder-Fenster auf Ihrem Mac öffnen, auf das obere Finder-Menü klicken, Ansicht und dann Ansichtsoptionen anzeigen auswählen. Aktivieren Sie in der Dropdown-Liste das Kontrollkästchen vor dem System- oder Bibliotheksordner anzeigen.
Fazit
Nachdem Sie diese Seite gelesen haben, können Sie weitere nützliche Informationen über die standardmäßige Mac-Dateiverwaltungssoftware Finder erhalten. Außerdem ein tolles Mac-Dateimanager Alternative wird empfohlen, damit Sie alle Dateien und Anwendungen auf Ihrem Mac besser organisieren können.