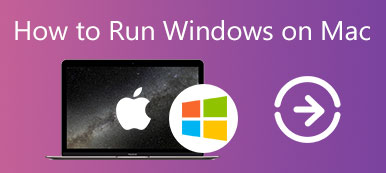Es gibt einige Gründe, warum Sie dies tun müssen macOS auf einem MacBook neu installieren Pro/Air oder iMac. Wenn Sie beispielsweise Ihren Mac verschenken möchten, ist die einfache Möglichkeit, Ihr Gerät zu bereinigen und Ihre Privatsphäre zu schützen, eine Neuinstallation. Darüber hinaus sind einige Benutzer auf Softwareprobleme gestoßen, die nur durch eine Neuinstallation behoben werden können. Glücklicherweise ist das Verfahren nicht kompliziert, wenn Sie dieser Anleitung Schritt für Schritt folgen.

- Teil 1: Sichern Sie den Mac vor der Neuinstallation
- Teil 2: So installieren Sie macOS neu
- Teil 3: FAQs zur Neuinstallation von macOS
Teil 1: Sichern Sie den Mac vor der Neuinstallation
Die Sicherung ist der erste und wesentliche Schritt beim Löschen und Neuinstallieren von macOS, da Datenbeschädigungen und andere Probleme auftreten können. Natürlich können Sie mit einem Drittanbieter-Tool ein Backup erstellen. Hier demonstrieren wir die offizielle Methode, den Mac mit Time Machine zu sichern.
Schritt 1 Schließen Sie ein externes Laufwerk an Ihren Mac an, das über ausreichend Speicherplatz verfügen muss.
Schritt 2 Klicken Sie auf die Apple Menü wählen Sie Systemeinstellungen, und dann Time Machine .
Schritt 3 Drücken Sie auf Wählen Sie Festplatte Taste auf der Time Machine Fenster, wählen Sie das externe Laufwerk und klicken Sie auf Verwenden Sie die Festplatte .
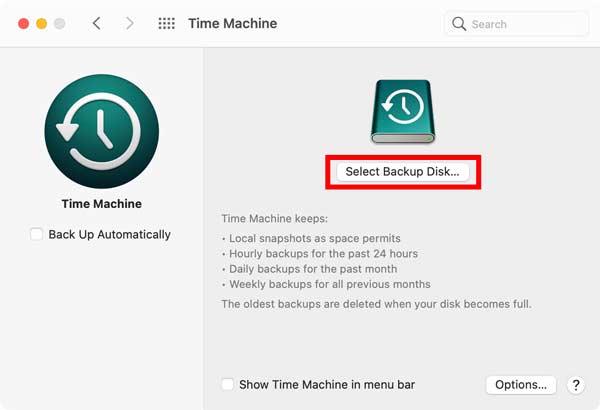
Schritt 4 Dann hast du zwei Möglichkeiten:
Um den gesamten Mac zu sichern, aktivieren Sie die Automatisch sichern Möglichkeit, den Vorgang auszulösen.
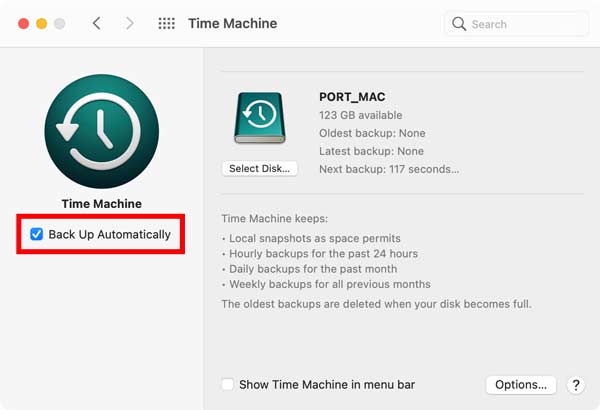
Wenn Sie bestimmte Dateien oder Ordner sichern möchten, klicken Sie auf das Optionen Schaltfläche, wählen Sie sie aus und erstellen Sie dann eine Sicherungskopie.
Teil 2: So installieren Sie macOS neu
Weg 1: So installieren Sie macOS ohne Disc neu
Ist es möglich, macOS ohne Disc neu zu installieren? Die Antwort ist ja. Es gibt eine spezielle Wiederherstellungsumgebung namens macOS Recovery. Es ermöglicht Ihnen, das Betriebssystem neu zu installieren, ohne Daten zu verlieren.
Schritt 1 Starten Sie Ihren Computer neu und halten Sie die gedrückt Cmd + R Tasten auf Ihrer Tastatur während des Starts, bis das Apple-Logo auf dem Intel-basierten Gerät angezeigt wird.
Drücken Sie bei Apple Silicon Macs lange auf die Power während des Einschaltens drücken und dann auswählen Optionen und Fortfahren auf dem Startbildschirm.
Schritt 2 Wählen Sie ein Administratorkonto aus und geben Sie das Passwort ein, um in den macOS-Wiederherstellungsmodus zu starten.
Schritt 3 Um macOS zu löschen und neu zu installieren, wählen Sie die Festplatten-Dienstprogramm Option und klicken Sie auf Fortfahren. Wenn Sie macOS nur neu installieren möchten, fahren Sie mit dem nächsten Schritt fort. Wählen Sie das Startvolume auf der Festplatten-Dienstprogramm Fenster und klicken Sie auf Löschen Taste. Geben Sie dann dem Volume einen Namen und wählen Sie es aus Mac OS Extended wie die Format für macOS 10.12 oder früher, oder APFS für andere, wie macOS Mojave. Schlagen Sie die Löschen Taste, um es zu bestätigen, und schließen Sie die Festplatten-Dienstprogramm Fenster.
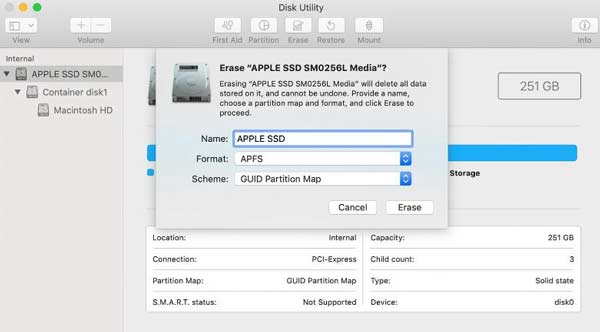
Schritt 4 Als nächstes wählen Sie die macOS neu installieren [Version] auf dem Wiederherstellungsbildschirm und klicken Sie auf die Fortfahren .
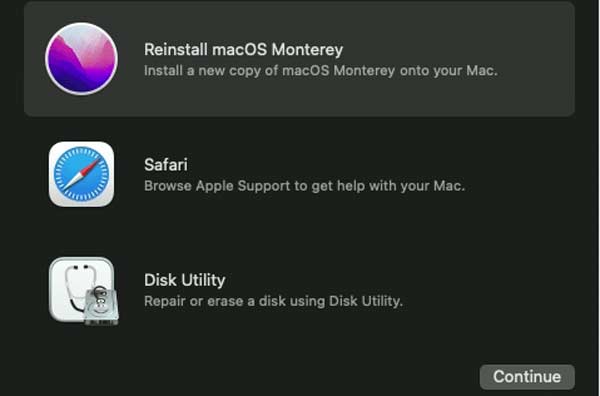
Schritt 5 Nachdem Sie den Bildschirm des macOS-Installationsprogramms aufgerufen haben, klicken Sie auf Fortfahren und den Software-Lizenzbedingungen von Apple zustimmen. Wählen Sie dann das Startlaufwerk und drücken Sie Fortfahren.
Schritt 6 Warten Sie, bis die Neuinstallation von macOS abgeschlossen ist und Ihr Mac neu gestartet wird. Es kann eine Stunde oder länger dauern, bis der Vorgang abgeschlossen ist.
Weg 2: So installieren Sie macOS mit einem bootfähigen Installationsprogramm neu
Der macOS-Wiederherstellungsmodus installiert die aktuelle Version des Betriebssystems neu. Wenn Sie beabsichtigen, eine alte Version oder das neueste kompatible macOS neu zu installieren, benötigen Sie ein bootfähiges Installationsprogramm, z. B. ein USB-Flash-Laufwerk mit mindestens 12 GB Speicherplatz. Für diese Methode zur Neuinstallation von macOS sind auch Terminalbefehle erforderlich.
Schritt 1 Formatieren Sie das USB-Laufwerk mit dem Festplattendienstprogramm. Laden Sie dann das richtige macOS-Installationsprogramm aus dem Mac App Store herunter, z. B. macOS Catalina, macOS Mojave usw.
Schritt 2 Nach dem Download startet das Installationsprogramm automatisch. Beenden Sie das Installationsprogramm über das Menü oder drücken Sie die Befehl + Q Tasten, um es zu beenden.
Schritt 3 Öffnen Sie die Terminal-App und geben Sie den Befehl ein sudo /Applications/Install\ macOS\ Mojave.app/Contents/Resources/createinstallmedia –volume /Volumes/USB, und drücken Sie die Taste Return Schlüssel. Wenn Sie dazu aufgefordert werden, geben Sie Ihr Passwort ein.
Schritt 4 Als nächstes geben Sie ein Y und drücke die Return Schlüssel, um den bootfähigen USB-Installer zu erstellen und das Installer-Image auf das Laufwerk zu schreiben.
Schritt 5Warten Sie, bis der Vorgang abgeschlossen ist, starten Sie Ihren Computer neu und halten Sie die Taste gedrückt Option Taste, um auf das Boot-Auswahlmenü zuzugreifen.

Schritt 6 Wählen Sie das USB-Installationsprogramm aus dem Menü und befolgen Sie die Anweisungen auf dem Bildschirm, um macOS auf Ihrer Festplatte zu löschen und neu zu installieren.
Weiterführende Literatur
So entfernen Sie Boot Camp und Windows vom Mac
Empfehlung: Bester Mac-Reiniger

Apeaksoft Mac Cleaner ist eines der besten Dienstprogramme, mit dem Sie Ihre Festplatte auf Ihrem Mac bereinigen können. Wenn Ihr Mac langsamer wird, kann das Dienstprogramm Ihnen helfen, die Leistung zu verbessern, ohne macOS neu zu installieren. Darüber hinaus enthält es eine große Auswahl an Bonus-Tools, um Ihren Computer zu schützen und Softwareprobleme zu beheben.

4,000,000+ Downloads
Überwachen Sie den Status Ihrer CPU, Ihres Arbeitsspeichers und Ihres Speichers.
Entfernen Sie Junk, Caches, alte Dateien, Duplikate und mehr.
Deinstallieren Sie nutzlose Apps und entfernen Sie Malware.
Schützen Sie Ihre Dateien und Browser vor Bedrohungen.
Teil 3: FAQs zur Neuinstallation von macOS
Löscht die Neuinstallation von macOS alles?
Nein. Durch die Neuinstallation von macOS über den Wiederherstellungsbildschirm werden Ihre Daten nicht gelöscht. Wenn jedoch ein Beschädigungsproblem vorliegt, können Ihre Daten beschädigt werden. Es ist wirklich schwer zu sagen, also solltest du besser ein Backup machen.
Was mache ich, wenn ich macOS nicht neu installieren kann?
Überprüfen Sie zunächst Ihre Internetverbindung. Wenn Sie macOS im Wiederherstellungsmodus neu installieren, ist ein Netzwerk erforderlich, um das Installationsprogramm herunterzuladen. Außerdem können Sie den Job im abgesicherten Modus ausprobieren.
Wie lange dauert die Neuinstallation von macOS?
Unseren Recherchen zufolge dauert die Installation von macOS im Allgemeinen 30 bis 45 Minuten. Dies hängt jedoch von der Festplattengeschwindigkeit, der Art der Installation und anderen Faktoren ab. Manchmal kann es länger als eine Stunde dauern.
Fazit
Jetzt sollten Sie verstehen, wie Sie macOS mit dem Wiederherstellungsmodus und dem bootfähigen Installationsprogramm neu installieren. Das ist eine wichtige Fähigkeit für jeden Mac-Benutzer, um seine Systeme aufzufrischen, Fehler zu beheben und mehr. Mit unserem Leitfaden werden Sie feststellen, dass der Prozess nicht sehr kompliziert ist. Apeaksoft Mac Cleaner hingegen kann Ihnen dabei helfen, Ihren Mac einfach und sicher zu halten. Mehr Fragen? Bitte hinterlassen Sie Ihre Nachricht unter diesem Beitrag.