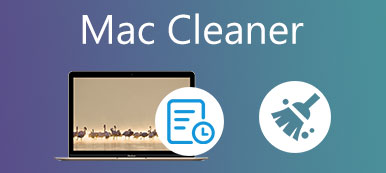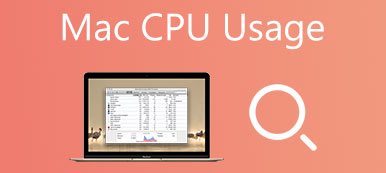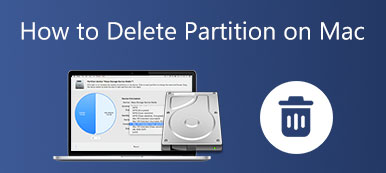Heutzutage sind Internetnutzer zunehmend besorgt über Datenschutz und Sicherheit. Infolgedessen blockieren Browser standardmäßig alle Arten von Popup-Fenstern, einschließlich einiger legitimer. Wenn Sie beispielsweise ein Dokument in Safari herunterladen, wird die Webseite aufgrund des Blockers nicht angezeigt. In einem solchen Fall müssen Sie Deaktivieren Sie den Popup-Blocker auf dem Mac. Diese Anleitung zeigt Ihnen die Vorgehensweise für weit verbreitete Browser wie Apple Safari, Google Chrome und Firefox.
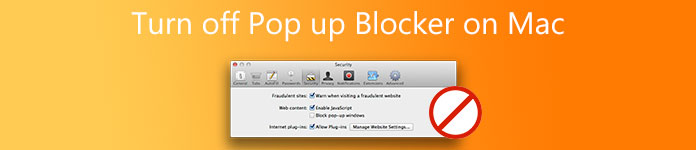
- Teil 1: So deaktivieren Sie den Blocker in Safari auf dem Mac
- Teil 2: So deaktivieren Sie Blocker in Chrome auf dem Mac
- Teil 3: So deaktivieren Sie den Blocker in Firefox auf dem Mac
- Teil 4: Häufig gestellte Fragen zum Deaktivieren des Popup-Blockers auf dem Mac
Teil 1: So deaktivieren Sie den Blocker in Safari auf dem Mac
Denken Sie daran, dass das Deaktivieren des Popup-Blockers auf dem Mac auch alle Internetanzeigen und mehr durchlässt. Außerdem sind die Designs der verschiedenen Versionen von Safari unterschiedlich. Wir zeigen die Produkte jeweils unten.
So entfernen Sie den Popup-Blocker auf dem Mac in Safari 12 oder höher
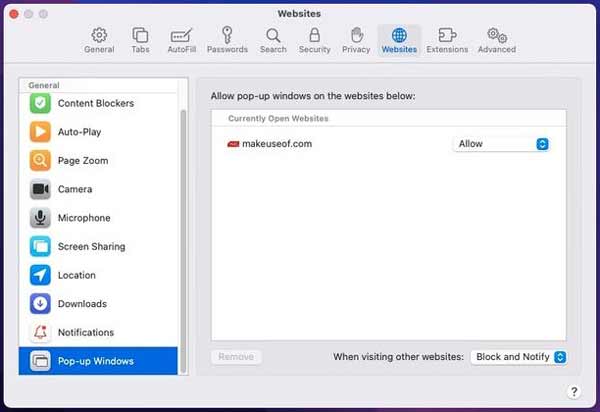
Schritt 1 Führen Sie Ihre Safari aus, klicken Sie auf die Safari Menü im oberen Menüband und wählen Sie Voreinstellungen.
Schritt 2 Rufen Sie die Registerkarte Websites in der oberen Leiste auf und gehen Sie zu Popup-Fenster Registerkarte von der linken Seite. Nun haben Sie zwei Möglichkeiten:
Deaktivieren Sie den Popup-Blocker auf dem Mac nur für die aktuelle Website oder bestimmte Websites, ziehen Sie die Option neben der Website herunter und wählen Sie aus Erlauben.
Wenn Sie alle Popups zulassen möchten, wählen Sie Erlauben aus den Optionen neben der aktuellen Website und der Beim Besuch anderer Webseiten Option unten rechts.
So deaktivieren Sie den Popup-Blocker auf dem Mac in Safari 11 oder früher
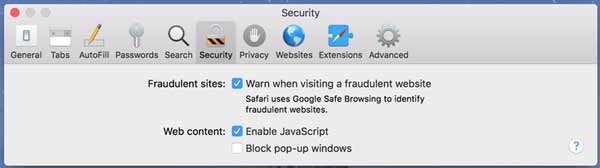
Schritt 1 Öffnen Sie Ihre Safari, klicken Sie auch auf die Safari Menü und wählen Sie Voreinstellungen.
Schritt 2 Navigieren Sie zu der Sicherheit und vergewissern Sie sich, dass Sie das Kontrollkästchen neben deaktivieren Blockiere Pop-Up Fenster.
Teil 2: So deaktivieren Sie Blocker in Chrome auf dem Mac
Google Chrome ist einer der ersten Browser, der Popups blockiert. Jetzt ist es immer noch der am weitesten verbreitete Browser unter Mac-Benutzern auf der ganzen Welt. Es gibt Benutzern auch die Möglichkeit, zufällige Popup-Fenster zu steuern. Hier sind die Schritte zum Deaktivieren des Popup-Blockers auf dem Mac in Chrome.
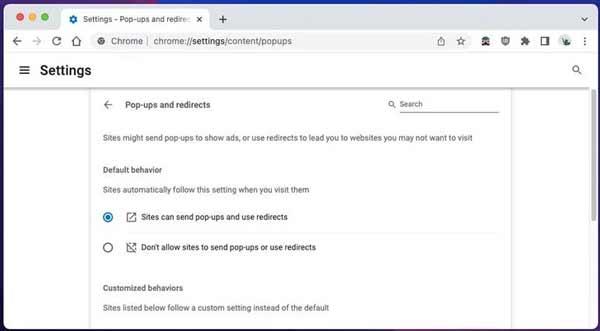
Schritt 1 Klicken Sie auf die Optionen Schaltfläche in der oberen rechten Ecke.
Schritt 2 Wählen Einstellungen auf der Liste, gehen Sie zu Sicherheit und Datenschutz links und wählen Sie aus Site-Einstellungen von der rechten Seite. Dann klick Popups und Weiterleitungen. Sie können die Seite auch schnell durch Eingabe öffnen chrome: // settings / content / popups in die Adressleiste.
Schritt 3 Jetzt stehen Sie vor zwei Möglichkeiten:
Um den Popup-Blocker auf dem Mac in Chrome zu deaktivieren, wählen Sie Erlauben Sie Websites nicht, Pop-ups zu senden oder Weiterleitungen zu verwenden unter dem Standardverhalten .
Wenn Sie Pop-ups bestimmter Websites zulassen möchten, wechseln Sie zu Angepasste Verhaltensweisen Abschnitt und fügen Sie die Adressen hinzu, indem Sie auf klicken Speichern Schaltfläche neben Darf Pop-ups senden und Weiterleitungen verwenden.
Teil 3: So deaktivieren Sie den Blocker in Firefox auf dem Mac
Firefox ist ein Open-Source-Webbrowser. Dies bedeutet, dass Benutzer Websites in Firefox besuchen können, ohne einen Cent zu bezahlen. Noch wichtiger ist, dass der Open-Source-Browser dem Benutzer eine Vielzahl von Steuerelementen bietet, einschließlich des Stoppens des Popup-Blockers auf dem Mac. Wenn Sie Firefox auf einem Mac verwenden, gehen Sie wie folgt vor, um den Blocker zu deaktivieren.
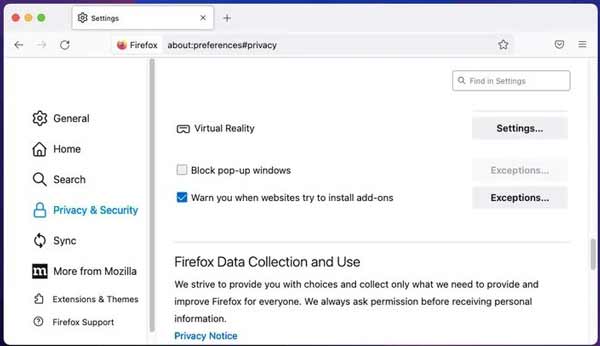
Schritt 1 Starten Sie Ihren Firefox-Browser auf dem Mac, klicken Sie auf die Optionen Menü in der oberen rechten Ecke und wählen Sie das aus Einstellungen Option zum Weitermachen.
Schritt 2 Wechseln Sie auf die Datenschutz & Sicherheit Registerkarte in der linken Seitenleiste, suchen Sie den rechten Bereich und scrollen Sie nach unten, bis Sie die sehen Blockiere Pop-Up Fenster .
Schritt 3 Deaktivieren Sie das Kontrollkästchen neben der Option, um den Popup-Blocker auf dem Mac zu stoppen. Wenn Sie nur Pop-ups von bestimmten Websites erhalten möchten, aktivieren Sie das Kontrollkästchen und klicken Sie auf Ausnahmen Schaltfläche, um die URLs hinzuzufügen.
Hinweis : Einige Leute verwenden einen Popup-Blocker eines Drittanbieters für ihre Browser. Sie müssen das Add-on oder die Erweiterung deaktivieren, um das Pop-up zu erhalten.
Weiterführende Literatur:
So stellen Sie gelöschte, verlorene oder fehlende Firefox-Lesezeichen wieder her
4 effiziente Methoden zum Erstellen von Screenshots in Firefox
Empfehlung: Bester Browser-Reiniger für Mac

Wenn Sie den Popup-Blocker auf dem Mac entfernen, können Sie leicht einige Formen von Malware wie Adware und Bloatware erhalten. Cyberkriminelle können Sie auch dazu verleiten, bösartige Elemente anzutippen oder anzuklicken. Daher benötigen Sie ein Tool zum Schutz Ihres Mac, wie z Apeaksoft Mac Cleaner. Es ist der einfachste Weg, Ihre Dateien zu schützen und Malware auf dem Mac zu entfernen.

4,000,000+ Downloads
Deinstallieren Sie Malware und zugehörige Dateien mit einem Klick.
Verlauf, Downloads und mehr vollständig löschen.
Unterstützt fast alle Webbrowser wie Safari, Chrome usw.
Fügen Sie eine breite Palette von Bonus-Tools hinzu.
Teil 4: Häufig gestellte Fragen zum Deaktivieren des Popup-Blockers auf dem Mac
Wo ist der Popup-Blocker auf dem Mac?
Der Popup-Blocker ist eine integrierte Funktion in Webbrowsern wie Apple Safari, Google Chrome, Firefox und mehr. Im Allgemeinen finden Sie diese Funktion auf der Einstellungsseite zu Datenschutz und Sicherheit.
Warum sagt mein Mac, dass Popup-Fenster blockiert sind?
Standardmäßig werden Popups auf dem Mac blockiert, damit Benutzer im Internet surfen können, ohne durch aufdringliche Benachrichtigungen abgelenkt zu werden. Die meisten Browser unterstützen diese Funktion jetzt. Der Nachteil ist, dass die Funktion nicht erkennen kann, welches Popup nützlich und welches nutzlos ist. Daher müssen Sie sie manuell aktivieren, wenn Sie die Popups sehen möchten.
Ist es sicher, den Popup-Blocker auf dem Mac zu deaktivieren?
Nein. Obwohl Sie von Pop-ups keine Viren bekommen, können Sie leicht andere Formen von Gefahren bekommen, wie Malware. Adware kann beispielsweise Werbeverfolgung auslösen, die es Unternehmen ermöglicht, sich an Ihr Verhalten und Ihren Fußabdruck im Internet zu erinnern. Außerdem können die Pop-ups Sie zu Phishing- oder gefälschten Websites weiterleiten. Sie können auch für Cyberkriminelle anfällig sein.
Fazit
In diesem Handbuch wurde darüber gesprochen, wie Sie den Mac-Speicher und die Festplatte bereinigen. Dadurch kann Speicherplatz zum Speichern weiterer Dateien freigegeben und die Systemleistung optimiert werden. Apeaksoft Mac Cleaner ist die einfachste Wahl für Anfänger und Durchschnittsbürger. Wenn Sie weitere Fragen zu diesem Thema haben, hinterlassen Sie bitte unten eine Nachricht.