Wie deinstallieren Sie Microsoft Office 2019 / 2016 auf einem Mac, wenn Sie ein Upgrade auf Microsoft Office 2011 durchführen müssen? Es ist nicht schwierig, Word, Excel, PowerPoint und OneNote von Ihrem Mac zu entfernen. Aber um Microsoft Office auf dem Mac ohne Track zu deinstallieren, könnte es keine leichte Aufgabe sein.
Müssen Sie Office 2016 oder frühere Versionen deinstallieren, um Microsoft Office 2019 zu installieren? Ja, um einige Kompatibilitätsprobleme zu vermeiden und mehr freien Speicherplatz auf Ihrer Systemfestplatte zu haben, sollte es erforderlich sein, vorab eine vollständige Deinstallation durchzuführen. Jetzt können Sie mehr Details aus dem Artikel erfahren.
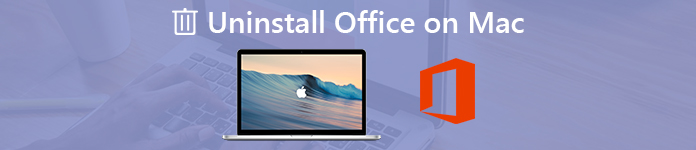
- Teil 1: So deinstallieren Sie Microsoft Office auf einem Mac vollständig
- Teil 2: 3 Weitere Methoden zum Deinstallieren von Office 2016 / 2011 von Mac
Teil 1: So deinstallieren Sie Microsoft Office auf einem Mac vollständig
Wenn Sie Microsoft Office 2016 deinstallieren müssen, müssen Sie auch den Cache und die Protokolle entfernen, um Kompatibilitätsprobleme zu vermeiden. Gibt es eine Methode, um Office 2016 zu deinstallieren und die zugehörigen Dateien gleichzeitig zu löschen? Apeaksoft Mac Cleaner ist das gewünschte Tool zum Entfernen von Microsoft Office auf dem Mac. Es entfernt nicht nur Microsoft Office-Programme, sondern optimiert auch Ihren Mac in einem guten Zustand.
- 1. Deinstallieren Sie Microsoft 2008 / 2011 / 2016 / 2019 und verwandte Cache-Dateien mit Leichtigkeit.
- 2. Überwachen Sie die Systemleistung und stellen Sie sicher, dass sich das MacBook in einem guten Zustand befindet.
- 3. Entfernen Sie den Müll, alte und große Dateien, Unordnung, Shred-Dateien und mehr andere.
- 4. Stellen Sie die 100% -Sicherheit sicher, um die Dateien zu entfernen und das Mac-System zu beschleunigen.
- 5. Deinstallieren Sie andere Apps wie Safari, Avast Antivirus, McAfee, Malwarebytes, Adobe, TeamViewer, usw.
Schritt 1Installieren Sie Mac Cleaner auf Ihrem Computer
Sobald Sie Apeaksoft Mac Cleaner installiert haben, können Sie das Programm starten und das „ToolKit“ auf der Benutzeroberfläche auswählen. Anschließend können Sie die Option "Deinstallieren" auswählen, um alle Programme auf Ihrem Mac zu deinstallieren, einschließlich Excel, Word, Office und mehr.

Schritt 2Scannen Sie die Office-Programme auf dem Mac
Schließen Sie einfach vorher Office-bezogene Programme auf dem Mac. Klicken Sie auf die Schaltfläche "Scannen", um die Office-Programme sowie die zugehörigen Dateien auf Ihrem Mac zu scannen. Das Scannen aller Dateien kann einige Zeit dauern. Klicken Sie auf die Schaltfläche "Erneut scannen", wenn die Dateien nicht verfügbar sind.
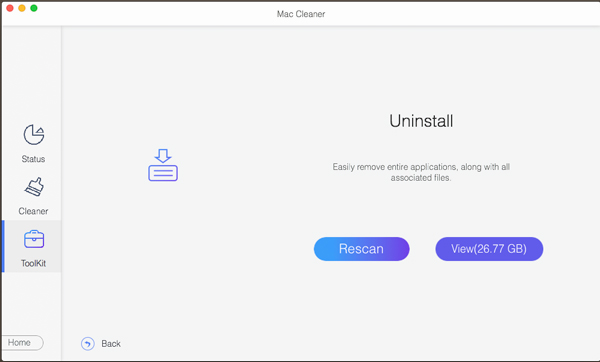
Schritt 3L Zeigen Sie das zu deinstallierende Office-Programm an
Klicken Sie auf die Schaltfläche "Anzeigen", um die gescannten Anwendungen für Office auszuchecken. Wählen Sie die gewünschte Datei aus, die Sie entfernen oder deinstallieren möchten. Sie können die Details des Office-Programms anzeigen, z. B. den Speicherort der App, die Dateigröße und die Cache-Dateien.
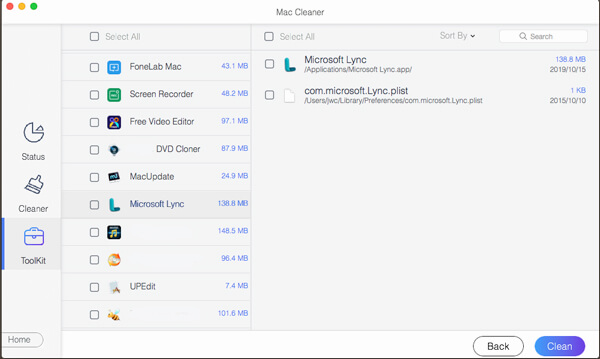
Schritt 4Deinstallieren Sie Microsoft Office auf dem Mac
Danach können Sie Microsoft Office wie Word, Excel und andere Dateien sowie die Cache-Dateien auswählen. Klicken Sie auf die Schaltfläche "Bereinigen", um Office vollständig von Ihrem Mac zu deinstallieren. In der Methode können Sie alle Dateien ohne Spur entfernen.
Weitere Mac-Deinstallationsprogramme Um Office vom Mac zu entfernen, überprüfen Sie es bitte hier.
Teil 2: 3 Weitere Methoden zum Deinstallieren von Office 2016 / 2011 von Mac
Im Folgenden finden Sie weitere Methoden, mit denen Sie Office 2016 oder Office 2011 von Mac deinstallieren können. Möglicherweise werden die Cache-Dateien nicht bereinigt oder die Office-Lizenzdatei wird auf einem Mac nicht entfernt. Sie können Microsoft Office für Mac jedoch nach der Deinstallation problemlos neu installieren.
Methode 1: Deinstallieren Sie Office 2016 / 2011 aus den Anwendungen
Es ist eine direkte Methode, um Microsoft Office 2016 zu deinstallieren. Wenn Sie die Methode zum Entfernen der Anwendung bereits verwendet haben, können Sie den Cache mit Mac Cleaner oder der Befehlszeile bereinigen.
Schritt 1Gehen Sie im Finder Ihres MacBook zu "Anwendungen".
Schritt 2Drücken Sie den Befehl auf der Tastatur, und aktivieren Sie alle Anwendungen von dem Office.
Schritt 3Klicken Sie anschließend bei gedrückter Strg-Taste auf eine von Ihnen ausgewählte Office-Anwendung und klicken Sie auf die Schaltfläche "In den Papierkorb verschieben", um Microsoft Office 2016 zu deinstallieren.
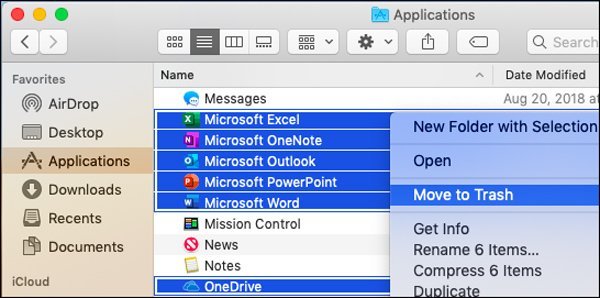
Methode 2: Bereinigen Sie Office 2016 / 2011 über die Benutzerbibliothek
Im Gegensatz zu den beiden anderen Methoden ist die Deinstallation von Office für Mac komplizierter. Wenn Sie jedoch nur Excel, Word oder andere Programme auf dem Mac löschen müssen, sollte dies eine empfohlene Methode sein. Erfahren Sie einfach mehr Details wie unten.
Schritt 1Gehen Sie zum Finder und drücken Sie Befehlstaste + Umschalttaste + g. Geben Sie die Befehlszeile ~ / Library ein und klicken Sie auf die Schaltfläche „Go“.
Schritt 2Danach können Sie zum Ordner „Container“ navigieren, den folgenden Ordner auswählen und in den Papierkorb verschieben. Wenn einige der Ordner nicht verfügbar sind, müssen Sie nur die vorhandenen löschen.
- com.microsoft.errorreporting
- com.microsoft.Excel
- com.microsoft.netlib.shipassertprocess
- com.microsoft.Office365ServiceV2
- com.microsoft.Outlook
- com.microsoft.Powerpoint
- com.microsoft.RMS-XPCService
- com.microsoft.Word
- com.microsoft.onenote.mac
Schritt 3Um Outlook-Daten von Office zu entfernen, klicken Sie auf den Zurückpfeil, um zum Ordner "Bibliothek" zurückzukehren und "Gruppencontainer" zu öffnen. Klicken Sie bei gedrückter Strg-Taste auf jeden dieser Ordner, falls vorhanden, und verschieben Sie ihn in den Papierkorb.
- UBF8T346G9.ms
- UBF8T346G9.Office
- UBF8T346G9.OfficeOsfWebHost
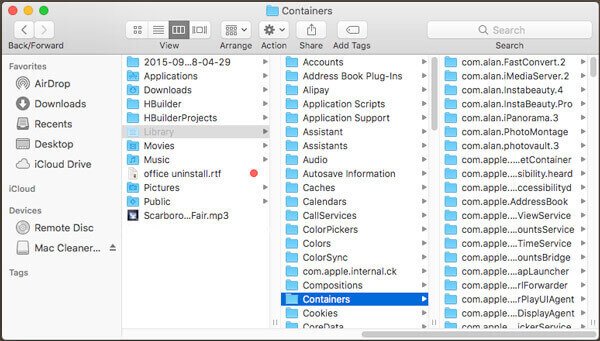
Methode 3: Office 2016 / 2011 vom Dock entfernen und neu starten
Entfernen von Office 2016 / 2011 aus dem Dock ist eine weitere einfache Methode, um Microsoft Office auf dem Mac zu deinstallieren. Wenn Microsoft Office 2016 auf Ihrem Mac im Dock abgelegt ist, können Sie die Deinstallation auf einfache Weise mit wenigen Klicks abschließen.
Schritt 1Wenn das Excel-, Word-, PowerPoint- oder ein anderes Office-Programm im Dock verfügbar ist, drücken Sie Strg + klicken Sie auf die Anwendung.
Schritt 2Wählen Sie die Option "Optionen" und dann "Aus Dock entfernen" aus diesem Menü, um Word / Excel in Mac zu löschen.
Schritt 3Danach müssen Sie nur noch Ihren Mac neu starten. Microsoft Office 2011 / 2016 wird vollständig entfernt.
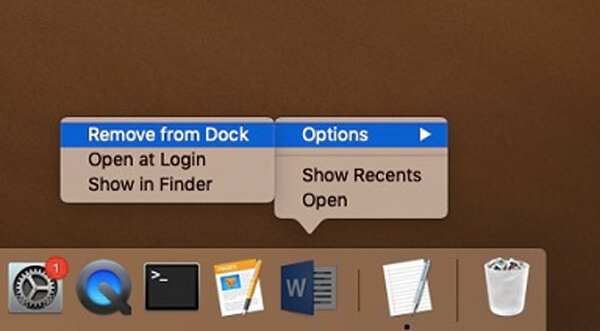
Fazit
Neben den oben genannten Methoden können Sie auch das Office 2016-Entfernungsskript verwenden, um Office auf dem Mac vollständig zu deinstallieren. Es sollte eine komplizierte Aufgabe für die Anfänger sein. Eigentlich ist es keine schwierige Aufgabe, Office auf dem Mac zu deinstallieren, aber das Bereinigen des Caches und der Protokolle ist ein Problem, das Kopfschmerzen bereitet. Erfahren Sie einfach mehr über die empfohlenen Methoden und wählen Sie die gewünschte aus.




