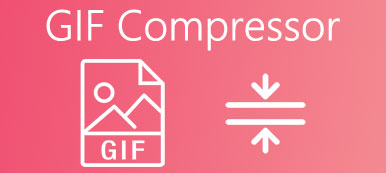GIF (Graphics Interchange Format) ist ein weit verbreitetes Bildformat zur Reduzierung der Größe von Bildern und kurzen Animationen. Sie können ganz einfach auf viele animierte GIFs im Internet und bei der Verwendung sozialer Apps zugreifen. Im Gegensatz zu anderen gängigen Bildformaten wie JPG und PNG können GIFs von vielen Bildbearbeitungsprogrammen nicht direkt bearbeitet werden. Dieser Beitrag zeigt Ihnen drei einfache Möglichkeiten GIFs schneiden ohne Qualitätsverlust.
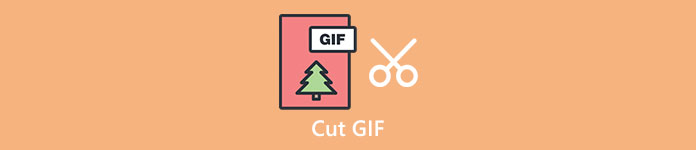
- Teil 1. Der beste Weg, GIFs zu schneiden
- Teil 2. Trimmen Sie ein animiertes GIF online
- Teil 3. Schneiden Sie ein GIF auf iPhone und Android
- Teil 4. Häufig gestellte Fragen zum Trimmen eines GIF
Teil 1. Der beste Weg, ein GIF ohne Qualitätsverlust zu trimmen oder zu schneiden
Wenn Sie ein GIF bearbeiten und unerwünschte Inhalte ausschneiden möchten, können Sie sich auf die All-Features verlassen Video Converter Ultimate. Es wurde hauptsächlich zum Bearbeiten von Video- und Audiodateien entwickelt. Es kann als GIF-Editor fungieren, um Ihnen zu helfen, animierte GIFs mit Leichtigkeit zu schneiden.

4,000,000+ Downloads
GIFs zuschneiden, skalieren, ausschneiden oder kürzen, ohne an Qualität zu verlieren.
Führen Sie zwei oder mehr GIF-Dateien zu einer zusammen und legen Sie den Einblend- oder Ausblendeffekt fest.
Leistungsstarke Bearbeitungsfunktionen wie Teilen, Drehen, Wasserzeichen, 3D, Verbessern, Effekte und mehr.
Tragen Sie eine Toolbox mit GIF-Ersteller, Videokompressor, 3D-Ersteller, Video-Enhancer und anderen.
Schritt 1 Mit diesem GIF-Editor können Sie animierte GIFs sowohl auf Mac als auch auf Windows-PCs schneiden. Sie können die richtige Version basierend auf Ihrem System auswählen und dann auf die entsprechende Download-Schaltfläche oben klicken, um sie kostenlos auf Ihrem Computer zu installieren.
Schritt 2 Öffnen Sie den GIF-Cutter und klicken Sie auf die Schaltfläche „+“, um Ihre GIF-Datei zu laden. Nachdem Sie Ihr GIF hinzugefügt haben, können Sie einige grundlegende Informationen überprüfen und anzeigen.
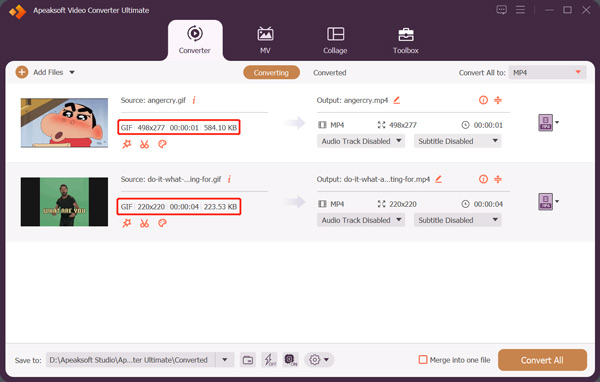
Schritt 3 Wenn Sie ein GIF ausschneiden müssen, können Sie auf klicken Bearbeiten Schaltfläche, um das Bearbeitungsfenster anzuzeigen. Jetzt können Sie die GIF-Datei frei nach Ihren Bedürfnissen zuschneiden. Wie Sie sehen können, bietet es auch Add Segment, Fast Split, Merge und andere Funktionen. Nach dem Bearbeiten von GIF können Sie auf klicken Gespeichert Taste, um Ihren Betrieb zu bestätigen.
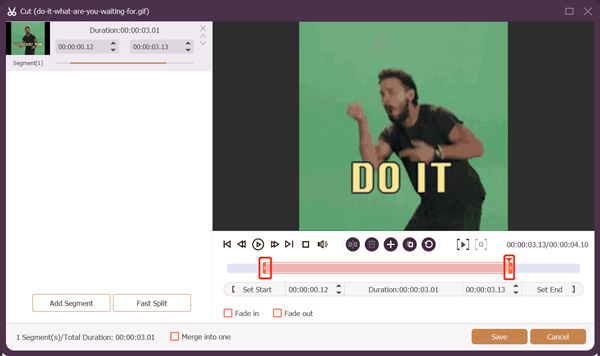
Schritt 4 Tag auswählen GIF von Alle konvertieren in. Sie können auf die Schaltfläche klicken Profil bearbeiten Schaltfläche zum Anpassen des GIF-Encoders, der Auflösung, der Bildrate und der Farbeinstellungen. Sie können auch Loop-Animation aktivieren, wenn Sie möchten.
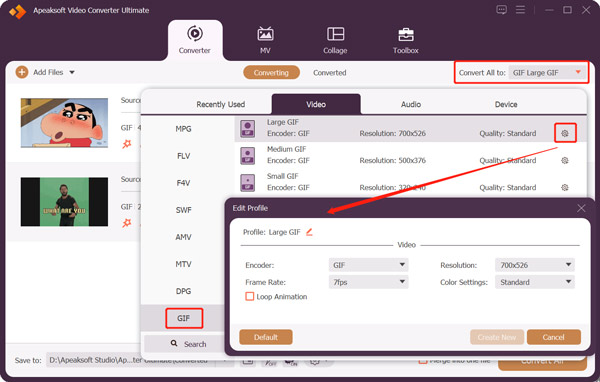
Mit diesem leistungsstarken GIF-Editor können Sie auch ein Video auf GIF zuschneiden. Sie können Ihr Video hinzufügen, frei zuschneiden und bearbeiten und Ihr zugeschnittenes Video dann ganz einfach als GIF-Datei exportieren.
Teil 2. So trimmen Sie eine animierte GIF-Datei kostenlos online
Sie können leicht viele Online-GIF-Trimmer finden, mit denen Sie GIFs direkt in Ihrem Webbrowser schneiden können. Hier nehmen wir das beliebte 123APPS GIF-Cutter als Beispiel, um Ihnen zu zeigen, wie Sie ein GIF online trimmen.
Schritt 1 Öffnen Sie einen Webbrowser, suchen Sie nach 123APPS GIF Cutter und rufen Sie dann die offizielle Website auf. Wenn Sie dort angekommen sind, klicken Sie auf die Öffnen Sie die Datei Schaltfläche, um Ihre GIF-Datei zu durchsuchen und hochzuladen. Mit diesem Online-GIF-Cutter können Sie auch ein GIF von Google Drive, Dropbox und über seine URL zuschneiden.
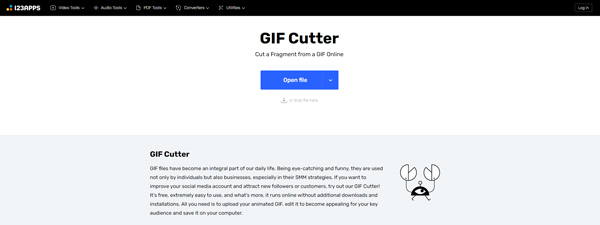
Schritt 2 Wenn Ihre GIF-Datei geladen ist, können Sie auf klicken Play Schaltfläche, um es anzuzeigen. Sie können die linken und rechten Trimmleisten manuell ziehen, um das animierte GIF nach Bedarf zu schneiden. Dieser kostenlose GIF-Cutter bietet auch andere nützliche Funktionen wie Zuschneiden, Drehen, Spiegeln, Auflösung ändern, Geschwindigkeit ändern, Schleife und mehr. Sie können sie verwenden, um die GIF-Datei zu bearbeiten.
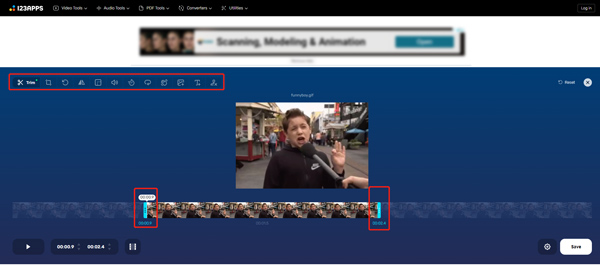
Schritt 3 Nachdem Sie ein GIF getrimmt haben, können Sie auf klicken Gespeichert Schaltfläche in der unteren rechten Ecke und befolgen Sie die Anweisungen, um sie auf Ihrem Gerät zu speichern. 123APPS GIF Cutter erfordert keine Kontoanmeldung oder Anmeldung. Noch wichtiger ist, dass es Ihrer getrimmten GIF-Datei kein Wasserzeichen hinzufügt. Während Sie diesen Online-GIF-Cutter verwenden, sehen Sie einige Anzeigen.
Teil 3. So trimmen Sie eine GIF-Datei auf iPhone, iPad und Android Phone
Wenn Sie ein GIF direkt auf Ihrem tragbaren iOS-/Android-Gerät schneiden möchten, können Sie nach einigen GIF-Cutter-Apps im App Store oder Google Play Store suchen. Dort werden viele zugehörige Apps angeboten, mit denen Sie problemlos ein GIF auf Ihrem iPhone oder Android-Telefon zuschneiden können. Falls Sie nicht wissen, welche Sie verwenden sollen, nehmen wir hier die beliebte GIPHY-App als Beispiel, um Ihnen zu zeigen, wie Sie ein GIF auf einem iPhone trimmen können.
Schritt 1 Zuerst sollten Sie die GIPHY-App kostenlos aus dem App Store installieren und auf Ihrem iPhone öffnen. Als Android-Benutzer können Sie es kostenlos aus dem Google Play Store installieren.
Schritt 2 Sie müssen sich bei einem Konto anmelden, um diese GIPHY-App zu verwenden. Sie können alle Arten von GIFs in dieser App anzeigen. Tippen Sie auf die Kreation Schaltfläche in der oberen rechten Ecke. Sie können ein GIF aufnehmen oder eine vorhandene GIF-Datei zum Bearbeiten auswählen. Nachdem Sie Ihr GIF geladen haben, können Sie verschiedene Funktionen aus den Anweisungen auf dem Bildschirm lernen. Hier können Sie auf tippen Trim Schaltfläche, um ein GIF in GIPHY frei zu schneiden.
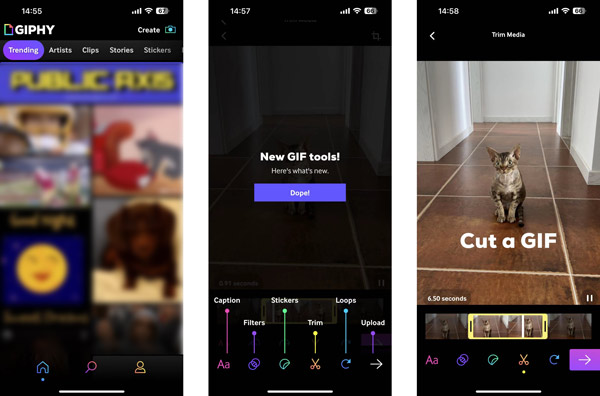
Schritt 3 Tippen Sie auf die Next Schaltfläche, um fortzufahren. Ihnen werden zwei Optionen angeboten, um mit dieser bearbeiteten GIF-Datei umzugehen: GIF teilen und auf GIPHY hochladen. Sie können auch einfach auf tippen, um Ihr animiertes GIF zu kopieren.
Bezüglich:Teil 4. Häufig gestellte Fragen zum Schneiden eines GIF
Frage 1. Wie schneide ich ein GIF in Adobe Photoshop?
Um eine GIF-Datei mit Adobe Photoshop zu schneiden, müssen Sie Ihr GIF hinzufügen, auf das obere Menü Datei klicken, auf Exportieren klicken und dann die Option Für Web speichern wählen. Sie können diese Funktion verwenden, um das GIF für das Web zu speichern. Danach können Sie die neue GIF-Datei in Photoshop öffnen, auf das Bild-Menü klicken und dann die Trim-Funktion verwenden, um ein GIF frei zu schneiden.
Frage 2. Wie schneiden Sie die GIF-Größe?
Wenn Sie eine GIF-Datei komprimieren und ihre Dateigröße reduzieren möchten, können Sie die empfohlene verwenden GIF-Editor Oben. Sie können beim Exportieren eine kleine GIF-Größe auswählen. Sie können sich auch auf einige Online-Tools zum Zuschneiden oder Ändern der Größe von GIFs verlassen, die Ihnen helfen, ein GIF einfach zu komprimieren.
Frage 3. Kann ich ein GIF in einzelne Frames aufteilen?
Ja. Viele kostenlose Online-GIF-Editoren ermöglichen es Ihnen, ein GIF in einzelne Frames aufzuteilen. Dazu können Sie beispielsweise das beliebte EZGIF verwenden. Sie können Ihre GIF-Datei darauf hochladen, Ihre Präferenz aus der Dropdown-Liste der Teilungsoptionen auswählen und dann die Funktion „In Frames teilen“ auswählen, um Ihr GIF in einzelne Frames zu schneiden.
Fazit
Wir haben in diesem Beitrag hauptsächlich darüber gesprochen, wie man ein GIF trimmt. Sie können drei nützliche Methoden dazu lernen animierte GIFs schneiden auf verschiedenen Geräten. Wenn Sie bessere Empfehlungen zum GIF-Cutter haben, teilen Sie diese bitte im Kommentarbereich unten mit anderen Lesern.