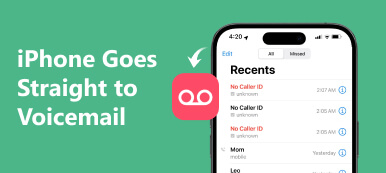Obwohl iOS ein enges Betriebssystem ist und Benutzern nicht den Zugriff auf Dateien und Daten in Ordnern gestattet, können Sie mit einigen Tools iPhone-Fotos auf dem Computer anzeigen und verwalten.
Einige Leute berichteten jedoch, dass iPhone-Fotos nicht angezeigt werden, wenn sie ihre Geräte an den Computer anschließen.
Dieses Problem ist nicht nur auf bestimmte iPhone-Modelle beschränkt, sondern kann auch bei iPhones auftreten, insbesondere bei Windows-Computern.
In diesem Lernprogramm werden 5-Methoden zur Behebung von Problemen beschrieben iPhone-Fotos werden nicht angezeigt am Computer.

- Teil 1. Die beste Möglichkeit, iPhone-Fotos unter Windows / Mac zu verwalten
- Teil 2. 4-Lösungen zum Beheben von iPhone-Fotos, die nicht auf dem Computer angezeigt werden
- Teil 3. FAQs zu iPhone-Fotos, die nicht angezeigt werden
Teil 1. Die beste Möglichkeit, iPhone-Fotos unter Windows / Mac zu verwalten
Wenn Sie nach einer einfachen Möglichkeit suchen, Ihre iPhone-Fotos auf dem Computer zu verwalten, Apeaksoft iPhone Transfer wird Ihre beste Lösung sein.

4,000,000+ Downloads
Übertragen Sie Fotos mit einem Klick zwischen iPhone und Computer.
Fotos direkt vom iPhone löschen und bearbeiten.
Konvertieren Sie HEIC-Fotos in JPG, um sie unter Windows oder Mac anzuzeigen.
Kompatibles iPhone 16/15/14/13/12/11/X usw. mit iOS 26.
Schritt 1. Holen Sie sich das beste iPhone-Tool zum Übertragen von Fotos auf Ihren Computer
Laden Sie das iPhone Transfer auf Ihren Windows-Computer herunter und installieren Sie es. Wenn Sie ein MacBook verwenden, gibt es eine spezielle Mac-Version. Verbinden Sie Ihr iPhone über das Blitzkabel mit Ihrem Computer. Öffnen Sie dann das Programm, um Ihr iPhone zu erkennen.

Schritt 2. Wählen Sie die iPhone-Fotos zum Übertragen aus
Klicken Sie oben in der Startoberfläche auf Ihren iPhone-Namen. Daraufhin werden die Datentypen angezeigt. Um eine Vorschau der iPhone-Fotos anzuzeigen, wählen Sie in der linken Seitenleiste "Fotos" und aktivieren Sie jedes Kontrollkästchen vor dem Foto, das Sie auf Ihren Computer verschieben möchten.

Schritt 3. Speichern Sie iPhone-Fotos mit einem Klick auf Ihrem Computer
Klicken Sie nach der Auswahl auf die Option "Auf PC exportieren", um iPhone-Fotos unter Originalbedingungen auf Ihrem Computer zu speichern. Sie können auch mit der rechten Maustaste auf die Option "Auf PC exportieren" klicken.
Wenn Sie einen Mac betreiben, erfahren Sie hier Übertragen Sie Fotos vom iPhone auf den Mac.

Außerdem bietet es Ihnen die Löschoption an Fotos vom iPhone löschen.
Wenn Sie zwei iOS-Geräte an einen Computer anschließen, können Sie dies tun Übertragen Sie Fotos vom iPhone auf das iPhone.
In diesem Video-Tutorial erfahren Sie, wie Sie iPhone-Fotos auf den Mac / PC übertragen:


Teil 2. 4-Lösungen zum Beheben von iPhone-Fotos, die nicht auf dem Computer angezeigt werden
In diesem Teil erfahren Sie, wie Sie iPhone-Fotos beheben können, die unter Windows und Mac OS nicht angezeigt werden.
Weg 1: Verbinden Sie iPhone und Computer erneut
Wenn iPhone-Fotos nicht auf Ihrem Computer angezeigt werden, sollten Sie als Erstes zwei Geräte anschließen.
Schritt 1. Entfernen Sie Ihr iPhone von Ihrem Computer.
Schritt 2. Drücken Sie die "Seite" -Taste auf Ihrem iPhone und bewegen Sie den Schieberegler auf dem Ausschaltbildschirm, um das Gerät herunterzufahren. Warten Sie einige Sekunden und drücken Sie dann die Taste "Seite", um es wieder einzuschalten.
Schritt 3. Starten Sie dann Ihren Computer neu und schließen Sie Ihr iPhone erneut an den Computer an. Tippen Sie nun auf "Vertrauen", wenn Sie gefragt werden, ob Sie diesem Computer vertrauen möchten. Ihre iPhone-Fotos sollten im Popup-Fenster angezeigt werden.

Weg 2: Ersetzen Sie das USB-Kabel
Wenn Sie Ihr iPhone an Ihren Computer anschließen, hängt die Kommunikation und die Datenübertragung vom Blitzkabel ab. Wenn das Kabel beschädigt ist oder nicht mit Ihren Geräten kompatibel ist, besteht das Problem, dass iPhone-Fotos nicht angezeigt werden.
Trennen Sie Ihr iPhone, das USB-Kabel und Ihren Computer. Verbinden Sie sie dann erneut. Wenn Sie keine Inhalte sehen können, versuchen Sie es mit einem anderen Blitzkabel.
Laut Apple sollten Sie immer Original-USB-Kabel verwenden, und das Kabel eines Drittanbieters kann zu vielen Problemen führen, z. B. Datenverlust, Inkompatibilität oder sogar Hardwareschäden.

Weg 3: Standort- und Datenschutzeinstellungen zurücksetzen
Es ist schwer zu erklären, warum Standort- und Datenschutzeinstellungen dazu führen, dass iPhone-Fotos nicht auf dem Computer angezeigt werden, und Apple liefert keine offiziellen Erklärungen. Einige Benutzer berichteten jedoch, dass dieses Problem durch Zurücksetzen der Einstellungen für Standort und Datenschutz behoben wurde.
Schritt 1. Öffnen Sie Ihre iPhone-Einstellungs-App auf dem Startbildschirm. Und suchen Sie nach "Allgemein"> "Zurücksetzen". Hier werden Ihnen verschiedene Optionen angezeigt. Tippen Sie auf die Option "Standort und Datenschutz zurücksetzen".
Schritt 2. Geben Sie Ihr PIN-Passwort ein, um zu bestätigen, dass Sie der Besitzer des Geräts sind, und tippen Sie erneut auf "Zurücksetzen", um den Vorgang auszulösen.
Schritt 3. Verbinden Sie Ihr iPhone nach dem Zurücksetzen von Standort und Privatsphäre erneut mit Ihrem Computer. Die Fotos sollten auf Ihrem Computer angezeigt werden.

Weg 4: Installieren Sie die Apple-Treiber neu
Ein weiterer Faktor, der dazu führt, dass iPhone-Fotos nicht auf dem Computer angezeigt werden, sind Apple-Treiber. Wenn Sie Ihr iPhone zum ersten Mal an Ihren Computer anschließen, installiert Apple die USB-Treiber automatisch. In den meisten Fällen sind die Apple-Treiber dafür verantwortlich, dass iPhone-Fotos nicht angezeigt werden. Die gute Nachricht ist, dass Sie dieses Problem mit den nachstehenden Anleitungen beheben können.
Installieren Sie Apple Drive für iPhone erneut. Fotos werden unter Windows nicht angezeigt
Schritt 1. Klicken Sie mit der rechten Maustaste auf Arbeitsplatz, wählen Sie Verwalten, um "Computer Manager" zu öffnen, und navigieren Sie zu "Geräte-Manager"> "Universal Series Bus Controller". Wenn der Eintrag "Apple Mobile Device USB Driver" eine Warnmarkierung enthält, klicken Sie mit der rechten Maustaste darauf und klicken Sie auf "Aktivieren", um ihn zu korrigieren.
Schritt 2. Entfernen Sie Ihr iPhone von Ihrem PC und schließen Sie es erneut an. Öffnen Sie nacheinander C:> Programmdateien> Allgemeine Dateien> Apple> Unterstützung mobiler Geräte-> Treiber.
Schritt 3. Klicken Sie mit der rechten Maustaste auf die Datei "usbaapl64.inf" oder "usbaapl.inf" und klicken Sie dann auf die Option "Installieren", um die Windows-Treiber von Apple neu zu installieren.
Schritt 4. Verbinden Sie Ihr iPhone über ein USB-Kabel erneut mit dem Computer. Wenn das Autoplay-Fenster angezeigt wird, wählen Sie Fotos und Videos importieren, um iPhone-Fotos anzuzeigen.

Installieren Sie Apple Drive für iPhone erneut. Fotos, die auf dem Mac nicht angezeigt werden
Schritt 1. Verbinden Sie Ihr iPhone mit einem USB-Kabel mit Ihrem Mac-Computer.
Schritt 2. Halten Sie die "Option" -Taste auf der Tastatur gedrückt und drücken Sie das "Apple" -Menü. Wählen Sie "Systeminformationen" oder "Systembericht", um fortzufahren.
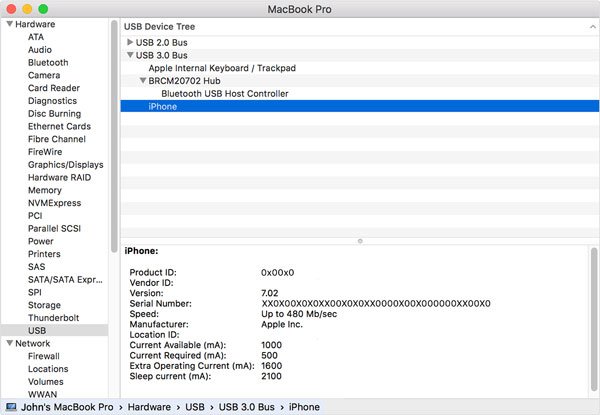
Schritt 3. Wählen Sie in der linken Seitenleiste USB aus, um den USB-Gerätebaum zu öffnen. Wenn Sie Ihr iPhone unter dem USB-Gerät nicht sehen können, wenden Sie sich an den Apple Support. Möglicherweise liegen Hardwareprobleme vor. Wenn Ihr iPhone auf dem Bildschirm angezeigt wird, deinstallieren Sie die Sicherheitssoftware von Drittanbietern, die der Ansicht ist, dass Ihr iPhone nicht sicher ist, und verweigern Sie die Verbindung.
Teil 3. FAQs zu iPhone-Fotos, die nicht angezeigt werden
1. Warum wird meine Fotobibliothek nicht in iTunes angezeigt?
Wenn Sie Ihre Bibliothek jemals in einen anderen Ordner verschoben haben, kann iTunes die Fotobibliothek möglicherweise nicht finden. Anschließend müssen Sie nur noch einen Alias für die Fotobibliothek erstellen, ihn in den Ordner "Bilder" verschieben und in "Fotobibliothek" umbenennen. ITunes kann ihn nun finden.
2. Wo befinden sich meine iPhone-Bilder auf meinem PC?
Nachdem Sie Ihr iPhone mit dem PC verbunden haben, tippen Sie auf „Interner Speicher“ und gehen Sie zum Ordner „DCIM“. Anschließend können Sie Ihre iPhone-Fotos anzeigen, indem Sie auf den Ordner „100APPLE“ zugreifen. Um auf die Screenshots Ihres iPhones zuzugreifen, gehen Sie zum Ordner „999APPLE“.
3. Wie kann ich Fotos in iTunes anzeigen?
iTunes dient nur als Übertragungskanal für diese Fotos, sodass diese Fotos nicht von iTunes gespeichert werden und Sie sie dort nicht anzeigen können. Sie können in allem gespeichert werden, was Sie zum Verwalten Ihrer Fotos verwenden, z. B. in Apples iPhoto. Oder sie können einfach irgendwo auf Ihrem Computer gespeichert werden.
4. Wie kann ich beheben, dass das iPhone nicht in iTunes angezeigt wird?
Hier finden Sie Hilfe Behebung, dass das iPhone nicht einfach in iTunes angezeigt wirdSie können iTunes neu starten und aktualisieren, die USB-Verbindung überprüfen oder Ihre Standort- und Datenschutzeinstellungen zurücksetzen.
Fazit
iPhone-Fotos werden nicht auf dem Computer angezeigt. Dies ist für viele Benutzer ein sehr häufiges Problem. Sie können den allgemeinen Lösungen folgen, um das Problem nacheinander zu beheben. Sicherlich können Sie nach dem besten Werkzeug suchen, um Ihre iPhone-Fotos direkt auf dem Computer zu verwalten.
Wenn Sie Fragen zu iPhone-Fotos haben, können Sie unten eine Nachricht hinterlassen.