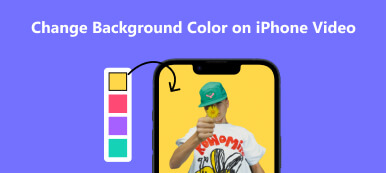Als Teil von Google Workspace möchte Google Slides ein idealer Diashow-Ersteller für Kunden sein. Wenn Sie die funktionsreichen Google Slides verwenden, um Ihre Präsentationen auf verschiedenen Geräten zu erstellen, kann es zu einem Problem kommen, bei dem der Hintergrund des eingefügten Bildes den wichtigen Text der Folie vollständig verdeckt. Sie können dieses knifflige Problem lösen, indem Sie den Hintergrund für Google Slides entfernen.
Daher bietet dieser Leitfaden mehrere praktische Methoden dazu Entfernen Sie den Hintergrund von einem Bild in Google Slides. Sie können dieses Problem in Google Slides lösen oder sich an ein anderes leistungsstarkes Online-Tool wenden, um den Hintergrund kostenlos zu entfernen.
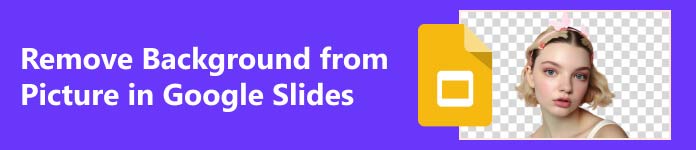
- Teil 1. So ändern/entfernen Sie den Hintergrund in Google Slides
- Teil 2. So ändern Sie den Hintergrund eines Bildes für Google Online
- Teil 3. FAQs zum Google Slides-Hintergrund
Teil 1. So ändern/entfernen Sie den Hintergrund in Google Slides
Wenn Sie den Hintergrund in Google Slides ändern möchten, können Sie einfach ein Bild als brandneuen Hintergrund einfügen. Aber das Bild hat auch einen Hintergrund, der die Folien unübersichtlich und unruhig machen kann. Daher ist es wichtig, Ihren Hintergrund transparent zu machen, denn durch das Löschen des Google Slides-Hintergrunds können Ihre Folien professioneller und ordentlicher aussehen. Aber wie entferne ich den Hintergrund von einem Bild in Google Slides? Mit einigen Funktionen in Google Slides können Sie dies ganz einfach tun. Hier sind zwei nützliche Funktionen, die Sie befolgen sollten:
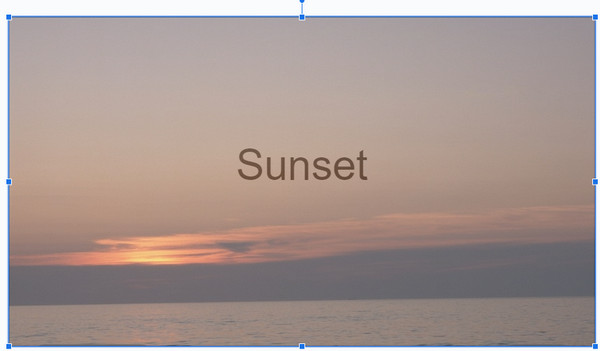
1. Die Hintergrundfunktion
Schritt 1 Wenn Sie Google Slides starten und Ihr Dokument hochladen, indem Sie auf klicken Öffnen Knopf unter dem Reichen Sie das Schaltfläche, Sie können die sehen Schlitten Schaltfläche oben in der Symbolleiste.
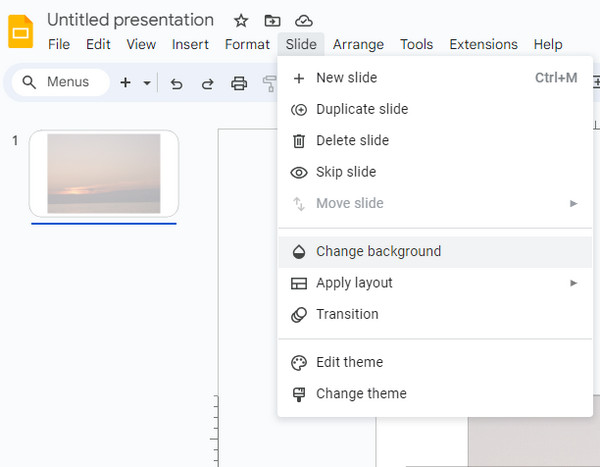
Schritt 2 Klicken Sie auf die Hintergrund Klicken Sie auf die Schaltfläche und es öffnet sich ein kleines Fenster. Anschließend können Sie den Hintergrund für Folien ändern, indem Sie auf das Pfeilsymbol rechts daneben klicken Farbe Taste. Sie können verschiedene Änderungen im Hintergrund durchsuchen, indem Sie darauf klicken.
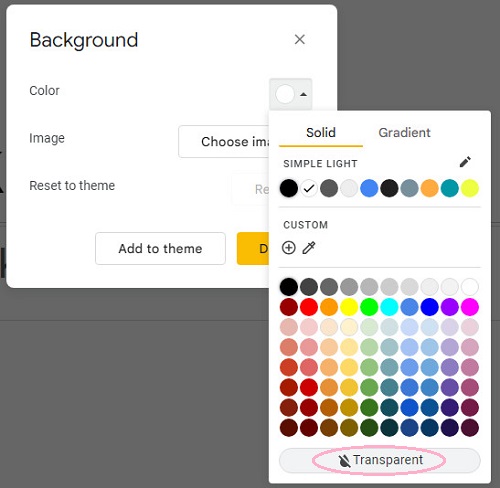
Wenn Sie den Hintergrund transparent machen möchten, wählen Sie die Option Transparent Klicken Sie unten auf die Schaltfläche und dann auf Wählen Sie Image Klicken Sie auf die Schaltfläche, um ein transparentes Bild als Hintergrund für Google Slides hochzuladen.
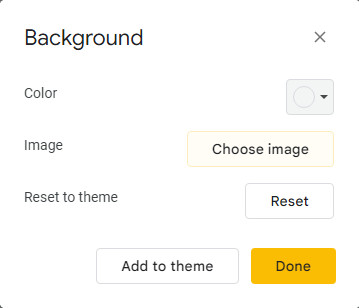
Schritt 3 Denken Sie daran, auf zu klicken Erledigt Klicken Sie auf die Schaltfläche, um den transparenten Google Slides-Hintergrund zu speichern. Klicken Sie dann auf Reichen Sie das Klicken Sie erneut auf die Schaltfläche und wählen Sie die aus Herunterladen Möglichkeit. Du kannst das ... sehen PNG-Bild rechts und klicken Sie darauf, um es auf Ihrem Computer zu speichern.
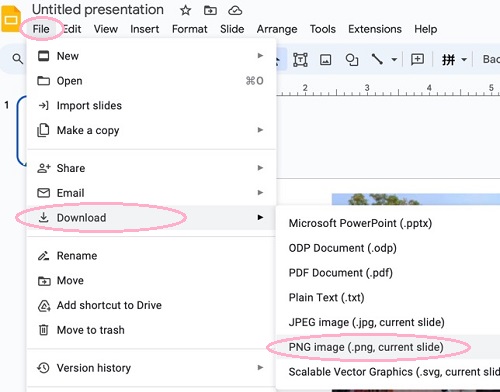
2. Die Funktion „Formatoptionen“.
Schritt 1 Wenn Sie ein ausgewähltes Bild für den neuen Hintergrund haben, können Sie Google Slides starten und auf klicken Insert um es hochzuladen.
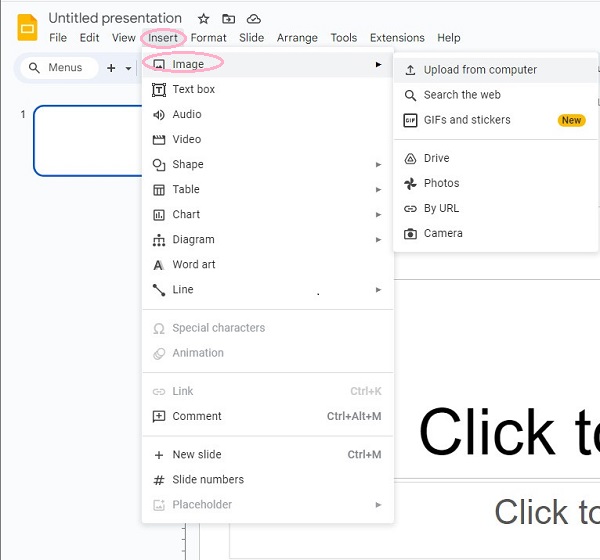
Schritt 2 Sie müssen auf das Bild klicken, um es auszuwählen. Klicken Sie dann auf Format Klicken Sie auf die Schaltfläche, navigieren Sie zu Formatoptionen Schaltfläche und klicken Sie darauf.
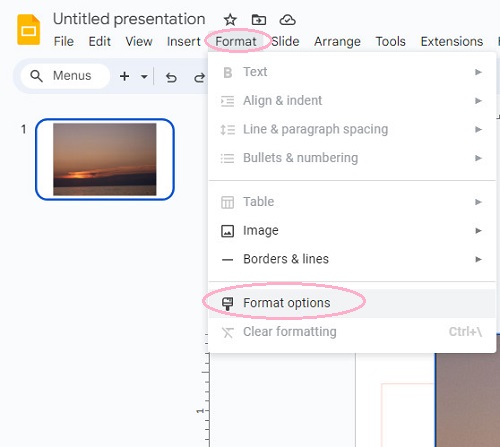
Schritt 3 Standardmäßig das Ganze Formatoptionen Die Symbolleiste wird auf der rechten Seite Ihres Bildschirms angezeigt. Drücke den Anpassungen Taste. Sie erhalten mehrere Optionen zum Bearbeiten. Für Transparenz müssen Sie jedoch den blauen Punkt unter schieben Deckkraft um den Transparenzinhalt zu ändern.
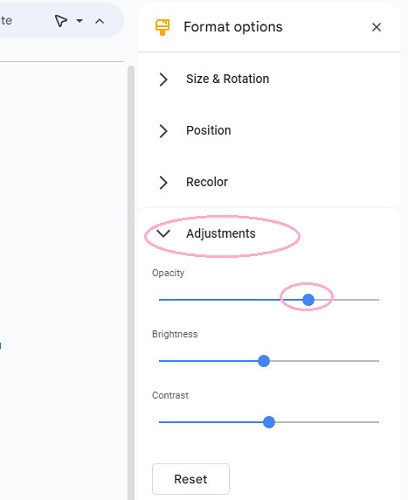
Teil 2. So ändern Sie den Hintergrund eines Bildes für Google Online
Die beiden oben genannten Methoden können Sie sehr einfach auf Google Slides anwenden. Aber bei komplizierteren Hintergrundänderungen funktioniert auch Google Slides nicht. Wenn Sie Ihrem Hintergrund nahtlos weitere Elemente hinzufügen möchten, müssen Sie es versuchen Apeaksoft kostenloser Hintergrund-Radierer um das zu erfüllen. Hier sind einige seiner beeindruckenden Vorteile:
 Software Empfehlungen
Software Empfehlungen - Es ist mit robusten Algorithmen der künstlichen Intelligenz (KI) ausgestattet, die den Hintergrund innerhalb von Sekunden aus Ihren Bildern löschen!
- Das leistungsstarke kostenlose Tool unterstützt Formate wie JPG, JPEG, PNG, GIF, SVG, BMP, TIFF usw.
- Mit einem Klick erhalten Sie einen transparenten Hintergrund. Es ist so einfach zu bedienen!
- Nachdem Sie den Bildhintergrund schnell entfernt haben, können Sie im Handumdrehen einen Hintergrund anpassen.
Schritt 1 Zunächst können Sie die offizielle Website von Apeaksoft Free Background Eraser besuchen. Klicken Sie dann auf Dein Foto hochladen Klicken Sie auf die Schaltfläche, um Ihr Bild auf Ihrem Computer auszuwählen, oder ziehen Sie ein beliebiges Bild hierher.
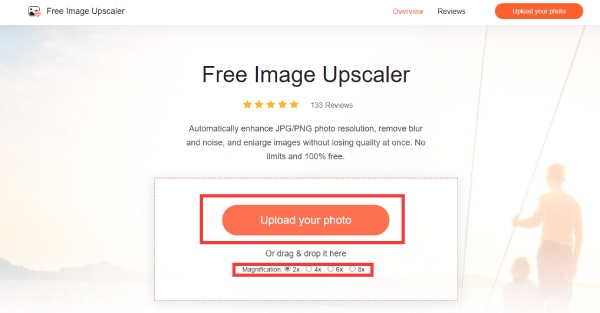
Schritt 2 Innerhalb weniger Sekunden wird ein transparenter Hintergrund für Ihr Bild erstellt. Außerdem können Sie das verwenden Behalten und Löschen Klicken Sie auf die Schaltfläche, um den transparenten Bereich zu ändern. Mit der Bearbeitungsfunktion können Sie Ihren Hintergrund nach Ihren Wünschen anpassen. Wenn Sie mit dem transparenten Hintergrund zufrieden sind, klicken Sie auf Herunterladen Schaltfläche, um es zu speichern.
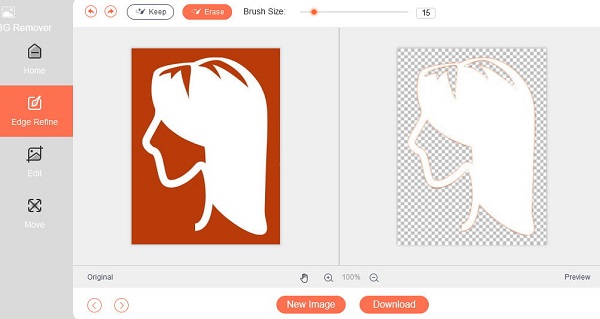
Mit dem kostenlosen Online-Tool erfahren Sie auch, wie Sie den Bildhintergrund in Google Slides transparent machen! Wenn Sie möchten, können Sie unter Apeaksoft Free Background Eraser einzigartige Hintergründe für Google Slides erstellen.
Weiterführende Literatur:Teil 3. FAQs zum Google Slides-Hintergrund
Wie erhalte ich Vorlagen für Google Slides?
Sie können Vorlagen aus der Vorlagengalerie oben rechts auf der Google Slides-Startseite abrufen. Sie können darauf klicken, um alle Vorlagen zu erweitern. Sie können zwischen drei Genres wählen: Privat, Arbeit und Bildung. Wenn Sie mit einem Thema zufrieden sind, können Sie es in Ihre Folien aufnehmen. Außerdem können Sie es weiterhin nach Ihren Wünschen bearbeiten.
Ist die Google Slides-App kostenlos?
Ja, Google Slides ist eine völlig kostenlose App für den persönlichen Gebrauch. Sie können alle angebotenen Funktionen kostenlos nutzen. Beispielsweise können Sie alle Vorlagen aus der Vorlagengalerie kostenlos herunterladen und verwenden.
Was ist der Unterschied zwischen Google Slides und PowerPoint?
Google Slides und PowerPoint sind beide berühmte Diashow-Ersteller. Es gibt mehrere auffällige Unterschiede zwischen ihnen. Erstens ist Google Slides ein kostenloses webbasiertes Präsentationsprogramm. Durch die Echtzeit-Zusammenarbeitsfunktion ist es für Remote-Teams geeignet. PowerPoint ist eine Desktop-basierte Software, für die ein Microsoft Office-Abonnement erforderlich ist. Zweitens bietet die Funktion von QuickStarter in PowerPoint einen Vorteil gegenüber Google Slides, das Ihnen eine schöne Präsentation liefern kann, beginnend mit bestimmten Themen oder Inhalten. Mittlerweile verfügt Google Slides nur über 26 Vorlagen, was für unterschiedliche Situationen eine Abkürzung ist.
Fazit
Angenommen, Sie möchten Google Slides verwenden, um eine professionelle Diashow zu erstellen. In diesem Fall müssen Sie dies tun Hintergrund in Google Slides transparent. Sie können dies tun, indem Sie einfach einige Funktionen von Google Slides verwenden. Wenn Sie jedoch keinen zufriedenstellenden Effekt erzielen, können Sie sich an Apeaksoft Background Remover wenden. Mit diesem kostenlosen Online-Tool können Sie den Hintergrund eines Bildes in Google Slides problemlos entfernen.