Die 6 besten Bildschirmaufzeichnungsprogramme für Mac und Windows
Egal, ob Sie Spiele erstellen und Ihr Gameplay aufzeichnen möchten oder Online-Unterricht erstellen, mit einem zuverlässigen Bildschirmaufzeichnungsprogramm können Sie ganz einfach Video und Audio von Ihrem Windows- oder Mac-Computer aufnehmen. Dieser Artikel bietet Ihnen die beste Bildschirmrekorder für Mac und Windows, um Ihnen bei der Auswahl des besten Tools für Ihre Anforderungen zu helfen. Sie können die Hauptfunktionen, Vorteile und Nachteile sorgfältig prüfen, um Ihre Wahl zu treffen.
SEITENINHALT:
Teil 1: Warum einen Bildschirmrekorder auf Mac und Windows verwenden?
Bildschirmrekorder für Windows und Mac ermöglichen es Ihnen, alles auf Ihrem Computerbildschirm festzuhalten. Im Gegensatz zu einfachen Screenshot-Tools zeichnen sie Video und Audio gleichzeitig auf. Sie bieten oft Optionen für Webcam-Overlays, Anmerkungen und Bearbeitungswerkzeuge auf dem Aufnahmebildschirm. Hier sind einige gängige Einsatzmöglichkeiten eines Bildschirmrekorders:
Bildungsinhalt: Lehrer und Trainer können Bildschirmrekorder verwenden, um Tutorials, Lehrvideos und Online-Kurse zu erstellen.
Ersteller visueller Gaming-Inhalte: Gamer können mit einem Bildschirmaufzeichnungsprogramm hochwertige Gameplay-Aufnahmen und Live-Streams aufzeichnen.
Geschäft: Mit Bildschirmrekordern können Webinare, Videokonferenzen und Präsentationen zur späteren Verwendung aufgezeichnet werden.
Mit dem richtigen Bildschirmrekorder für Mac oder Windows können Sie Ihren Arbeitsablauf reibungsloser gestalten und effizient Videos in professioneller Qualität produzieren.
Teil 2: Die 8 besten Bildschirmaufzeichnungsprogramme für Mac und Windows
1. Apeaksoft Screen Recorder

Wenn Sie einen benutzerfreundlichen und leistungsstarken Bildschirmrekorder für Mac oder Windows suchen, Apeaksoft Screen Recorder ist Ihre beste Lösung. Es kann den Vollbildmodus, benutzerdefinierte Bereiche, spezielle Fenster, Ihr Gameplay, nur Audio oder Ihren Telefonbildschirm über eine Verbindung aufzeichnen. Dieser beste Bildschirmrekorder für Windows 11 und Mac unterstützt AV1- und HEVC-Video-Encoder und liefert beste Videoqualität mit einer guten Komprimierungsrate. Nach der Aufnahme kann diese Bildschirmrekorder-Software Ihre aufgezeichneten Dateien speichern und Sie können sie problemlos in sozialen Medien wie YouTube teilen.
Sicherer Download
Sicherer Download
- Unterstützt AV1- und HEVC-Video-Encoder, die eine hohe Videoqualität bieten können.
- Unterstützt Langzeitaufnahmen ohne Verzögerung oder Bildverzerrung.
- Bewahren Sie Ihre Aufnahmen übersichtlich auf und teilen Sie sie problemlos in sozialen Medien.
- Bietet Webcam-Overlay, Anmerkungen und Bearbeitungsfunktionen.
- Die Benutzeroberfläche kann modisch sein.
Apeaksoft Screen Recorder eignet sich am besten für Anfänger und Profis, die eine einfache, aber hochwertige Bildschirmaufnahme wünschen. Jeder Benutzer kann die intuitive Benutzeroberfläche und die einfachen Arbeitsabläufe nutzen, um Video und Audio in hoher Qualität aufzunehmen.
2. OBS-Studio
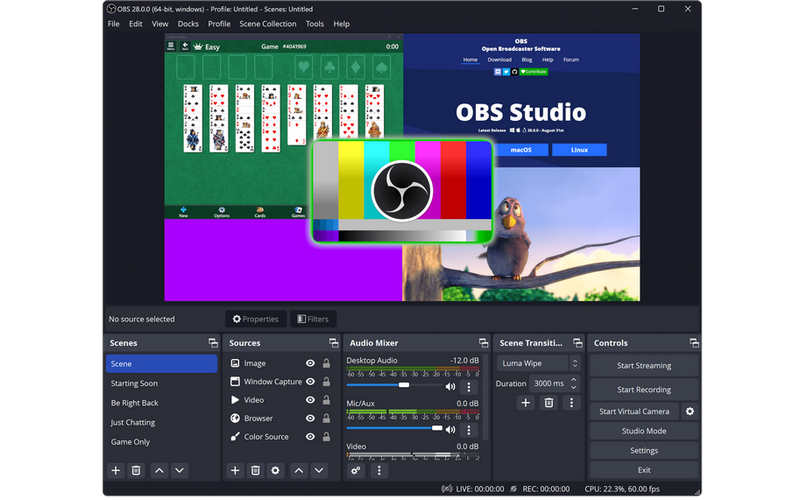
OBS Studio (Open Broadcaster Software) ist ein kostenloser Open-Source-Bildschirmrekorder, der häufig von Gamern, Streamern und Content-Erstellern verwendet wird. Er bietet erweiterte Funktionen, mit denen Sie mehrere Videoquellen gleichzeitig aufzeichnen können, darunter Ihren Bildschirm, Ihre Webcam und Audio. Besonders beeindruckend an diesem kostenlosen Bildschirmrekorder ist seine hohe Kompatibilität mit Live-Streaming-Plattformen und anderen Plattformen oder Programmen, die eine Bildschirmaufzeichnungsfunktion benötigen.
- Kostenlos und Open-Source.
- Funktioniert unter Windows, Mac und Linux.
- Unterstützt Live-Streaming in guter Videoqualität ohne Verzögerung.
- Hochgradig anpassbar für Profis.
- Für Anfänger ist die Verwendung dieses kostenlosen Bildschirmrekorders schwierig.
- Kein integrierter Video-Editor.
OBS Studio ist ideal für Benutzer, die die vollständige Kontrolle über Video- und Audioaufnahmen wünschen. Obwohl es für Anfänger eine Herausforderung sein kann, macht seine Flexibilität diesen kostenlosen Bildschirmrekorder zu einem der leistungsstärksten verfügbaren Bildschirmrekorder.
3. Camtasia
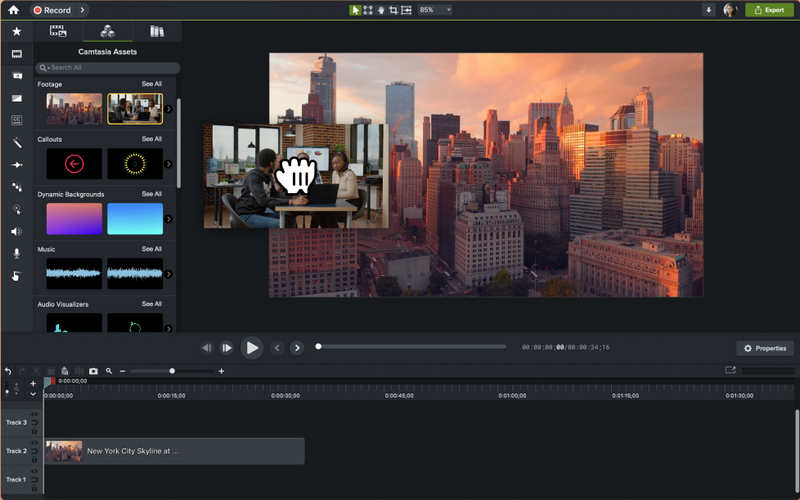
Camtasia ist ein Premium-Bildschirmrekorder für Profis, die sowohl Aufnahme- als auch Videobearbeitungstools benötigen. Mit diesem Bildschirmrekorder für Windows und Mac können Benutzer anspruchsvolle Videos in professioneller Qualität erstellen, ohne zusätzliche Software zu benötigen.
- Benutzerfreundlich für Anfänger.
- Integrierter Video-Editor mit Anmerkungen, Übergängen und Effekten.
- Hochwertige Ausgabe für den professionellen Einsatz.
- Der Preis dieses Bildschirmrekorders ist hoch.
- Ressourcenintensiv auf älteren Computern.
Camtasia eignet sich am besten für Pädagogen, Geschäftsleute und Content-Ersteller, die effizient hochwertige Videos produzieren möchten. Mit der Bearbeitungssuite dieser Bildschirmaufzeichnungssoftware können Sie Videos erstellen, die professionell aussehen, ohne fortgeschrittene Bearbeitungskenntnisse zu benötigen.
4. Bandicam
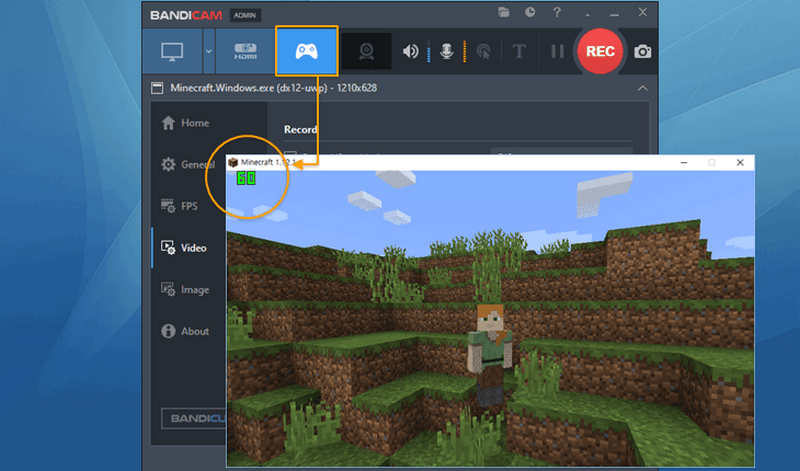
Bandicam ist ein leichtgewichtiger Bildschirmrekorder, der bei Gamern hoch im Kurs steht. Er zeichnet hochwertige Videos mit minimaler Verzögerung auf und eignet sich daher ideal für die Aufzeichnung rasanter Gameplays.
- Hervorragende Leistung für die Spielaufzeichnung.
- Unterstützt 4K-UHD-Aufnahme.
- Bieten Sie während der Aufnahme Tools zum Annotieren und Bearbeiten an.
- Die kostenlose Version enthält ein Wasserzeichen und ein Zeitlimit.
- Begrenzte integrierte Bearbeitungsfunktionen.
Für Gaming-Nutzer bietet Bandicam reibungslose Leistung und hochwertige Aufnahmen. Die kostenpflichtige Version dieser Bildschirmaufzeichnungssoftware entfernt Wasserzeichen und Aufnahmebeschränkungen und ist somit eine zuverlässige Wahl für lange Sitzungen.
5. ShareX
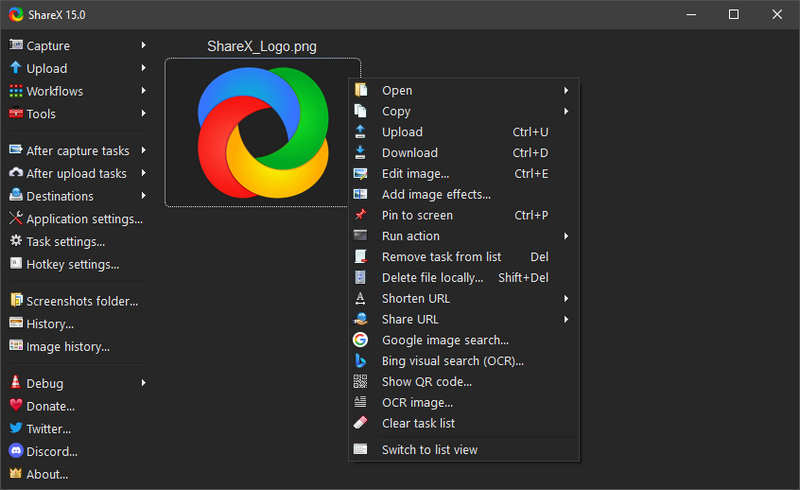
ShareX ist ein kostenloser Open-Source-Bildschirmrekorder, der für seine umfangreichen Anpassungsmöglichkeiten und die Unterstützung zahlreicher Dateiformate bekannt ist. Er wird von technisch versierten Benutzern bevorzugt, die Flexibilität wünschen, ohne für Premium-Software zu bezahlen. Es gibt jedoch keine ShareX für Mac. Sie können nur dann einen anderen kostenlosen Bildschirmrekorder für Mac auswählen, wenn Sie ein Mac-Benutzer sind.
- Kostenlos und ohne Wasserzeichen.
- Leicht und schnell.
- Unterstützt mehrere Dateiformate wie MP4, AVI und MKV.
- Bieten Sie anpassbare Hotkeys für eine schnelle Aufnahme.
- Kein integrierter Video-Editor.
- Die Benutzeroberfläche kann für Anfänger überwältigend sein.
- ShareX eignet sich hervorragend für Benutzer, die die vollständige Kontrolle über Aufnahmen wünschen, und für Profis, die komplexe Einstellungen gewohnt sind. Dieser kostenlose Bildschirmrekorder ist besonders nützlich, um schnelle Aufnahmen zu erstellen oder Videos online zu teilen.
ShareX eignet sich hervorragend für Benutzer, die die vollständige Kontrolle über Aufnahmen wünschen, und für Profis, die komplexe Einstellungen gewohnt sind. Dieser kostenlose Bildschirmrekorder ist besonders nützlich, um schnelle Aufnahmen zu erstellen oder Videos online zu teilen.
6. Snagit
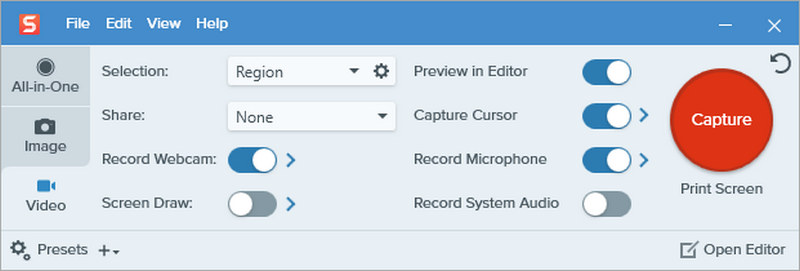
Snagit ist in erster Linie für die Aufnahme von Screenshots konzipiert, verfügt aber auch über einen einfachen, effektiven Bildschirmrekorder. Es ist besonders nützlich für geschäftliche und pädagogische Zwecke.
- Dieser Bildschirmrekorder ist einfach zu verwenden.
- Es enthält grundlegende Bearbeitungstools.
- Erstellen Sie klare, prägnante Aufnahmen.
- Nicht ideal für lange Aufnahmen oder Spiele.
- Es handelt sich nicht um eine kostenlose Bildschirmaufzeichnungssoftware.
Der Snagit-Bildschirmrekorder eignet sich hervorragend zum Erstellen kurzer Lehrvideos, schneller Demonstrationen oder Präsentationen, ohne dass eine umfangreiche Bearbeitung erforderlich ist.
Teil 3: So wählen Sie den besten Bildschirmrekorder aus
Die Auswahl des besten Bildschirmrekorders hängt von Ihren spezifischen Anforderungen ab. Sie können die folgenden Faktoren bei Ihrer Entscheidung berücksichtigen.
Zweck: Gamer bevorzugen möglicherweise Bandicam oder OBS Studio, während Pädagogen und Fachleute Camtasia, Snagit oder Apeaksoft Screen Recorder nützlicher finden.
Budget: Kostenlose Software wie OBS Studio und ShareX eignet sich hervorragend für Benutzer mit kleinem Budget. Kostenpflichtige Optionen bieten erweiterte Funktionen zu einem hohen Preis.
Bearbeitungsanforderungen: Wenn Sie ausgefeilte Videos mit Effekten und Übergängen benötigen, wählen Sie eine Bildschirmaufzeichnungssoftware mit integrierten Bearbeitungstools wie Camtasia oder ScreenFlow.
Einfache Bedienung: Anfänger bevorzugen möglicherweise einfachere Tools wie Snagit und Apeaksoft Screen Recorder. Fortgeschrittene Benutzer, die Flexibilität benötigen, wählen möglicherweise OBS oder ShareX.
Fazit
Dieser Artikel bietet die 6 beste Bildschirmaufzeichnungssoftware für Mac und Windows-Benutzer. Einige Bildschirmrekorder funktionieren möglicherweise auch unter Linux. Welcher Bildschirmrekorder ist der einfachste und ermöglicht eine hohe Videoqualität? Verwenden Sie den Apeaksoft Screen Recorder. Er unterstützt AV1- und HEVC-Encoder, die eine hohe Qualität mit einer guten Komprimierungsrate gewährleisten. Ihre Aufnahmedateien sind klein und haben eine hervorragende Auflösung.
Ähnliche Artikel
Wissen Sie, wie Sie Amazon Chime-Meetings als Organisator und Teilnehmer aufzeichnen können? Erfahren Sie in diesem intuitiven Leitfaden die detaillierten Schritte zur Umsetzung.
Möchten Sie Videos ohne Zeitlimit oder Wasserzeichen aufnehmen? Hier sind die 8 besten Bildschirmrekorder, die Ihren Bildschirm unter Windows und Mac ohne Wasserzeichen aufzeichnen.
Sind Sie die integrierte Screenshot-App leid? Entdecken Sie jetzt die 10 besten Bildschirmrekorder für den Mac, um Bildschirmvideos auf Ihrem Mac aufzunehmen!
In dieser Anleitung erfahren Sie, wie Sie Videos auf dem iPhone im MP4-Format, aber nicht im MOV-Format aufnehmen, was das Teilen in sozialen Netzwerken erleichtert.

