Die 5 besten Snipping-Tools für den Mac zum effektiven Erstellen von Screenshots
"Hat der Mac ein Snipping-Tool? Wie schneide und füge ich einen Mac ein?"
Wie wir wissen, ist das Snipping Tool das integrierte Screenshot-Dienstprogramm in Windows Vista, 7, 8, 8.1, 10 und 11. Es erstellt Screenshots per Freiform-Ausschnitt, rechteckigem Ausschnitt, Windows-Ausschnitt und Vollbild-Ausschnitt. Mit verschiedenfarbigen Stiften, Radiergummis und einem Textmarker können Sie mit den einfachen Zeichnungen ein PNG-, JPEG- oder GIF-Bild erstellen.
Daher fragen Sie sich unweigerlich: „Funktioniert das Snipping Tool auf dem Mac?“
Die Antwort lautet Nein. Das Snipping Tool ist nur mit Windows kompatibel.
Glücklicherweise können Sie mit den Snipping Tool-Alternativen auf dem Mac einen Screenshot erstellen.
Diese Seite zeigt die Top-5 Snipping Tools für Mac sodass Sie den Mac-Screenshot genauso einfach wie unter Windows erstellen können.
SEITENINHALT:
1. Verknüpfung zum Mac Snipping Tool
Ausgabebildformat: PNG

Abgesehen von den Anwendungen auf dem Mac können Sie die Tastaturkürzel verwenden, um Screenshots auf dem Mac zu erstellen, ohne Apps herunterladen zu müssen. Alle Screenshots werden als PNG auf Ihrem Mac-Desktop gespeichert. Besser als Schnippeln Unter Windows können Sie die Hotkeys verwenden, um einen Screenshot zu erstellen.
Überprüfen wir die folgenden Screenshot-Verknüpfungen:
Wenn Ihre Tastatur die Shift Taste, verwenden Sie einfach die Pfeiltaste nach oben auf der linken Seite der Tastatur.
Den gesamten Bildschirm ausschneiden: Command + Shift + 3
Erfassen Sie einen ausgewählten Teil: Umschalt + Befehl + 4 und ziehen Sie dann, um den zu erfassenden Bereich des Bildschirms auszuwählen.
Machen Sie einen Screenshot eines Fensters: Umschalt + Befehl + 4 und dann die Leertaste drücken.
Menü ausschneiden: Umschalt + Befehl + 4: Drücken Sie die Leertaste, um den Zeiger in eine Kamera zu ändern, und klicken Sie dann auf das Menü, um sie aufzunehmen.
Hinweis: Um den Screenshot in der Zwischenablage zu speichern, müssen Sie Bildschirm drucken auf Ihrem MacHalten Sie einfach die Strg-Taste gedrückt, während Sie die oben genannten Tastenkombinationen drücken.
- Machen Sie einen Screenshot auf einem Mac, ohne Software herunterzuladen.
- Machen Sie schnell einen Screenshot und speichern Sie ihn auf dem Desktop des Mac.
- Fehlende Bearbeitungsfunktionen.
- Es werden nur PNG-Formate ausgegeben.
2. Apeaksoft Screen Recorder
Ausgabebildformat: PNG, JPEG, BMP, TIFF, GIF

Apeaksoft Screen Recorder besteht aus einem Videorecorder, Audiorecorder, Webcam-Recorder usw. Die Bildschirmaufnahmesoftware ist eine bessere Alternative zum Snipping Tool für Mac. Sie nimmt den Screenshot in Form eines freien Bereichs und eines Fensterausschnitts auf.
Neben den grundlegenden Screenshot-Funktionen bietet es Ihnen auch eine Bearbeitungsfläche zum Hinzufügen von Text, Verwenden des Stifts, Hinzufügen einer Beschriftung, Zeichnen einer Linie oder eines Rechtecks, Hinzufügen eines Pfeils usw. Nachdem der Screenshot fertig ist, können Sie ihn speichern oder frei auf Ihrem Mac kopieren und einfügen.
- Machen Sie einen Screenshot mit einem Freiausschnitt und einem Fensterausschnitt.
- Bearbeiten Sie den Screenshot, indem Sie beispielsweise eine Linie zeichnen, einen Pfeil, Text, eine Legende usw. hinzufügen.
- Speichern Sie das Bild auf der Festplatte, heften Sie es an den Bildschirm und kopieren Sie es in die Zwischenablage.
- Keine Menüoption zum Auswählen des Teils des Screenshots, sondern nur Verschieben oder Ziehen über den Screenshot-Teil.
3. Grab (High Sierra und früher)
Ausgabebildformat: PNG, JPEG, TIFF
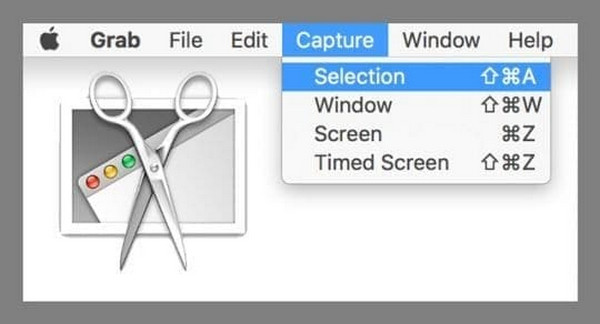
Grab ist ein kostenloses Screenshot-Tool für macOS Big Sur und macOS High Sierra. Damit können Sie den Mac-Bildschirm mit Auswahl, Fenster, Bildschirm und zeitgesteuertem Bildschirm erfassen. Mit den einfachen Funktionen, die sogar weniger Funktionen als das Snipping Tool unter Windows bieten, können Sie einfach einen Mac-Screenshot erstellen.
- Einfach, einen Screenshot mit dem einfachen Tutorial zu machen.
- Unterstützt zeitgesteuerte Screenshots auf dem Mac.
- Fehlende Bearbeitungsfunktionen.
- Funktioniert nur auf macOS Big Sur und macOS High Sierra.
4. Sketch
Ausgabebildformat: PNG, JPG, Skitch HEIC, TIFF, GIF, BMP, PDF

Skitch ist eine weitere kostenlose Snipping-Software für den Mac. Mit diesem kostenlosen Tool können Sie den gesamten Bildschirm, ausgewählte Bereiche, zeitgesteuerte Schnappschüsse usw. aufnehmen. Sie können auch Screenshots von Bildern oder PDFs erstellen und diese anschließend mit Text, Rechtecken, Pixeln, Pfeilen usw. bearbeiten.
- Schnapp dir einen Screenshot in verschiedenen Modi.
- Erstellen Sie ein leeres Bild und fügen Sie die Effekte von Notizen hinzu.
- Verschiedene Bearbeitungsfunktionen des Screenshots.
- Es ist etwas schwierig, das Snipping-Tool für einen neuen Benutzer zu verwenden.
- Keine Wiederherstellungsoption im Menü, sondern nur durch Klicken auf diese Option in der Option Bearbeiten.
5. Snagit
Ausgabebildformat: PNG, JPG, GIF, BMP, TIFF
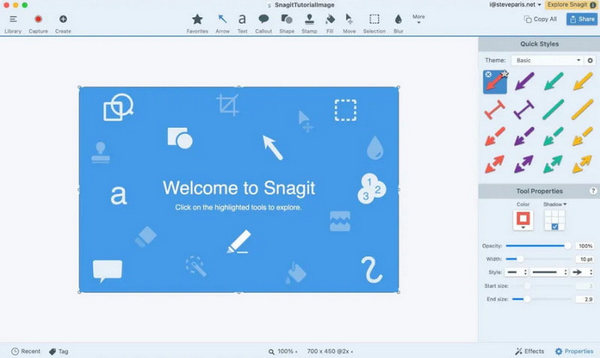
Snagit ist ein professionelles Tool zur Bildschirmaufnahme und -aufzeichnung und stellt eine erweiterte Alternative zum Snipping Tool für Mac dar. Es ermöglicht Benutzern, Scroll-Screenshots zu erstellen, Bildschirmvideos aufzuzeichnen und Anmerkungen hinzuzufügen. Dadurch werden die Einschränkungen des nativen Snipping Tools auf dem Mac behoben.
- Erfasst scrollende Inhalte (Webseiten, Dokumente) in einer einzigen Aktion.
- Nimmt Bildschirmvideos auf und exportiert sie als GIF/MP4.
- Bietet Anmerkungstools (Pfeile, Text, Unschärfe) ohne externe Editoren.
- Teuer (einmaliger Kauf 62.99 $).
- Für einfache Screenshot-Anforderungen kann dies zu viel sein.
- Keine Unterstützung für mobile Anwendungen.
Weitere Tipps: So verwenden Sie Tools wie Snipping Tool Mac
Hier nehmen wir die beste Alternative zum Snipping Tool auf dem Mac - Apeaksoft Screen Recorder als Beispiel.
Schritt 1. Drücken Sie die Schaltfläche unten, um dieses leistungsstarke alternative Snipping Tool für Mac herunterzuladen.
Sicherer Download
Schritt 2. Klicken Sie auf die Screen Capture Option auf der Hauptschnittstelle.

Schritt 3. Klicken, halten und ziehen Sie die Maus, um den Bereich auszuwählen, von dem Sie einen Screenshot machen möchten.

Schritt 4. Sie können die Aufnahme mit den auf dem Bildschirm angezeigten Werkzeugen zeichnen oder kommentieren. Klicken Sie anschließend auf die Schaltfläche, um den Screenshot zu speichern.

Tipps:
1. Um das Screenshot-Ausgabeformat auszuwählen, klicken Sie auf Voreinstellungen aus dem Dropdown-Menü von Bildschirmschreiber für Mac und navigieren Sie durch die Ausgang Registerkarte zu finden Screenshot-Format.
2. Mehr Funktionen zum Aufzeichnen von Spielen oder Videos mit diesem Spielrecorder, einfach hier nachschauen.
Fazit
Das Snipping Tool ist das integrierte Screenshot-Tool unter Windows. Auf dem Mac funktioniert es nicht. Allerdings bietet der Mac auch Möglichkeiten, Screenshots über Tastaturkürzel oder Bildschirmsteuerung zu erstellen. Darüber hinaus finden Sie auch die 5 kostenlosen Snipping-Tools für Mac um den Bildschirm einfach zu erfassen.
Ähnliche Artikel
Wie mache ich einen Screenshot auf einem Dell-Laptop? Unabhängig davon, ob Sie einen Dell Laptop/Desktop mit Windows 11/10/8/7 verwenden, hier finden Sie 3 einfache Möglichkeiten, Screenshots auf Dell zu erstellen.
Lesen und erhalten Sie Schritte zum Screenshot auf Alcatel One Touch. Darüber hinaus können Sie mit leistungsstarken Bearbeitungsfunktionen weitere 7 Bildschirmaufnahme-Apps herunterladen, um Alcatel zu scannen.
Sie können lernen, wie Sie Facetime-Anrufe mit Audio auf iOS, Mac und Windows aufzeichnen. Darüber hinaus zeigt dieser Artikel, wie Sie auch einen Facetime-Screenshot erstellen.
Dieser Artikel zeigt Schritt für Schritt, wie Sie auf einem Toshiba-Laptop einen Screenshot erstellen. Sie haben hier 3 verschiedene Möglichkeiten, um Screenshots auf Laptops/Tablets unter Windows 11/10/8/7 zu erstellen.

