So verwenden Sie Lenovo Recovery unter Windows 11/10/8/7
Lenovo ist den autoritären Zahlen zufolge der zweitgrößte Computervertriebskonzern der Welt. Als führender Computertechnologiekonzern legt das Unternehmen großen Wert auf die Entwicklung neuer Technologien und Produkte.
Lenovo Recovery ist eine der wichtigsten Verbesserungen. Lenovo Recovery für Windows 10/8/7 ist auch als Lenovo Digital Recovery Service bekannt und kann die zum Erstellen eines Lenovo Recovery USB-Sticks benötigten Dateien herunterladen.
Wenn Sie Dateien von Lenovo-Desktops, Laptops und Tablets wiederherstellen müssen, können Sie Lenovo Wiederherstellungsmedien um verlorene oder gelöschte Dateien wiederherzustellen.
Wenn Sie mehr über Lenovo Recovery und seine Verwendung erfahren möchten, können Sie sich die ausführlichen Informationen im Artikel ansehen.
SEITENINHALT:
Teil 1. Was ist Lenovo Recovery
Lenovo Recovery ist ein Programm, das das System von Lenovo-Geräten zu einem bestimmten Zeitpunkt sichert. Normalerweise benötigen Sie ein Lenovo Recovery-Medium, eine DVD oder einen USB-Stick mit einer Sicherung des ursprünglichen Werkszustands des Computers.
Mit Lenovo Recovery können Sie die Festplatte neu formatieren, das Betriebssystem neu installieren oder Lenovo-Geräte in den Werkszustand versetzen. Um den Lenovo Digital Download Recovery Service nutzen zu können, müssen Sie zunächst einen Lenovo Recovery USB-Stick erstellen.
Was kann Lenovo Recovery tun?
Lenovo Recovery ist ein Ersatz für Festplatten-Treiberfehler, das auch das Betriebssystem aufgrund einer Beschädigung des Betriebssystems oder der Software neu starten kann. Wenn Sie Ihre Lenovo-Geräte nicht neu starten können und ein blauer oder schwarzer Bildschirm angezeigt wird, können Sie stattdessen Lenovo Recovery verwenden.
Voraussetzungen für die Verwendung von Lenovo Recovery
Verfügbar: Windows 7, Windows 8, Windows 8.1 und Windows 10.
Kompatibel: Lenovo-Desktops, -Laptops und -Tablets.
Teil 2. So verwenden Sie Lenovo Recovery unter Windows
Wie bereits erwähnt, sollten Sie zur Verwendung von Lenovo Recovery einen Lenovo Recovery-USB-Stick erstellen oder den digitalen Download wählen. Erfahren Sie unten mehr über den detaillierten Vorgang.
So erstellen Sie einen Wiederherstellungs-USB-Schlüssel
Methode 1: Wenden Sie den Lenovo Digital Recovery Service an
Senden Sie einfach die Lenovo-Wiederherstellung (https://support.lenovo.com/lenovorecovery). Folgen Sie anschließend den Anweisungen, um den Antrag abzuschließen. Sie erhalten eine E-Mail zum Lenovo Digital Recovery Service für Windows 10.
Lenovo stellt jedoch nur ein einmaliges, kostenloses Wiederherstellungsmedium für Ihre ID zur Verfügung. Anschließend sollten Sie ein Lenovo-Wiederherstellungsmedium bestellen, um den Computer von Windows 10 wiederherzustellen.
Methode 2: Erstellen Sie einen Wiederherstellungs-USB-Schlüssel
Schritt 1. Laden Sie den Lenovo USB Recovery Creator herunter
Es handelt sich um ein professionelles Lenovo-Wiederherstellungstool, das Sie für Windows 7/8 herunterladen können. Laden Sie einfach das Programm herunter, um einen Lenovo-Wiederherstellungs-USB-Stick zu erstellen. Anschließend können Sie sich mit Ihrem Lenovo-Konto anmelden.
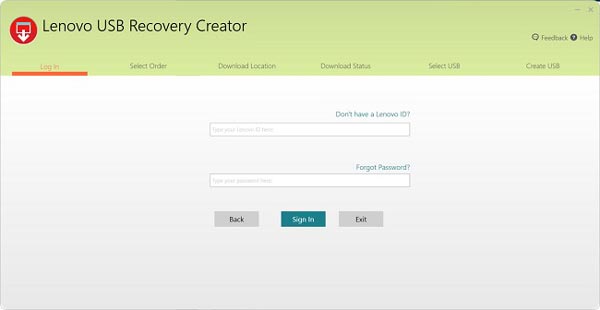
Schritt 2. Laden Sie die Wiederherstellungsdateien herunter
Wählen Sie die Option "Wiederherstellungsdateien herunterladen und Wiederherstellungs-USB-Stick erstellen". Wenn Sie mit Ihrem Lenovo Konto bereits eine Bestellung für den digitalen Download aufgegeben haben, können Sie alle Dateien innerhalb von 72 Stunden nur einmal herunterladen.
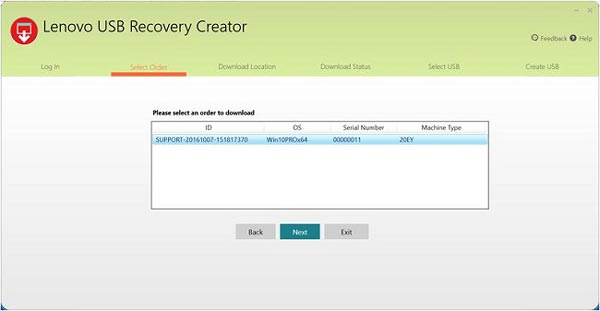
Schritt 3. Kopieren Sie Lenovo Recovery auf den USB-Stick
Stecken Sie einen USB-Stick ein, auf den Sie von Microsoft Windows aus zugreifen können, und Ihr Computer wird ihn automatisch erkennen. (USB-Laufwerk wird nicht erkannt?)
Kopieren Sie alle Dateien, die Sie behalten möchten, auf den USB-Stick. Wenn der USB-Wiederherstellungsschlüssel bereit ist, können Sie ihn vom Lenovo-Computer entfernen.
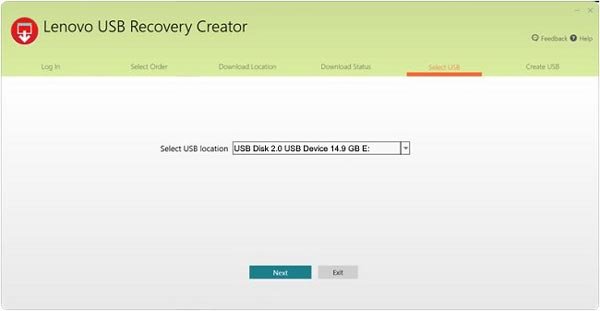
So verwenden Sie den Lenovo-Wiederherstellungsschlüssel
Mit dem Lenovo Recovery USB-Stick können Sie Microsoft Windows 10 jederzeit auf den Computermodellen neu installieren, für die er erstellt wurde. Ändern Sie nach dem Herunterladen des Lenovo Recovery-Mediums nicht die Wiederherstellungsdateien oder die Wiederherstellungsstruktur, da dies sonst nach der Erstellung des USB-Wiederherstellungssticks passieren könnte.
Schritt 1. Stecken Sie den USB-Stick in den Computer
Um den USB-Schlüssel zu verwenden, stecken Sie den USB-Schlüssel in den Lenovo-Computer ein, auf dem Sie das Betriebssystem wiederherstellen möchten. Starten Sie anschließend den Computer neu, um den Wiederherstellungsvorgang zu starten.
Schritt 2. Starten Sie den Lenovo-Computer neu
Wenn Ihr PC Windows 10 nicht starten kann, lassen Sie das USB-Wiederherstellungslaufwerk eingesteckt und starten Sie Ihren PC neu, indem Sie durchgehend F12 drücken. Anschließend wird ein Startmenü angezeigt. Anschließend können Sie den nächsten Schritt ausführen: Tippen oder klicken Sie auf Problembehandlung > Aktualisieren Sie Ihren PC or Starte deinen PC neuund folgen Sie dann den Anweisungen auf dem Bildschirm.
Schritt 3. Lenovo von USB wiederherstellen
Wenn Ihr Windows-Tablet keine Tastatur hat, lassen Sie einfach das USB-Wiederherstellungslaufwerk eingesteckt und drücken Sie dann Lauter + Power, wählen Sie das Startmenü, wählen Sie das UEFI-Gerät und warten Sie, bis Ihr PC vom Wiederherstellungslaufwerk bootet. Dann werden Sie feststellen, dass Ihr Computersystem wird wiederhergestellt.
Tipps: Aus der obigen Beschreibung geht hervor, dass Lenovo Recovery das Werkzeug ist, mit dem Sie Systemdateien sichern und wiederherstellen können. Sie müssen jedoch zwei Regeln beachten:
1. Sie müssen einen Wiederherstellungs-USB-Stick erstellen.
2. Die wiederhergestellten Systemdateien löschen alle vorhandenen Daten.
Es ist in Ordnung, wenn Sie die beiden Regeln befolgen. Andernfalls holen Sie sich einfach eine Lenovo Recovery-Alternative. Apeaksoft Data Recovery ist genau das Richtige für Sie.
Teil 3. Alternative Lösungen zur Lenovo-Wiederherstellung
So stellen Sie Lenovo mit Apeaksoft Data Recovery wieder her
Apeaksoft Datenwiederherstellung ist das beste Dateiwiederherstellungsprogramm für Lenovo-Computerbenutzer. Sehen wir uns die Hauptfunktionen dieser Datenwiederherstellungssoftware an.
Lenovo-Datei mit einem Klick wiederherstellen
- Stellen Sie Lenovo-Systemdateien unter Windows 11/10/8/7 verlustfrei wieder her.
- Stellen Sie Lenovo-Daten nach Festplattenunfällen, Systemabstürzen usw. wieder her.
- Stellen Sie Lenovo-Daten wieder her, auch ohne eine Lenovo-Wiederherstellungsdiskette zu erstellen.
- Rufen Sie Daten direkt und ohne Sicherung vom Lenovo-Computer ab.
Sicherer Download
Sicherer Download

Schritt 1. Lenovo-Laufwerk scannen
Laden Sie dieses Lenovo Recovery Tool kostenlos auf Ihren Computer herunter. In der Hauptoberfläche müssen Sie das Häkchen setzen Festplattenlaufwerk - Sie müssen entscheiden, welche Festplatte gescannt und wiederhergestellt werden soll. Es unterstützt Festplatten, Neupartitionierung von Laufwerken und Wiederherstellung des RAW-Laufwerks.
Dann klick Scan starten um Ihr Lenovo-Laufwerk zu scannen.

Schritt 2. Daten von Lenovo wiederherstellen
Nach Abschluss des Scans wird das Ergebnis in der Typ- oder Pfadliste angezeigt. Klicken Sie in der linken Seitenleiste auf den Datenordner und sehen Sie sich die detaillierten Dateien im rechten Fenster an.
Bestätigen Sie die gewünschten Elemente und klicken Sie auf Alle wiederherstellen um verlorene oder gelöschte Daten sicher auf Ihrem Computer zu speichern.
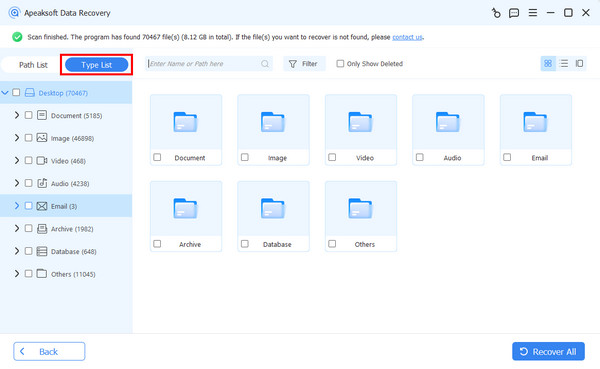
So stellen Sie Lenovo mit OneKey Recovery wieder her
Einige Lenovo-Benutzer verfügen möglicherweise auch über die integrierte Software OneKey Recovery (OKR), mit der Sie Ihren Lenovo-Computer mit einem Klick sichern und wiederherstellen können. Befolgen Sie die folgenden Schritte, um zu erfahren, wie Sie Lenovo wiederherstellen:
Verwenden Sie Lenovo OneKey Recovery, um das System zu sichern
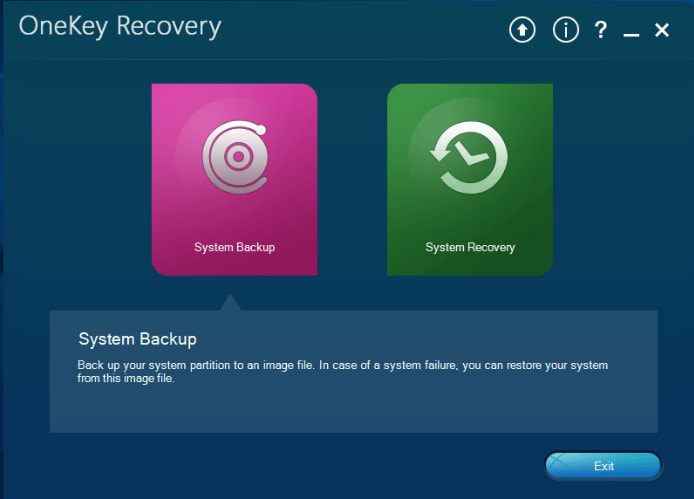
Schritt 1. Starten Sie diese Software auf Ihrem Computer und wählen Sie System Backup.
Schritt 2. Klicke Nächster im Popup-Fenster.
Schritt 3. Bestätigen Sie Ihre Sicherungsdateien und klicken Sie auf Start um den Prozess zu starten.
Verwenden Sie Lenovo OneKey Recovery, um das System wiederherzustellen
Schritt 1. Führen Sie OneKey Recovery aus und klicken Sie auf Systemwiederherstellung auf der Schnittstelle.
Tipps: Wenn Ihr Lenovo-Computer nicht booten kann, können Sie die NOVO-Taste und wählen Sie Systemwiederherstellung.

Schritt 2. Wählen Sie auf Ihrem Computer eine der beiden Optionen und folgen Sie den Anweisungen auf dem Bildschirm, um fortzufahren.
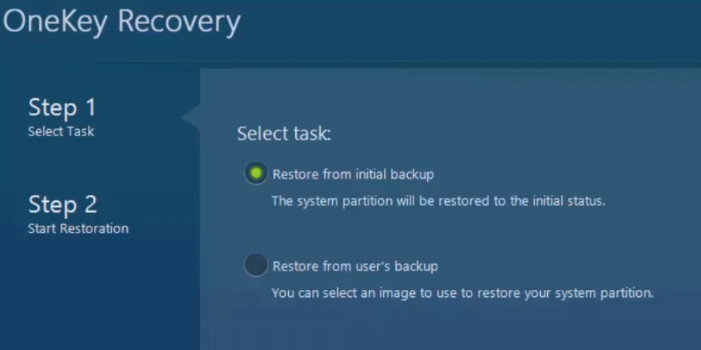
Fazit
Die schnelle Entwicklung der Computertechnologie bietet uns viel Komfort und Sicherheit, stellt uns aber auch vor große Herausforderungen, sie zu erlernen. Für Lenovo Recovery, müssen Sie seine Funktion und anschließend die grundlegende Verwendung des Lenovo-Wiederherstellungsmediums oder des digitalen Dienstes erlernen. Sicherlich ist es nicht für jeden das perfekte Tool.
Wenn Sie eine Alternative zu Lenovo Recovery suchen, ist Apeaksoft Data Recovery eine gute Option. Es erfordert kein Backup, aber Sie können Daten direkt von Ihrem Lenovo-Computer wiederherstellen.
Ähnliche Artikel
Tritt auf Ihrem Dell-Computer ein Systemproblem auf oder möchten Sie verlorene und gelöschte Dateien wiederherstellen? Lesen Sie diesen Beitrag und finden Sie die Lösung.
So starten Sie meinen Laptop mit Windows 11/10/8/7/Vista/XP ordnungsgemäß neu. Ein falscher Neustart kann Dateien beschädigen und Schäden an Ihrem PC verursachen.
Ist Ihr Android-Smartphone langsam, friert ein oder reagiert nicht? Folgen Sie unseren Anleitungen zum Zurücksetzen von Android und greifen Sie wie gewohnt auf Ihr Gerät zu.
Haben Sie Probleme mit Ihrem Handy? Ein schnelles Neustart-Telefon kann Probleme lösen, die von Apps bis zum Absturz von Android reichen.

