Ein Laptop ist ein Computersystem, das als tragbares, leichtes und virtuelles Büro für Menschen angesehen wird. Genau wie beim Desktop-Gegenstück kann es vorkommen, dass auf dem tragbaren Gerät Probleme im Zusammenhang mit heruntergeladenen Programmen oder Windows-Betriebssystemen auftreten, die zum Einfrieren des Systems, zu einer langsameren Leistung oder zu Funktionsstörungen führen. Auf Desktop-Computern gibt es eine Schaltfläche zum Zurücksetzen, mit der der Rücksetzvorgang direkt von einem Einfriersystem aus ausgelöst werden kann. Laptops verfügen jedoch nicht über eine solche Schaltfläche, mit der das Gerät neu gestartet werden kann. Mach dir keine Sorgen! In diesem Tutorial werden wir mehrere Methoden für teilen starte meinen Laptop neu unter Windows 10/8 / 8.1 / 7 / XP / Vista. Wenn Sie bereit sind, fangen wir gleich an.

- Teil 1: Allgemeine Vorgehensweise zum Neustarten meines Laptops
- Teil 2: Wie starte ich meinen Laptop mit Windows 10 oder Windows 8 neu?
- Teil 3: So starten Sie einen Windows 7-, Vista- oder XP-Computer neu
- Teil 4: Wie starte ich einen Laptop mit Strg + Alt + Entf neu?
- Teil 5: Was bedeutet "Neustart"?
Teil 1: Allgemeine Möglichkeit, meinen Laptop neu zu starten
Im Allgemeinen starten wir einen Laptop normalerweise über die Schaltfläche Start. Es ist die sicherste Methode und auch leicht zu handhaben. Es ist jedoch leicht gesagt als getan. Wir haben festgestellt, dass viele Leute nach einem Neustart meines Laptops mit Windows 10 oder Windows 7 suchen. Es macht den Eindruck, dass die Leute über die genaue Methode verwirrt sind, wenn man bedenkt, dass sich einige Versionen von Windows ziemlich unterscheiden.
Daher erfahren Sie weiter unten, wie Sie einen Laptop unter Windows 10/8/7 / XP / Vista separat neu starten. Wenn Sie nicht sicher sind, welche Windows-Version auf Ihrem Laptop installiert ist, können Sie mit der rechten Maustaste auf "Arbeitsplatz" klicken und "Eigenschaft" auswählen, um sie zu überprüfen.
Darüber hinaus sollten Sie wissen, dass der Neustart eines Laptops ein Stromhunger ist. Stellen Sie daher sicher, dass der Akku mindestens 20% Kapazität hat. Wenn der Strom zu niedrig ist, kann sich Ihr Laptop nach dem Herunterfahren nicht mehr einschalten.
Teil 2: So starten Sie meinen Laptop mit Windows 10 oder Windows 8 neu
Microsoft hat das Design verbessert und viele neue Funktionen in Windows 10 / 8 / 8.1 eingeführt, einschließlich des Startmenüs. Es gibt mehrere Möglichkeiten, meinen Laptop mit Windows 10 oder 8 neu zu starten.
Weg 1: Starten Sie den Windows 10 / 8-Laptop über das Startmenü neu
Schritt 1. Klicken Sie auf das Startmenü in der linken unteren Ecke Ihres Laptopbildschirms.
Schritt 2. Wählen Sie im Startmenü „Power“. Für Windows 8 heißt die Option „Energieoptionen“.
Schritt 3. Wählen Sie dann im Power-Untermenü die Option Restart aus, um den Laptop sofort neu zu starten.
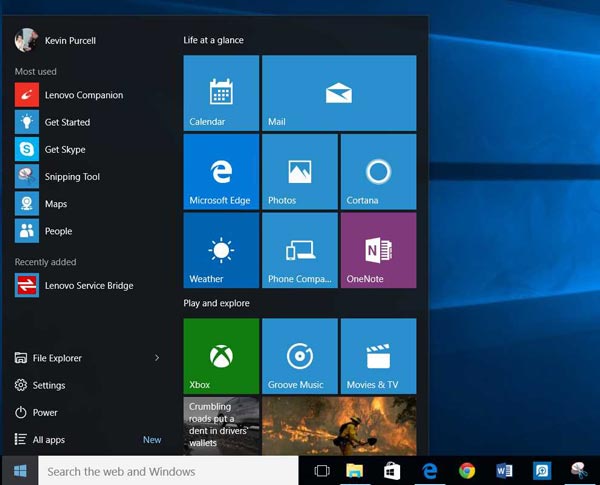
Weg 2: Starten Sie den Windows 10 / 8-Laptop mit dem Hotkey neu
Schritt 1. Drücken Sie die Win- und die X-Taste auf Ihrer Tastatur, um das Benutzermenü zu öffnen.
Schritt 2. Entfalten Sie das Untermenü Herunterfahren oder Abmelden und wählen Sie Neustart, um den Laptop neu zu starten.
Starten Sie den Windows-8-Laptop mit der Sidebar neu
Schritt 1. Wischen Sie an einem beliebigen Bildschirm nach rechts, um die schnelle Seitenleiste anzuzeigen.
Schritt 2. Klicken Sie auf „Einstellungen“ und dann auf die Option „Energie“.
Schritt 3. Wählen Sie im Untermenü "Neustart", um den Neustart des Laptops zu starten.
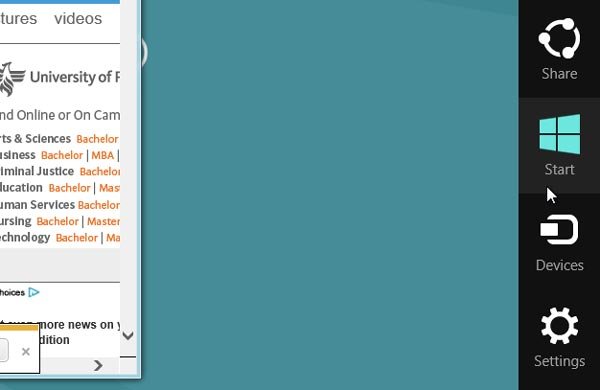
Weg 3: Starten Sie den Windows 10-Laptop mit Cortana neu
Schritt 1. Damit Cortana meinen Laptop neu starten kann, müssen wir ihn zuerst einstellen. Gehen Sie zu Dieser PC> C:> Benutzer> Benutzername> App-Daten> Roaming> Microsoft> Windows> Startmenü> Programme. Klicken Sie mit der rechten Maustaste auf den leeren Bereich, klicken Sie auf "Neu" und dann auf "Verknüpfung", um eine neue Verknüpfung zu erstellen. Öffne es; Geben Sie den Befehl shutdown.exe -r -t 00 ein und klicken Sie auf "Weiter". Benennen Sie die Verknüpfung mit Neustart um und klicken Sie auf "Fertig stellen".
Im Befehl bedeutet –r Herunterfahren, -t bedeutet Neustart, 00 bedeutet zu warten, wie lange der Neustart Ihres Laptops dauert.
Schritt 2. Jedes Mal, wenn Sie Ihren Laptop neu starten möchten, sagen Sie Hey Cortana: Öffnen Sie Reboot, um es freihändig zu machen.
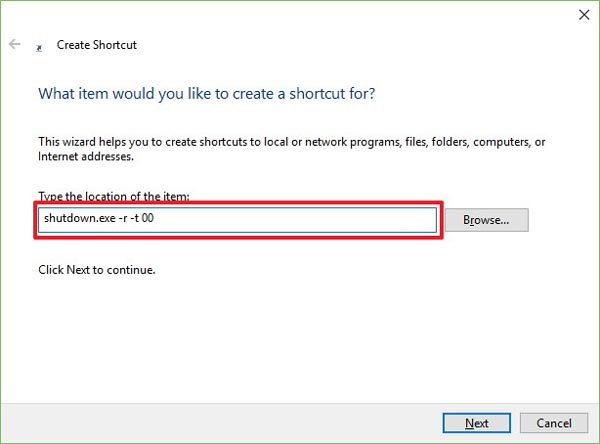
Teil 3: So starten Sie einen Windows 7-, Vista- oder XP-Computer neu
Im Vergleich zu den neuesten Windows-Versionen ist das Startmenü der beste Weg, um einen Laptop mit Windows 7 / Vista / XP neu zu starten.
Schritt 1. Klappen Sie die Schaltfläche Start auf der linken Seite der Taskleiste auf.
Schritt 2. Klicken Sie auf die Option "Herunterfahren" und klicken Sie unter Windows 7 / Vista auf "Neu starten". Unter Windows X müssen Sie auf die Option "Herunterfahren" oder "Computer ausschalten" klicken und dann auf "Neustart" klicken.
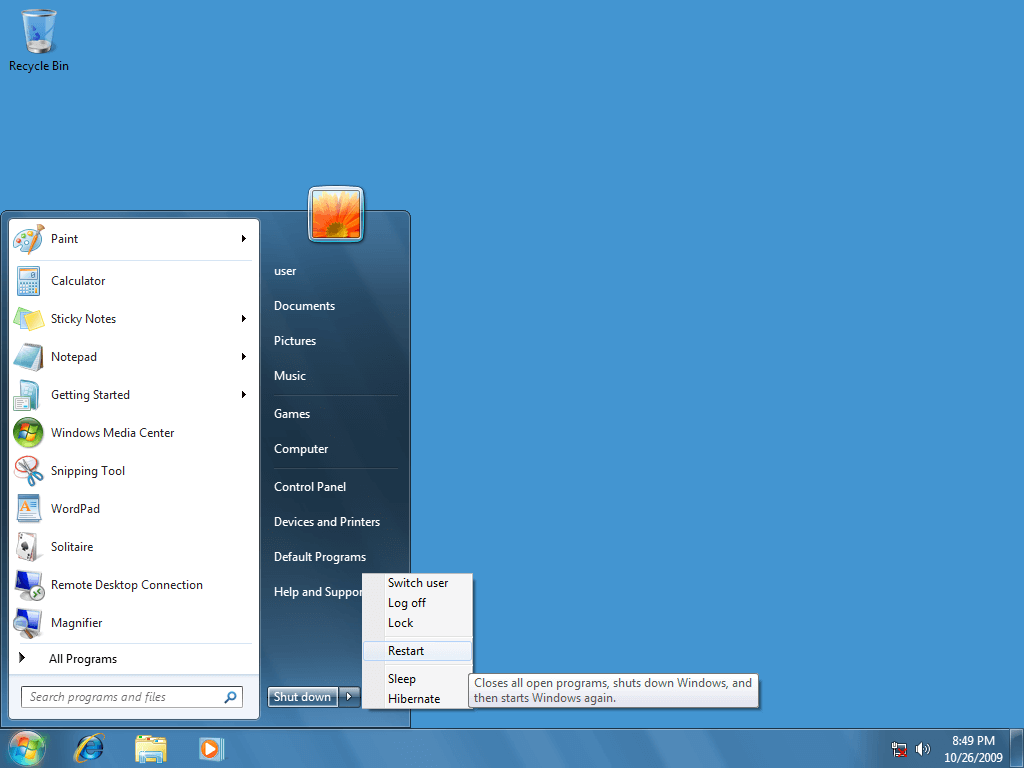
Teil 4: So starten Sie einen Laptop mit Strg + Alt + Entf
Wenn das Startmenü nicht reagiert oder der Bildschirm einfriert, gibt es eine integrierte Tastenkombination, Strg + Alt + Entf, mit der Sie zum Bildschirm zum Herunterfahren gelangen können. Außerdem ist es für alle Windows-Versionen verfügbar.
Schritt 1. Drücken Sie an einem beliebigen Bildschirm Strg + Alt + Entf, um das Fenster zum Herunterfahren zu öffnen.
Schritt 2. Klicken Sie unter Windows 10/8 auf die Schaltfläche „Ein/Aus“ und wählen Sie dann die Option „Neustart“. Klappen Sie unter Windows 7/Vista das „Pfeil“-Menü auf und wählen Sie „Neustart“.
Klicken Sie unter Windows XP auf die Schaltfläche "Herunterfahren" und klicken Sie dann auf "Neustart". Nach dem Ausschalten des Laptops wird dieser automatisch wieder eingeschaltet.
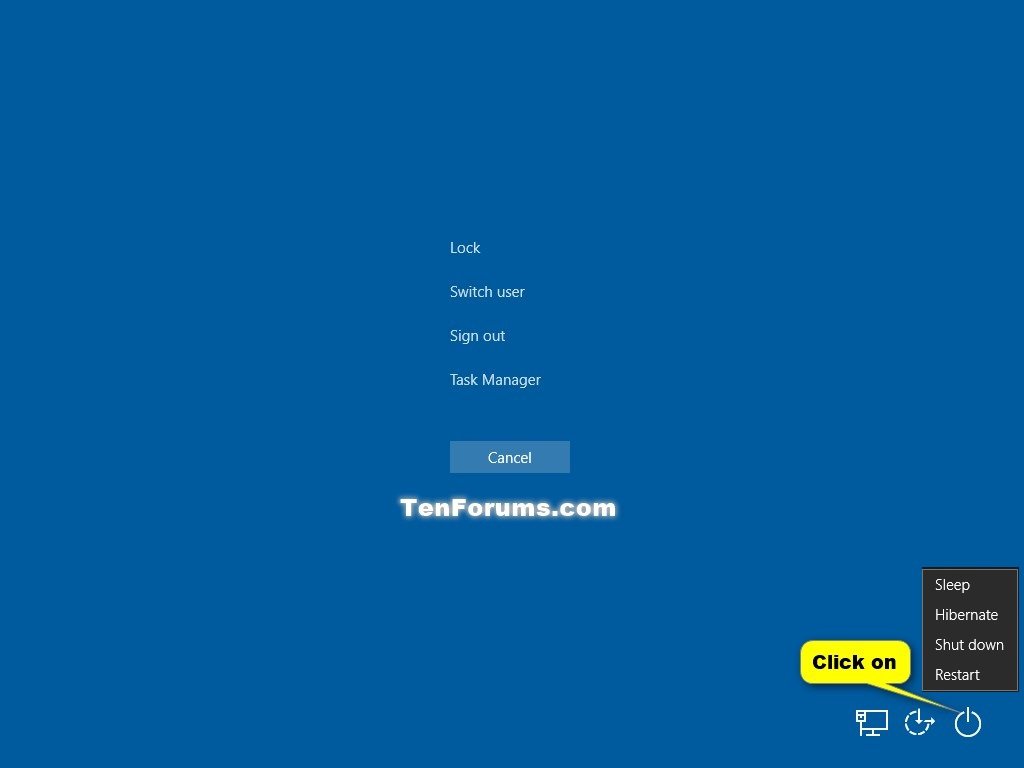
Teil 5: Was bedeutet "Neustart"?
Nun sollte Ihnen der Arbeitsablauf beim Neustart meines Laptops klar sein, aber was bedeutet Neustart? Ist es mit der Ruhe genauso?
Beim Neustart, auch Neustart genannt, wird das Windows-Betriebssystem heruntergefahren und anschließend wieder eingeschaltet. Die auf Ihrem Laptop gespeicherten Dateien und Daten werden dadurch nicht beschädigt. Der Zweck des Neustarts meines Laptops besteht darin, das Einfrieren zu beseitigen, Cache-Daten zu bereinigen oder aus dem normalen Modus in den abgesicherten Modus zu starten.
Das Zurücksetzen hingegen ist ein dramatischer Vorgang. In der Regel müssen Sie das aktuelle Betriebssystem löschen, die Werkseinstellungen Ihres Laptops wiederherstellen oder einen Laptop formatieren. Es ist also etwas ganz anderes, wenn ich meinen Laptop neu starte.
Es ist wichtig, solche Unterschiede zu verstehen, wenn Sie einen Neustart durchführen. Tatsächlich sind sowohl das Neustarten als auch das Zurücksetzen leistungsfähige Lösungen für die Fehlerbehebung auf einem Laptop. Ein Neustart erfordert jedoch keine Vorbereitungen, während das Zurücksetzen eine andere Geschichte ist. Bevor Sie einen Laptop zurücksetzen, müssen Sie eine startfähige Disc erstellen, Ihren Laptop sichern und andere Vorbereitungen treffen. Das ist ein ziemlich komplizierter Prozess.
Kurz gesagt, das Neustarten eines Laptops ist beim Zurücksetzen völlig anders. Es ist sehr gefährlich, die beiden Begriffe zu verwechseln.
Nicht verpassen:
So stellen Sie die Festplatte Ihres Laptops wieder her
So sichern Sie Ihr iPhone auf einem Laptop
Fazit
Es gibt verschiedene Gründe, warum Leute meinen Laptop neu starten müssen. Wenn Sie beispielsweise aufgefordert werden, dass der Laptop nicht mehr über genügend Arbeitsspeicher verfügt, können Sie mit dem Neustart alle Cache-Daten bereinigen und in wenigen Sekunden Speicherplatz freigeben. Wenn Sie sich in einem internen Netzwerk befinden, kann ein solcher Vorgang Netzwerkressourcen umverteilen und die Internetgeschwindigkeit verbessern. Wenn Ihr Laptop eine Antwortverzögerung hat oder vollständig einfriert, kann ein Neustart Ihnen dabei helfen, wieder auf Ihren Computer zuzugreifen. In diesem Lernprogramm haben wir mehrere Methoden zum Neustarten eines Laptops mit Windows 10 / 8 / 7 / XP / Vista zur Verfügung gestellt. Auf jeden Fall können Sie Ihren bevorzugten Weg wählen und den Anleitungen zum Neustart Ihres Laptops folgen.




