Mit zunehmendem Bewusstsein für Privatsphäre nutzen immer mehr Menschen den Inkognito-Modus in ihren Webbrowsern, einen privaten Modus für den Zugriff auf Websites. Dadurch wird verhindert, dass jemand oder Websites Ihr Online-Verhalten nachverfolgen können. Dennoch ist es schwierig, zu der Website zurückzukehren, die Sie zuvor im Inkognito-Modus besucht haben. Zum Glück kann man lernen wie man inkognito geschichte sieht auf Ihrem Computer finden Sie in dieser Anleitung.
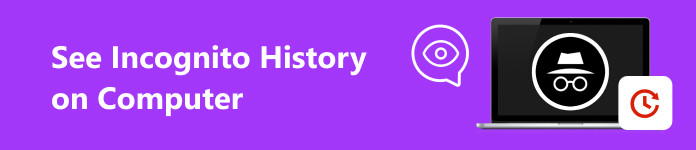
- Teil 1: Was ist Inkognito-Geschichte?
- Teil 2: So sehen Sie den Inkognito-Verlauf auf PC und Mac
- Teil 3: FAQs zum Anzeigen des Inkognito-Verlaufs auf dem Computer
Teil 1: Was ist Inkognito-Geschichte?
Wie bereits erwähnt, ist der Inkognito-Modus ein Modus für den privaten Zugriff auf das Internet. Abhängig von Ihrem Webbrowser hat dieser Modus einen anderen Namen. Beispielsweise wird er in Google Chrome als Inkognito-Modus, in Firefox, Safari und Opera als privates Surfen oder in Microsoft Edge als InPrivate-Modus bezeichnet.
Im Inkognito-Modus werden die von Ihnen besuchten Webseiten nicht gespeichert. Sobald eine Sitzung beendet wird, werden Cookies gelöscht. Sie können jedoch weiterhin Informationen zu Websites finden, die Sie kürzlich besucht haben, indem Sie den Inkognito-Verlauf auf Ihrem Computer überprüfen. Mit anderen Worten: Der Inkognito-Verlauf umfasst den DNS-Cache und andere Informationen über die von Ihnen besuchten Websites.
Teil 2: So sehen Sie den Inkognito-Verlauf auf PC und Mac
Obwohl dieser Modus verwendet wird, um Ihren Browserverlauf privat zu halten, gibt es Methoden, um den Inkognito-Verlauf sowohl unter Windows als auch auf dem Mac zu überprüfen. Da die Arbeitsabläufe unterschiedlich sind, demonstrieren wir sie jeweils.
So überprüfen Sie den Inkognito-Verlauf unter Windows
Schritt 1 Gehen Sie zum Start Menü unten links, Eingabe cmd in der Suchleiste, und als Ergebnis wird Ihnen die Eingabeaufforderung angezeigt.
Schritt 2 Klicken Sie mit der rechten Maustaste auf die Eingabeaufforderung und wählen Sie Als Administrator ausführen um das Fenster zu öffnen.
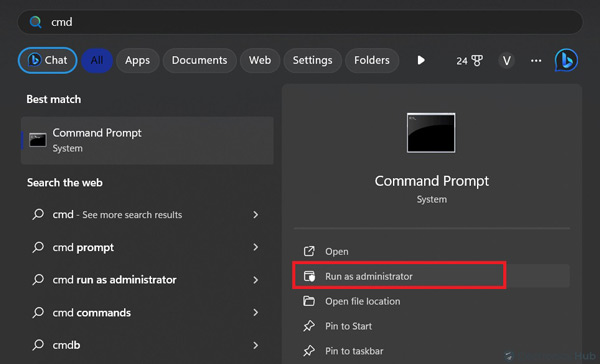
Schritt 3 Typ ipconfig / displaydns im Eingabeaufforderungsfenster und drücken Sie die Taste Enter Taste auf Ihrer Tastatur, um den Befehl auszuführen.
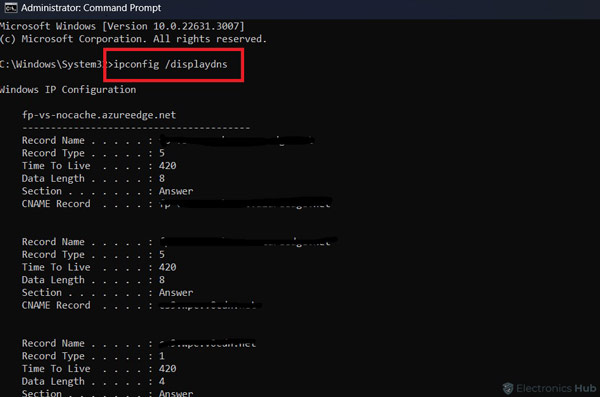
Anschließend sehen Sie den Inkognito-Verlauf mit detaillierten Informationen zu den Websites, die Sie kürzlich besucht haben.
Hinweis: Wenn Sie den Inkognito-Verlauf löschen möchten, führen Sie den Befehl aus ipconfig / flushdns im Eingabeaufforderungsfenster. Dann kann niemand die Seiten sehen, die Sie aufgerufen haben.
So zeigen Sie den Inkognito-Verlauf auf dem Mac an
Schritt 1 Gehen Sie zum Anwendungen Ordner in der Finder-App und öffnen Sie den Werkzeuge Unterordner.
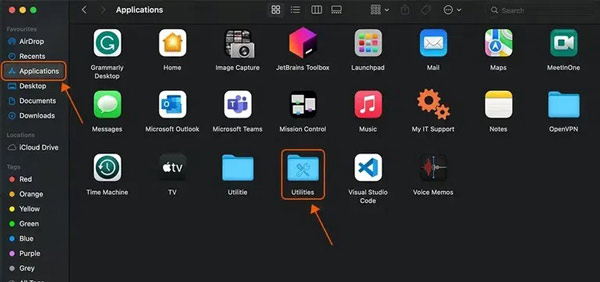
Schritt 2 Doppelklicken Sie auf Console um die App zu öffnen.
Schritt 3 Als nächstes geben Sie ein any:mdnantworter in der Suchleiste oben rechts in der Konsolen-App und klicken Sie auf Start Schaltfläche auf dem oberen Band.
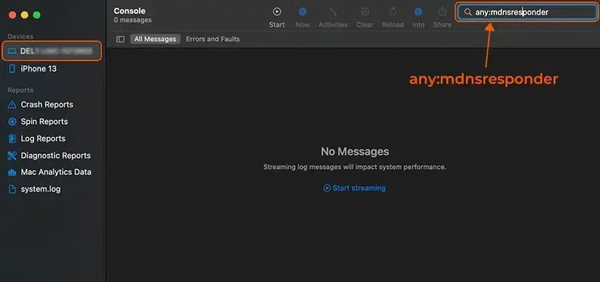
Schritt 4 Gehen Sie zurück zu den Werkzeuge Ordner und öffnen Sie den Terminal Diesmal eine App.
Schritt 5 Geben Sie die Befehlszeile ein sudo killall -INFO mDNSResponder, und drücken Sie die Taste Return Taste auf Ihrer Tastatur. Geben Sie Ihr Passwort ein, wenn Sie dazu aufgefordert werden. Anschließend können Sie den Inkognito-Verlauf anzeigen.
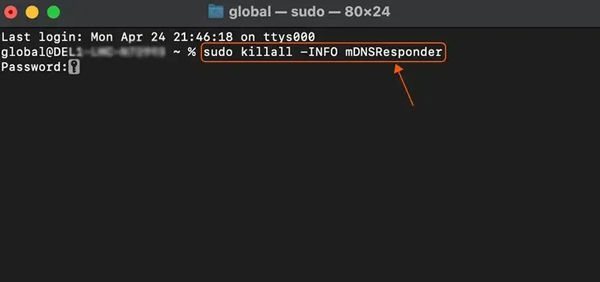
Hinweis: Um den Inkognito-Verlauf auf Ihrem Mac zu löschen, führen Sie die Befehlszeile aus sudo killall -HUP mDNSResponder im Terminal.
So zeigen Sie den Inkognito-Verlauf mit der Chrome-Erweiterung an
Die Befehlszeilen sind für normale Leute etwas kompliziert. Alternativ können Sie die Informationen in Google Chrome mit einer Inkognito-Verlaufsanzeigeerweiterung wie Off The Record History anzeigen. Damit können Eltern den Inkognito-Verlauf ihrer Kinder über WLAN oder ein Festnetz einsehen.
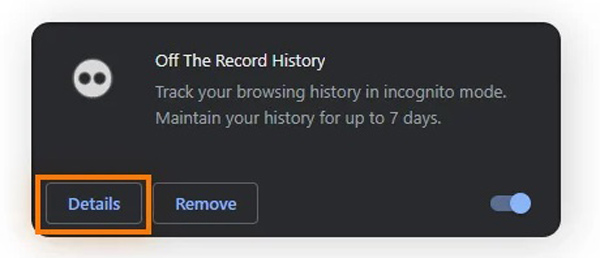
Schritt 1 Suchen Sie nach Aus dem Datensatzverlauf im Chrome Web Store und fügen Sie es Ihrem Browser hinzu.
Schritt 2 Enter chrome: // extensions / in der Adressleiste oben in Ihrem Browser und klicken Sie auf Enter or Return Taste auf Ihrer Tastatur. Dadurch wird die Erweiterungsseite von Chrome geöffnet.
Schritt 3 Klicken Sie auf die Details Knopf unter dem Aus dem Datensatzverlauf Verlängerung. Schalten Sie ein Inkognito zulassen Option, und die Erweiterung zeichnet den Verlauf auf. Sie können den Inkognito-Verlauf jederzeit in Chrome einsehen.
Hinweis: Diese Erweiterung löscht den Inkognito-Verlauf automatisch nach sieben Tagen.
Bonus-Tipp: So löschen Sie den Inkognito-Verlauf auf dem Mac
Um Ihre Privatsphäre zu schützen, löschen Sie am besten Ihren Online-Fußabdruck. Der Inkognito-Modus ist eine großartige Möglichkeit, privat und sicher im Internet zu surfen, gewährleistet jedoch keine Anonymität. Daher müssen Sie Ihren Browserverlauf auch im Inkognito-Modus manuell löschen Apeaksoft Mac Cleaner auf Ihrem MacBook.

4,000,000+ Downloads
Verwalten und löschen Sie den Inkognito-Verlauf auf dem Mac.
Klare Kekse, Anmeldeverlauf, Suchverlauf und mehr.
Löschen Sie eine Vielzahl von Browserdaten im Stapel.
Verfügbar für alle gängigen Browser wie Safari, Chrome, Firefox usw.
Bereinigen Sie Junk-Dateien und große Dateien, deinstallieren Sie Apps und überwachen Sie die Leistung Ihres Mac.
Hier sind die Schritte zum Löschen des Inkognito-Verlaufs auf Ihrem Mac:
Schritt 1 Suchen Sie auf dem Mac nach dem Inkognito-VerlaufStarten Sie den besten Browserverlaufsreiniger, nachdem Sie ihn auf Ihrem Mac installiert haben. Drücke den Toolkit Klicken Sie auf der Startseite auf die Schaltfläche und wählen Sie Datenschutz. Drücke den Scannen Klicken Sie auf die Schaltfläche, um mit der Überprüfung des Inkognito-Verlaufs auf Ihrem Mac zu beginnen.
 Schritt 2 Inkognito-Verlauf löschen
Schritt 2 Inkognito-Verlauf löschenWenn es fertig ist, klicken Sie auf Anzeigen Taste. Wählen Sie dann einen Browser und die Datentypen aus, die Sie löschen möchten, z. B Anmeldeverlauf, Besuchen Sie Geschichte, und mehr. Klicken Sie abschließend auf Clean Taste. Bereinigen Sie dann den Verlauf für andere Browser.

Teil 3: FAQs zum Anzeigen des Inkognito-Verlaufs auf dem Computer
Speichert Incognito den Verlauf?
Ja. Der Inkognito-Modus speichert die Aufzeichnungen Ihres Besuchs von den Servern einer Website oder von allen Netzwerken, über die Sie eine Website aufgerufen haben. Daher können Sie den Inkognito-Verlauf auf Ihrem Computer und Mobilgerät anzeigen.
Können meine Eltern meinen Inkognito-Verlauf über WLAN sehen?
Ja, der Inkognito-Verlauf speichert Ihren DNS-Cache und mehr, wenn Ihr Gerät eine Verbindung zu einem Wi-Fi-Netzwerk herstellt. Darüber hinaus kann der WLAN-Besitzer erfahren, welche Websites Sie besucht haben.
Ist der Inkognito-Modus tatsächlich privat?
Obwohl der Inkognito-Modus die Menge der von Einzelhändlern und Werbeagenturen gesammelten Informationen reduziert, speichert er dennoch Ihr Verhalten. Jemand anderes kann Ihren Online-Fußabdruck erfahren, indem es Ihren Inkognito-Verlauf überprüft.
Fazit
Dieser Leitfaden hat gezeigt, wie man sieht und Überprüfen Sie den Inkognito-Verlauf auf Ihrem Windows- oder Mac-Computer. Mit den Befehlszeilen können Sie Ihren Inkognito-Verlauf auf Ihrem Computer sofort anzeigen und löschen. Apeaksoft Mac Cleaner ist der einfachste Weg, Ihren Online-Fußabdruck vollständig zu bereinigen. Wenn Sie weitere Fragen zu diesem Thema haben, schreiben Sie diese bitte unter diesen Beitrag.





