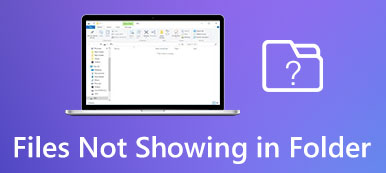Wir sind uns des Bearbeitungsprozesses von Premiere Pro sehr bewusst. Sie können auf erweiterte und leistungsstarke Videobearbeitungsfunktionen zugreifen, die in anderen Programmen nicht verfügbar sind. Mit anderen Worten, es ist ein Premium-Tool für Profis. Das bedeutet jedoch nicht, dass es Premium ist, es wird keine Probleme geben. Wie bei jedem anderen Editor treten bei diesem Programm Probleme auf, wie z. B. verzögerte Wiedergabe, Exportfehler, Rendering-Fehler, ausstehende Medien und vieles mehr.
Es gibt Zeiten, in denen Premiere Pro spielt keine Videos ab, was enttäuschend ist, wenn man bedenkt, dass Premiere eine gute Leistung erwarten lässt. Doch wie das Sprichwort sagt, hat jede Bohne ihre Schattenseiten. Dasselbe gilt für Programme. Wir können nicht erwarten, dass sie nach ihrer Markteinführung perfekt sind. Es gibt immer Raum für Verbesserungen. Trotzdem haben wir einige praktikable Ansätze, die Ihnen helfen können. Sehen Sie sie sich unten an.

- Teil 1. Warum wird Premiere Video unter Windows/Mac nicht abgespielt?
- Teil 2. Tipp: Der einfachste Weg, beschädigte, aus Premiere exportierte Videos zu reparieren
- Teil 3. Lösungen für „Premiere Pro wird nicht abgespielt“
- Teil 4. Häufig gestellte Fragen zu „Premiere Pro lässt sich nicht abspielen“
Teil 1. Warum wird Premiere Video unter Windows/Mac nicht abgespielt?
Es kann mehrere Gründe geben, warum Adobe Premiere-Videos auf Windows- oder Mac-Systemen nicht abgespielt werden. Hier sind einige häufige Probleme und ihre möglichen Lösungen:
1. Veraltete Software oder Treiber
Veraltete Software kann zu Kompatibilitätsproblemen und damit zu Wiedergabeproblemen führen. Stellen Sie außerdem sicher, dass Ihre Grafiktreiber auf dem neuesten Stand sind, da veraltete Treiber die Videowiedergabe beeinträchtigen können.
2. Nicht unterstütztes Videoformat
Premiere kann bei der Wiedergabe bestimmter Videoformate Schwierigkeiten haben. Um dieses Problem zu beheben, müssen Sie möglicherweise prüfen, ob Premiere das Videoformat unterstützt. Das Konvertieren des Videos in ein unterstütztes Format kann hilfreich sein.
3. Unzureichende Systemressourcen
Hochauflösende Videos oder komplexe Projekte können viele Systemressourcen beanspruchen. Wenn Ihr System nicht über die erforderlichen Hardware-Spezifikationen (wie RAM, GPU oder CPU) verfügt, kann es sein, dass es Probleme mit der reibungslosen Wiedergabe von Videos hat. Das Schließen anderer Anwendungen, die Ressourcen verbrauchen, könnte bei diesem Problem Abhilfe schaffen.
4. Hardwarebeschleunigungskonflikte
Manchmal können Hardwarebeschleunigungseinstellungen Probleme bei der Videowiedergabe verursachen. Versuchen Sie, die Hardwarebeschleunigung in den Premiere-Einstellungen zu deaktivieren, um zu prüfen, ob das Problem dadurch behoben wird.
5. Beschädigte Projektdatei
Wenn das Problem bei einem bestimmten Projekt auftritt, ist möglicherweise die Projektdatei selbst beschädigt. Versuchen Sie, ein anderes Projekt zu öffnen oder ein neues Projekt zu erstellen, um festzustellen, ob das Problem weiterhin besteht.
Teil 2. Tipp: Der einfachste Weg, beschädigte, aus Premiere exportierte Videos zu reparieren
Einer der genannten Gründe, warum Premiere keine Videos abspielt, ist die exportierte Datei. Ja, dieses Szenario kann eintreten, insbesondere wenn es Probleme beim Rendering-Prozess gibt oder die App gelegentlich abstürzt. Glücklicherweise gibt es Videoreparaturtools wie Apeaksoft Video Fixer. Das Tool kann beschädigte, nicht abspielbare, beschädigte und abgehackte Videos reparieren. Egal aus welcher Quelle Ihr Video stammt, dieses Programm kann es für Sie reparieren.
Sei es aus Premiere Pro, Final Cut Pro, DaVinci Resolve oder einem anderen Videoeditor. Darüber hinaus können Videodateien repariert werden, die von verschiedenen Kameras wie Drohnenkameras oder GoPro exportiert wurden. Darüber hinaus können Sie vor dem Herunterladen eine Vorschau der reparierten Datei anzeigen, um zu überprüfen, ob das Video Ihren Qualitätserwartungen entspricht. Sehen Sie sich die einfachen Schritte zur Verwendung dieses Programms an.
Schritt 1 Besorgen Sie sich das Programm
Erwerben Sie zunächst das Programm, indem Sie das richtige Installationsprogramm entsprechend dem Betriebssystem Ihres Computers auswählen. Grundsätzlich müssen Sie zwischen Windows- und Mac-Installationsprogrammen wählen. Installieren Sie dann die App und starten Sie sie auf Ihrem Computer.
Schritt 2 Laden Sie die zu reparierende Videodatei
Als nächstes kreuzen Sie das an plus (+) Klicken Sie im linken Bereich auf die Schaltfläche, um die beschädigte Videodatei hochzuladen. Im rechten Bereich müssen Sie das Beispielvideo hochladen, dessen Qualität Ihrem reparierten Video entsprechen soll.

Schritt 3 Beginnen Sie mit der Videoreparatur
Sobald alles eingestellt ist, kreuzen Sie an Reparatur Klicken Sie auf die Schaltfläche, um den Videoreparaturvorgang zu starten. Danach sollten Sie die Schaltfläche „Vorschau“ sehen, mit der Sie sich das reparierte Video ansehen können, bevor Sie es exportieren.

Teil 3. Lösungen für „Premiere Pro wird nicht abgespielt“
1. Neustart des Geräts
Manchmal wirken einfache Lösungen wie ein Neustart Ihres Geräts wahre Wunder. Wenn Premiere Pro Videos nicht wie erwartet wiedergibt, kann ein Neustart Ihres Computers oder Laptops dabei helfen, vorübergehende Störungen oder Konflikte zu beheben, die die Leistung beeinträchtigen könnten. Dies ist ein grundlegender Schritt, kann aber oft kleinere Probleme mit der Softwarefunktionalität beheben.
Schritt 1 Zunächst müssen Sie alle laufenden Projekte speichern und Premiere Pro schließen. Speichern Sie dann Ihre Arbeit und stellen Sie sicher, dass Ihre gesamte Arbeit auch in anderen Anwendungen gespeichert wird.
Schritt 2 Klicken Sie unter Windows auf Start Taste, wählen Sie Strom, und wähle Wiederaufnahme. Klicken Sie auf dem Mac oben links auf das Apple-Symbol und wählen Sie dann aus Wiederaufnahme.
Schritt 3 Lassen Sie das Gerät vollständig herunterfahren, warten Sie einen Moment und starten Sie es dann neu.

2. Korrigieren der Audioeinstellungen-Hardware in Premiere Pro
Die Wiedergabeprobleme von Premiere Pro, wie beispielsweise Adobe Pro CC, konnten keine geeigneten Videowiedergabemodule finden, was auch an den Audiohardwareeinstellungen liegen kann. Es ist wichtig, sicherzustellen, dass die Audioeinstellungen in Premiere Pro korrekt mit der Audiohardwarekonfiguration Ihres Geräts übereinstimmen. Dazu gehört das Überprüfen und Anpassen der Einstellungen für die Audioeingabe- und -ausgabegeräte. Die richtige Konfiguration kann das Wiedergabeerlebnis in Premiere Pro erheblich verbessern.
Schritt 1 Wenn Sie mit dem Neustart Ihres Geräts fertig sind, öffnen Sie es erneut Premiere Pro und geh zu Bearbeiten. Dann wählen Sie Voreinstellungen. Wählen Sie hier aus Audio-Hardware.
Schritt 2 Überprüfen Sie die Einstellungen in den Audio-Hardware-Einstellungen. Stellen Sie sicher, dass das richtige Audiogerät ausgewählt und für die Ein- und Ausgabe richtig konfiguriert ist.
Schritt 3 Vergewissern Sie sich, dass die Audioeingänge und -ausgänge mit der Konfiguration Ihres Systems übereinstimmen und nicht mit anderen Anwendungen in Konflikt stehen.
Schritt 4 Schließen Sie Premiere Pro und öffnen Sie es erneut, nachdem Sie die Audio-Hardwareeinstellungen angepasst haben, um zu sehen, ob das Wiedergabeproblem behoben wurde.
 Weiterführende Literatur:
Weiterführende Literatur: Teil 4. Häufig gestellte Fragen zu „Premiere Pro lässt sich nicht abspielen“
Was verursacht Rendering-Probleme in Premiere?
Das Rendering-Problem könnte in Premiere auftreten, wenn komplexe Effekte oder Bearbeitungen vorhanden sind. Die Projektdateien sind beschädigt, Ihre Treiber sind veraltet, Sie verfügen nicht über ausreichende Hardwareressourcen.
Kann Premiere MOV-Videos abspielen?
Ja, Adobe Premiere Pro kann MOV-Videodateien abspielen. Die Wiedergabe kann jedoch vom in der MOV-Datei verwendeten Codec und der von Ihnen verwendeten Premiere Pro-Version abhängen.
Welches Format ist MP4 in Premiere Pro beim Exportieren des Videos?
Beim Exportieren eines Videos in Premiere Pro liegt MP4 normalerweise im H.264-Codec-Format vor. Dieses Format wird häufig für die Webverteilung und Wiedergabe auf verschiedenen Geräten verwendet.
Fazit
Sie haben gerade erfahren, wie Sie Probleme beheben können, wenn Videos in Premiere nicht abgespielt werden. Also, das nächste Mal Die Wiedergabetaste von Premiere Pro funktioniert nicht oder das Video nicht abgespielt wird, werden Sie nicht verunsichert sein, da Sie wissen, wie Sie ein solches Problem beheben können.