Heutzutage spiegeln immer mehr iPhone-Benutzer ihren iPhone-Bildschirm auf Smart-TV, insbesondere Samsung-TV oder Roku-TV. Natürlich gibt es viele Möglichkeiten, und Anwendungen können Ihnen dabei helfen, die Bildschirmspiegelung mit dem iPhone durchzuführen. Auf Apple-Geräten macht AirPlay diese Spiegelung für das iPhone leicht. Wie wäre es mit der Spiegelung des iPhone-Bildschirms für Samsung Smart TV und andere?

In diesem Artikel sollten Sie wissen, was ist Bildschirmspiegelung für iPhone. Wir listen einige Methoden auf, um iPhone-Videos auf Samsung TV oder Roku TV zu spiegeln. Lesen Sie einfach weiter und nutzen Sie die Methoden, um iPhone-Videodateien jetzt auf verschiedenen Smart-TV-Geräten mit großem Bildschirm zu genießen.
- Teil 1: Was ist die Bildschirmspiegelung für das iPhone?
- Teil 2: iPhone-Bildschirmspiegelung für Samsung Smart TV
- Teil 3: Bildschirmspiegelung vom iPhone auf Roku durchführen
- Teil 4: iPhone-Bildschirmspiegelung für Apple TV
- Teil 5: iPhone-Bildschirmspiegelung für Mac
- Teil 6: FAQs zur iPhone-Bildschirmspiegelung
Teil 1: Was ist eine Bildschirmspiegelung für das iPhone?
Genau wie der Name der Bildschirmspiegelung für das iPhone spiegelt es die iPhone- oder iPad-Anzeige wider. Genauer gesagt ermöglicht es Ihnen, iPhone-Spiele zu spielen, im Internet zu surfen, Filme vom iPhone zu genießen und alles mit HDTV-Display zu tun. Immer mehr iPhone-Anwendungen unterstützen jetzt die Videoausgabefunktion für iPhone und iPad. Sie müssen sich keine Sorgen um die Qualität der iPhone-Bildschirmspiegelung machen. Sie können Videos in 1080P in hervorragender Qualität erhalten.

Wie funktioniert die Bildschirmspiegelung für das iPhone? Grundsätzlich gibt es zwei gängige Methoden, um den iPhone-Bildschirm auf Smart TV umzustellen, den Digital AV Adapter und den AirPlay. Wenn Sie Apple TV oder andere AirPlay-kompatible Geräte verwenden, können Sie die drahtlose iPhone-Bildschirmspiegelung ohne spezielle Einrichtung auswählen. Die Quelle des Fernsehgeräts muss auf denselben HDMI-Eingang eingestellt sein, der vom Digital AV-Adapter verwendet wird.

Wenn Sie iPhone-Videos in Samsung Smart HDTV umwandeln, finden Sie ein anderes Seitenverhältnis des HDTV-Bildschirms. In der Mitte des Samsung Smart HDTV können Sie nur Spiegelungen für das iPhone durchführen. Wenn Sie einige Anwendungen verwenden, die die Videoausgangsfunktion unterstützen, wird diese automatisch in vollem 1080P angezeigt. Das Gerät erkennt das Signal und sendet das Videosignal entsprechend aus.
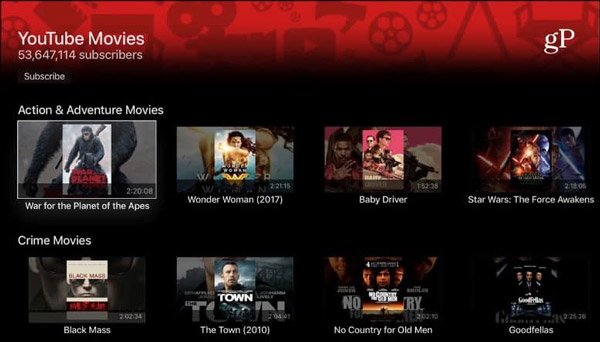
Teil 2: iPhone-Bildschirmspiegelung für Samsung Smart TV
Methode 1: Digitaler AV-Adapter und HDMI-Kabel
Um den iPhone-Bildschirm auf Samsung Smart TV zu spiegeln, können Sie den ursprünglichen Lightning Digital AV-Adapter und das HDMI-Kabel verwenden, das einen ARM-Chip und 256MB RAM verwendet. In diesem Fall können Sie eine maximale 900P-Auflösung in Kurz-HD erhalten. Vergleichen mit AirPlay oder anderer Screencast online, sollte dies eine stabile Art der Bildschirmspiegelung für das iPhone sein. Um mehr über den Prozess zu erfahren, können Sie das iPhone und den Samsung Smart HDTV wie folgt einrichten.
Schritt 1. Verbinden Sie das Blitzende mit dem Blitzanschluss Ihres iPhone oder anderer iOS-Geräte. Und dann können Sie das HDMI-Ende mit einem HDMI-Kabel verbinden, das an Samsung Smart TV angeschlossen wird.
Schritt 2. Jetzt können Sie das Ladekabel in den Ladeanschluss des Adapters schieben. Ändern Sie die Samsung-TV-Quelle und wechseln Sie zum HDMI-Anschluss, auf dem Sie den iPhone-Bildschirm finden.
Schritt 3. Unabhängig davon, ob Sie Videodateien, Fotos oder Spiele abspielen müssen, finden Sie jetzt die Spiegelung des iPhone-Bildschirms auf Samsung Smart TV. Es gibt jedoch einige Einschränkungen. So müssen Sie eine Vorschau des iPhone-Bildschirms in der Nähe anzeigen.

Methode 2: Spiegel für Samsung Smart TV mit iMediaShare
Viele iPhone-Nutzer sind verwirrt darüber, wie der iPhone-Bildschirm auf Samsung Smart TV gespiegelt werden kann. Möglicherweise können Sie einige Anwendungen für Samsung Smart TV zum Spiegeln des iPhone-Bildschirms nicht herunterladen. Darüber hinaus können Sie nicht auf die Airplay of Apple-Technologie zugreifen. Sie können iMediaShare jedoch verwenden, um die Spiegelung Ihres iPhone-Bildschirms auf andere Smart-TV-Geräte durchzuführen. iMediaShare ist die Software, mit der Ihr iPhone eine drahtlose Verbindung mit jedem Smart-TV herstellen kann. Wenn Sie nicht wissen, wie Sie den iPhone-Bildschirm auf Smart-TV spiegeln können, oder keine Ahnung haben, welche Tools von Drittanbietern für diese Aufgabe am besten geeignet sind, wird Ihnen iMediaShare dringend empfohlen. Sie können die nächsten Schritte lesen, um mehr über diese Software zu erfahren.
Schritt 1. Laden Sie iMediashare herunter und starten Sie es
Der erste Schritt zur iPhone-Bildschirmspiegelung besteht darin, iMediaShare im App Store herunterzuladen. Wenn der Download abgeschlossen ist, können Sie auf dem Bildschirm Ihres iPhones auf die iMeidaShare-App tippen. Dann erkennt diese Software alle Ihre auf dem Telefon gespeicherten digitalen Videos, die auf Ihrem Heim-PC oder im Internet verfügbar sind. Der Vorgang ist sehr kurz und dauert nur wenige Sekunden.
Schritt 2. Wählen Sie den Kanal zum Fernsehgerät
Der gesamte Inhalt wird nach Abschluss des Scanvorgangs in speziellen Kategorien von Kanälen angezeigt. Wenn Sie möchten, können Sie einen der Kanäle nach Belieben auswählen, und der Bildschirm wird mit der vollständigen Liste der Videos, Musik oder Fotos gespeist. Sie können auch nach oben und unten blättern oder zwischen den Kategorien wechseln, um schnell zu Ihrer Auswahl zu navigieren, die Sie zum Smart TV streamen möchten.
Schritt 3. Spiegeln Sie den iPhone-Bildschirm auf das Samsung Smart TV
iMediaShare erkennt automatisch alle fähigen Mediaplayer bei Ihnen zu Hause, und Sie können sich entscheiden, welchen Mediaplayer Sie verwenden möchten, oder die Spiegelung des iPhone-Bildschirms auf dem Smart TV durchführen. Gleich genießen Sie HD-Videos auf dem großen Bildschirm Ihres Smart-TVs.
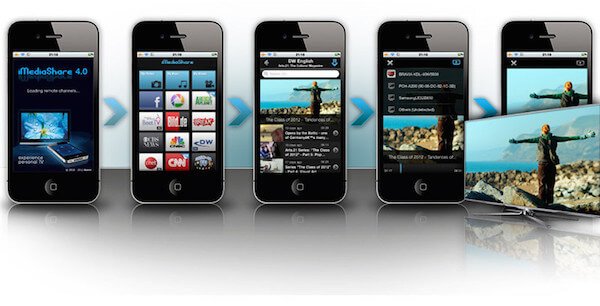
Teil 3: Bildschirmspiegelung vom iPhone auf Roku durchführen
Roku ist auch ein großartiges Programm, mit dem Sie Ihren iPhone-Bildschirm sowie den iPad-Bildschirm auf dem Fernseher spiegeln können. Wie Sie wissen, gibt es viele Einschränkungen für die Spiegelung des iPhone-Bildschirms an den Fernseher. Roku macht es einfach, Filme anzusehen oder Spiele auf einem größeren Bildschirm zu spielen. Es ist auch eine sichere und sichere Methode, mit der Sie zuverlässig arbeiten können. Selbst wenn Sie auf Probleme gestoßen sind, können diese behoben werden, ohne dass Ihr Gerät beeinträchtigt wird. Die Dateien, die Sie spiegeln können, einschließlich Musik, Videos und Bildern. In den nächsten Tipps erfahren Sie, wie Sie diese Software zum Spiegeln des iPhone-Bildschirms auf das Fernsehgerät verwenden.
Bevor Sie den iPhone-Bildschirm auf Roku spiegeln, müssen Sie diese Einstellungen überprüfen oder die nächsten Schritte ausführen.
Schritt 1. Update sicherstellen
Zunächst müssen Sie sicherstellen, dass Ihr Roku auf die neueste Version aktualisiert wird. Gehen Sie einfach zu Einstellungen und wählen Sie System. Klicken Sie dann auf System Update und können Sie es überprüfen.
Schritt 2. Wi-Fi verbinden
Sie müssen zum Netzwerk gehen und Ihren Roku mit demselben WLAN-Netzwerk verbinden, mit dem Ihr iPhone verbunden ist.
Schritt 3. Aktivieren Sie die Spiegelung
Nachdem Sie die beiden Dinge erledigt haben, tippen Sie auf "Einstellungen" und wählen Sie im System die Option "Bildschirmspiegelung aktivieren".
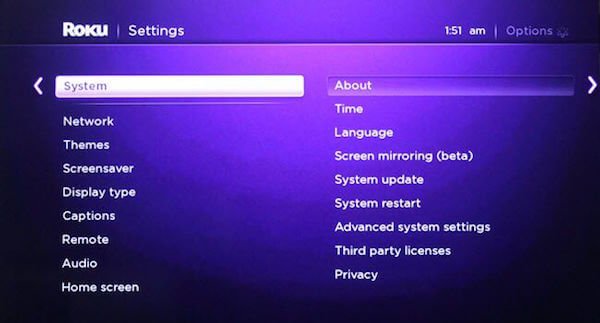
Nachdem Sie diese Vorbereitungen abgeschlossen haben, können Sie nun die nächsten Schritte ausführen, um die Bildschirmspiegelung vom iPhone auf den Roku durchzuführen.
Schritt 1. Laden Sie Roku herunter und starten Sie es
Gehe in den App Store und suche nach Roku. Wenn Sie es sehen, laden Sie es auf Ihr Gerät herunter und starten Sie es nach der Installation.
Schritt 2. Ein Konto erstellen
Wenn Sie bereits ein Konto bei Roku haben, melden Sie sich einfach an. Wenn nicht, können Sie auf dieser Seite einfach ein kostenloses Konto erstellen.
Schritt 3. Verbinden Sie sich mit dem Fernseher
Auf dieser Seite sehen Sie alle verfügbaren Geräte, die von dieser App automatisch angezeigt werden. Wählen Sie einfach Ihren Fernseher über diese App aus.
Schritt 4. IPhone-Bildschirm spiegeln
Jetzt können Sie die Option Auf Roku spielen in der Symbolleiste unten auswählen. Wählen Sie dann den Inhalt aus, den Sie auf Ihrem Fernsehgerät spiegeln möchten. Ihre Auswahl wird dann auf Ihrem größeren Bildschirm angezeigt.
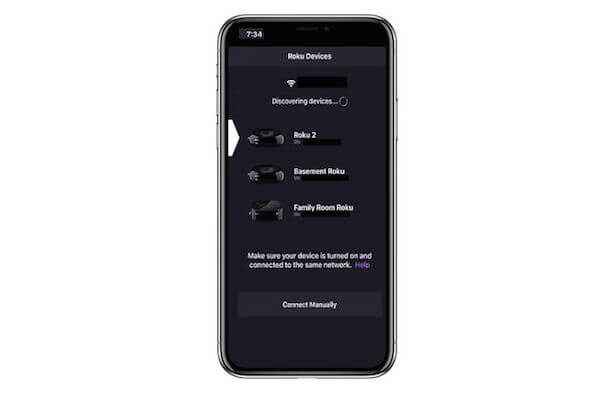
Teil 4: iPhone-Bildschirmspiegelung an Apple TV
Der Weg zu Bildschirm Spiegelung iPhone auf Apple TV ist viel einfacher als bei anderen Geräten, denn Apple-Produkte verwenden dieselbe Technologie. Es gibt also keine besonderen Barrieren zwischen iPhone und Apple TV. Wenn Sie Ihren iPhone-Bildschirm auf Apple TV spiegeln möchten, müssen Sie sich auf AirPlay verlassen. Dies ist eine gute Funktion, mit der iOS-Geräte Videos, Fotos oder den gesamten Bildschirm freigeben können. Folgen Sie einfach den nächsten Schritten, um Ihren iPhone-Bildschirm auf Apple TV zu spiegeln.
Schritt 1. Setzen Sie iOS-Geräte in dasselbe WLAN
Wie bei einer anderen Software müssen Sie, wenn Sie das iPhone auf Apple TV spiegeln möchten, sicherstellen, dass Ihr iPhone und Apple TV im selben Netzwerk sind. Wenn sie noch nicht verbunden sind, verbinden Sie sie mit demselben WLAN.
Schritt 2. Aktivieren Sie AirPlay
Stellen Sie sicher, dass Sie sich in der Nähe Ihres Apple TV befinden. Öffnen Sie Ihr iPhone und streichen Sie dann vom unteren Bildschirmrand nach oben, um das Kontrollzentrum zu öffnen. Im Control Center müssen Sie auf AirPlay tippen (in iOS ist 7,8,9 AirPlay, in iOS 10 AirPlay Mirroring und in iOS 11 Screen Mirroing), um es zu aktivieren.
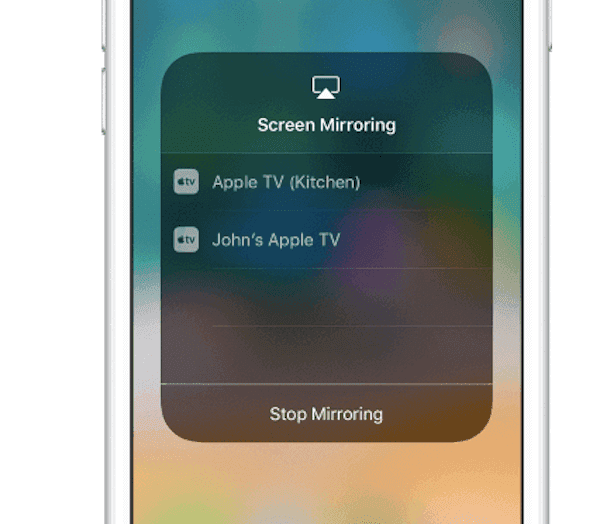
Schritt 3. Starten Sie das Spiegeln des iPhone
Wenn Sie AirPlay aktivieren, können Sie Ihr Apple TV in der Liste finden und dann auswählen. Dann wird der AirPlay-Passcode auf Ihrem Apple TV angezeigt. Sie müssen lediglich den Code in das Windows Ihres iPhones eingeben, der angezeigt wird, nachdem Sie Apple TV ausgewählt haben. Und dann können Sie den Bildschirm Ihres iPhones auf Ihrem Apple TV sehen.
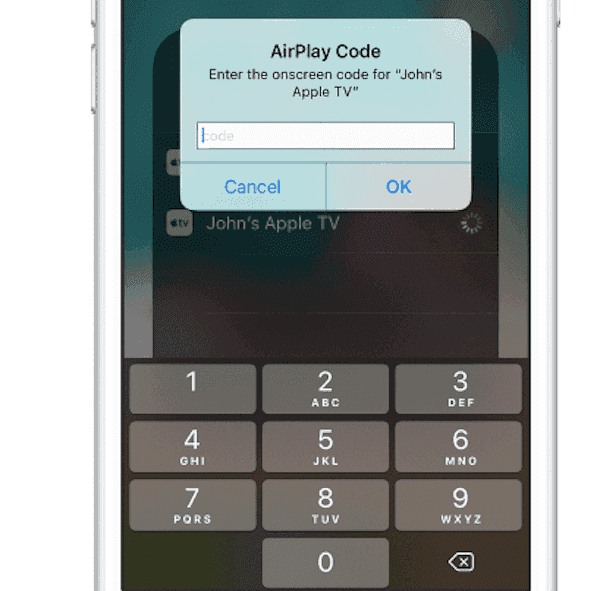
Teil 5: iPhone Screen Mirroring auf Mac
Methode 1: Spiegeln von iPhone auf Mac mit QuickTime Player
Für Mac-Benutzer ist der QuickTime Player eine der besten Software, die allen empfohlen wird, die dies tun möchten Bildschirm, der iPhone auf Mac spiegelt. QuickTime Player ist ein erweitertes Tool und eine Anwendung, die bereits auf Ihrem Mac installiert ist, sodass Sie keine andere Software herunterladen. Wenn auf Ihrem Mac keine QuickTime vorhanden ist, können Sie diese Software auch aus dem Mac App Store herunterladen. Es ist ein Video- und Audioplayer, hat aber auch viele andere nützliche Funktionen. In der Zwischenzeit können Sie auch die Windows-Version dieser Software herunterladen Bildschirm, der das iPhone auf Ihrem Windows-Computer spiegelt. Als Nächstes führen Sie die Schritte aus, um den Bildschirm Ihres iPhones mit QuickTime auf den Mac zu kopieren.
Schritt 1. Verbinden Sie das iPhone mit dem Mac
Wenn Sie ein iPhone mit Spiegeln ausführen möchten, müssen Sie Ihr iPhone mit Ihrem Mac verbinden. Der erste Schritt zum Spiegeln des iPhone-Bildschirms besteht also darin, Ihr iPhone mit Ihrem Lightning-zu-USB-Kabel an Ihren Mac anzuschließen. Stellen Sie immer sicher, dass Ihr Gerät richtig angeschlossen ist.
Schritt 2. Starten Sie den QuickTime Player
Suchen Sie jetzt den QuickTime Player in Ihrem Mac und starten Sie ihn. Klicken Sie anschließend im Header-Fenster auf das Menü Datei. Klicken Sie unter den verfügbaren Optionen auf Neue Filmaufzeichnung. Dies ist die erste Option.
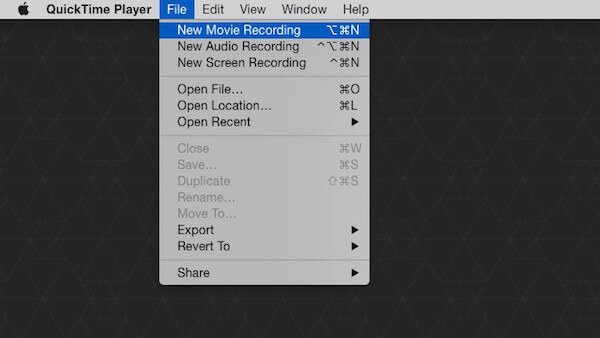
Schritt 3. Starten Sie das Spiegeln des iPhone
Wenn Sie auf diese Option klicken, wird das Standardeingabegerät auf die iSight-Kamera eingestellt. Um es auf Ihr iPhone zu ändern, klicken Sie auf den Abwärtspfeil neben der Aufnahmetaste. Wählen Sie dann Ihr iPhone aus der Kameraliste aus. Als nächstes wird der Bildschirm dieses Geräts auf Ihrem Mac-Bildschirm angezeigt und alle auf dem iPhone ausgeführten Aktionen werden auf den Mac gespiegelt.
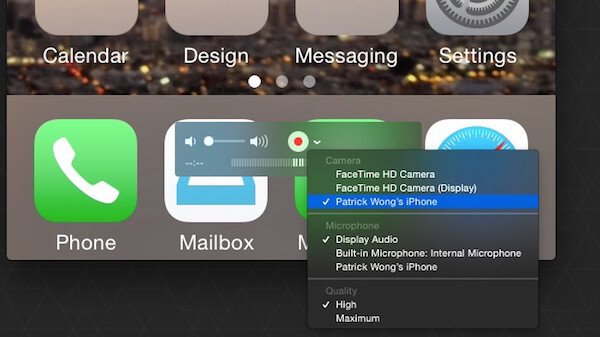
Methode 2: Spiegeln von iPhone auf Mac mit Reflektor
Mit Ausnahme von QuickTime ist Reflector auch eine gute Anwendung, mit der Sie Ihren iPhone-Bildschirm spiegeln können. Reflector ist eine drahtlos spiegelnde und dampfende Empfängersoftware, mit der Sie das iPhone mit Ihrem Computer auf dem Bildschirm spiegeln können. Mit einer so guten Software können Sie Ihr Gerät in Echtzeit spiegeln. Wenn ein neues Gerät mit dieser Software verbunden ist, wird das Layout von selbst angepasst, damit Sie eine angenehmere Erfahrung machen können. Sie müssen jedoch auch 14.99 US-Dollar bezahlen, um diese Software zu erhalten. Reflector bietet jedoch eine kostenlose XNUMX-Tage-Testversion an, sodass es sich lohnt, sie herunterzuladen. Tatsächlich können Windows-Benutzer diese Software auch für die iPhone-Bildschirmspiegelung herunterladen.
Schritt 1. Laden Sie Reflector herunter und installieren Sie ihn
Genau wie auf anderen Wegen müssen Sie zunächst den Webbrowser öffnen und die offizielle Website besuchen, um ihn herunterzuladen Reflektor für Mac auf deinem Computer. Wenn Sie jetzt nicht dafür bezahlen möchten, können Sie auf Try Reflector klicken, um es kostenlos zu testen. Öffnen Sie es dann und ziehen Sie diese Software in den Anwendungsordner.

Schritt 2. Starten Sie Reflector auf dem Mac
Wenn Sie dies getan haben, müssen Sie diese Software starten und auf Try Reflector klicken. Außerdem werden keine Fenster oder andere Anwendungsbildschirme angezeigt. Tatsächlich bleibt Reflector im Dock, bis ein iOS-Gerät daran angeschlossen ist.
Schritt 3. Starten Sie das Spiegeln des iPhone
Auf Ihrem iPhone können Sie vom unteren Bildschirmrand nach oben streichen, um das Control Center zu öffnen. Und dann müssen Sie auf AirPlay tippen (in iOS ist 7,8,9 AirPlay, in iOS 10 AirPlay Mirroring und in iOS 11 Screen Mirroing). Sie können den Mac, auf den Sie spiegeln möchten, aus der Liste auswählen und dann Spiegeln aktivieren, um die Bildschirmspiegelung des iPhone zu starten.
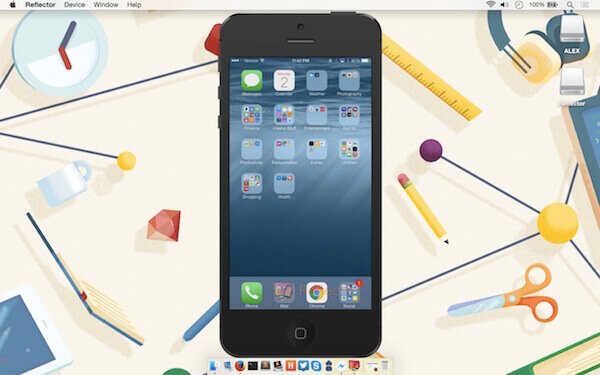
Teil 6: FAQs zur iPhone-Bildschirmspiegelung
Was ist Bildschirmspiegelung?
Bei der Bildschirmspiegelung, auch Bildschirmfreigabe genannt, wird ein Telefon-, Tablet- oder Computerbildschirm auf einen anderen Gerätebildschirm repliziert.
Kann ich das iPhone auf Windows 10 AirPlay?
Ja. Sie können verwenden Apeaksoft iOS Screen Recorder um den iPhone-Bildschirm problemlos für Windows 7/8/10 freizugeben. Dieser iOS-Bildschirmrekorder wurde entwickelt, um den iPhone-Bildschirm mithilfe der AirPlay-Technologie auf einem PC zu spiegeln und zu erfassen.
Wie spiegele ich das iPhone auf einen Fernseher ohne Apple TV?
Um das iPhone auf einen Fernseher ohne Apple TV zu spiegeln, verwenden Sie am direktesten den Lightning Digital AV-Adapter. Mit ihm können Sie das iPhone problemlos auf Smart-TVs wie Samsung TV spiegeln.
Fazit:
Wenn Sie diesen Artikel gelesen haben, wissen Sie, wie Sie Spiegeln Sie Ihren iPhone-Bildschirm auf andere Geräte, einschließlich Windows-Computer, Mac, Apple TV und andere Smart-TVs. Wenn Ihre Freunde die Möglichkeit zur Bildschirmspiegelung auf dem iPhone entdecken, teilen Sie einfach die hier gelernte Methode mit ihnen. Ich hoffe, dieser Artikel kann Ihnen etwas Nützliches bieten.




