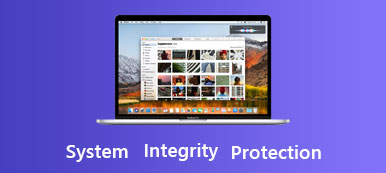Viele Leute machen gerne Videos mit einer Digitalkamera (DC oder DV) oder einem Smartphone. Da sich die Videoauflösung von SD, HD (720p, 1080p) bis 4K (2160p) und sogar 8K entwickelt hat, wird die Größe eines Videos immer größer.
Wenn Sie 4K-Videos auf einer Festplatte Ihres Computers speichern und wiedergeben müssen, sollten Sie sicherstellen, dass die Schreibgeschwindigkeit und die Lesegeschwindigkeit der Festplatte ausreichend hoch sind.
Wie erkennt man, dass die Festplatte schnell oder langsam ist? Wie kann man wissen, dass die Festplatte für die Aufnahme und Wiedergabe von Videos mit sehr hoher Auflösung geeignet ist oder nicht? Wir stellen ein Tool zum Testen der Festplattengeschwindigkeit vor: Blackmagic Design Disk Speed Test.

Dieses Tool zum Testen der Festplattengeschwindigkeit ist eine sehr nützliche Anwendung, mit der die Lese- und Schreibgeschwindigkeit einer Festplatte gemessen und die Referenz nach dem Test ausgegeben werden kann. Wenn Sie sich jemals gefragt haben, ob Ihr Speicherdatenträger für die Aufnahme und Wiedergabe eines bestimmten Videoformats geeignet ist, können Sie den Disk Speed Test verwenden, um dies herauszufinden.
So verwenden Sie den Blackmagic Disk Speed Test
Festplattengeschwindigkeitstest wurde von Blackmageic Design entworfen, einem der weltweit führenden Innovatoren und Hersteller kreativer Videotechnik. Der Disk Speed Test ist in der Blackmagic Desktop Video-Software enthalten. Es gibt Mac-, Windows- und Linux-Versionen für unterschiedliche Betriebssysteme. Wenn Sie die Festplattengeschwindigkeit testen möchten, können Sie die folgende Anleitung verwenden.
1. Loslegen
Nachdem Sie Blackmagic Desktop Video heruntergeladen und installiert haben, wird der Disk Speed Test automatisch installiert.
Führen Sie den Festplatten-Geschwindigkeitstest aus und klicken Sie auf Starte das Spiel und das Tool testet die Schreibgeschwindigkeit und die Lesegeschwindigkeit der lokalen Festplatte Ihres Computers. Disk Speed Test schreibt eine temporäre Datei auf die Festplatte, und die Datei wird automatisch gelöscht, wenn Sie das Programm schließen. Wenn Sie während des Tests erneut auf die Schaltfläche START klicken, wird der Test abgebrochen.
Wenn der Test abgeschlossen ist, werden die Ergebnisse auf der Benutzeroberfläche angezeigt. Auf dem Dashboard können Sie die Schreibgeschwindigkeit und Lesegeschwindigkeit Ihrer Festplatte sehen. In den unteren Fenstern sehen Sie, welche Videoformate von Ihrer Festplatte unterstützt werden.
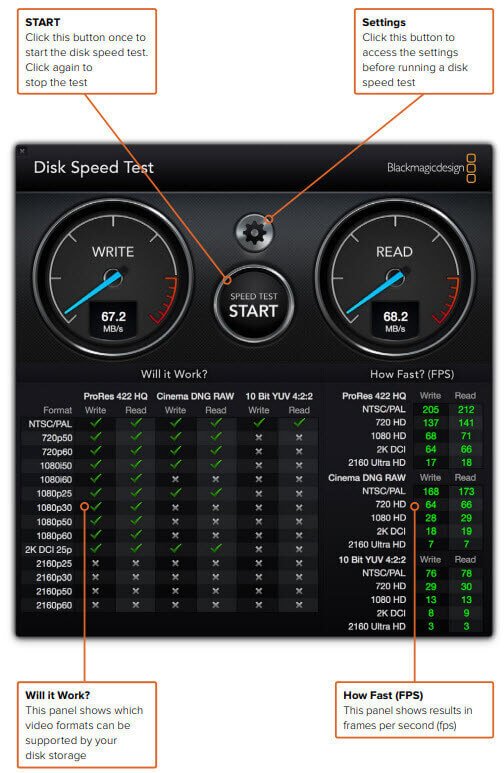
2. die Einstellungen
Klicken Sie auf die Zahnradschaltfläche über START. Daraufhin wird ein Popup-Menü angezeigt. Alle Einstellungen finden Sie in diesem Menü.
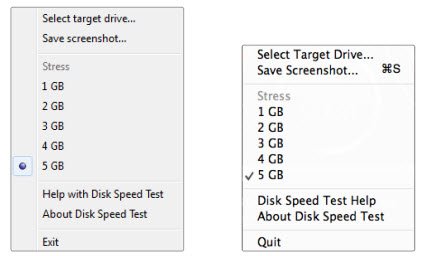
Wählen Sie Target Drive aus
Wenn Sie ein anderes Laufwerk (eine andere lokale Festplatte, ein USB-Laufwerk oder eine mobile Festplatte) testen möchten, klicken Sie auf Ziellaufwerk auswählen, um das Speicherlaufwerk auszuwählen. Sie müssen sicherstellen, dass Sie über Lese- und Schreibberechtigungen für das Ziellaufwerk verfügen, bevor Sie auf die Schaltfläche START klicken.
Screenshot speichern
Wenn Sie die Festplattengeschwindigkeitsergebnisse speichern möchten, klicken Sie auf Save Screenshot (Screenshot speichern) und wählen Sie ein Verzeichnis zum Speichern des Screenshots aus.
Stress
Bei der Stress-Option können Sie die Größe der temporären Datei angeben (von 1GB bis 5GB), die der Disk Speed Test auf die Zieldiskette schreibt. Je größer die temporäre Datei ist, desto genauer sind die Ergebnisse. Die meisten Leute sollten die 5GB-Option für den technisch genauesten Test wählen.
Hilfe zum Festplattengeschwindigkeitstest
Klicken Sie auf Disk Speed Test Help, um das PDF-Handbuch zu starten, das nach der Installation auf Ihrem Computer gespeichert wird.
3. Ergebnisse
Nachdem Sie die Einstellungen geändert haben und auf die Schaltfläche START klicken, wird der Festplattengeschwindigkeitstest durchgeführt. Eine temporäre Datei wird auf die Zieldiskette geschrieben, und die Schreibgeschwindigkeit wird auf der linken Seite des Dashboards angezeigt. Der Schreibtest dauert höchstens 8 Sekunden.
Wenn der Schreibtest abgeschlossen ist, beginnt der Disk Speed Test mit dem Lesen der temporären Datei, um den Lesetest durchzuführen, und die Lesegeschwindigkeit wird rechts im Dashboard angezeigt.
Nachdem der Test abgeschlossen ist, gibt der Disk Speed Test die Referenz entsprechend der Leistung des Datenträgers aus. und wie schnell? (FPS) Platten.
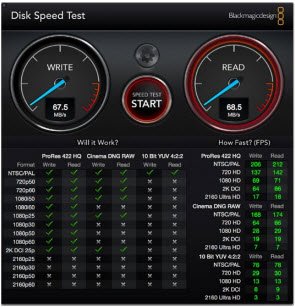
Die Wird es funktionieren Das Bedienfeld zeigt die gängigen Videoformate und zeigt sofort ein Häkchen oder ein Kreuz an, um anzuzeigen, ob die Festplattenleistung für das gewünschte Videoformat angemessen ist. In diesem Fenster können Sie auch ermitteln, welche Videoformate Ihre Festplatte zum Aufnehmen oder Wiedergeben unterstützt.
Die Wie schnell (FPS) In diesem Bereich werden die Bildfrequenzen angezeigt, mit denen Ihre Festplatte Videoaufnahmen in Frames pro Sekunde aufzeichnen oder wiedergeben kann.
Schlussfolgerung und Empfehlung
Disk Speed Test ist ein hilfreiches Werkzeug, um zu testen, ob Ihre Festplatte für die Aufnahme oder Wiedergabe von Videodateien geeignet ist. Wenn Sie jedoch versehentlich eine Videodatei löschen, benötigen Sie möglicherweise ein Datenwiederherstellungsprogramm, um Ihr Video abzurufen. Apeaksoft Data Recovery ist ein solches Tool, das sicher und zuverlässig ist, um Ihre verlorenen Dateien von den Speichergeräten mit dem Dateisystem NTFS, FAT16, FAT32, exFAT, EXT und anderen wiederzuerlangen. Neben Videos können Sie auch gelöschte Bilder, Dokumente, E-Mails, Audio und vieles mehr wiederherstellen. Ob du willst Daten aus dem Papierkorb wiederherstellen, Festplatte, Windows-PC, Mac, Flash-Laufwerk, Speicherkarte oder Digitalkamera, Mobiltelefone, es kann Ihnen einen großen Gefallen tun.
Nach dem Lesen dieser Seite können Sie sich mit dem Disk Speed Test vollständig vertraut machen. Wenn Sie noch ein Rätsel haben, können Sie uns Nachrichten in den Kommentar hinterlassen.