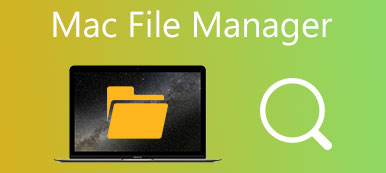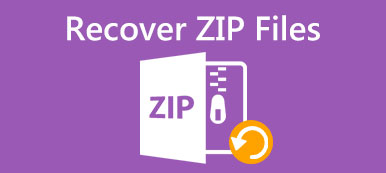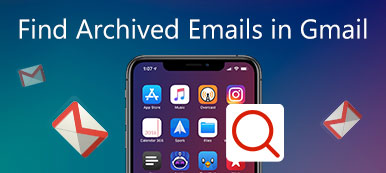Was sollten Sie tun, um zu beheben, dass der Inhalt dieser Datei nicht mit dem Unarchiver auf dem Mac extrahiert werden kann? Wenn Sie gerade eine große ZIP-Datei von anderen erhalten haben, diese aber nicht über den standardmäßigen Unarchiver auf dem Mac öffnen können. Warum kann Mac den Dateityp nicht erkennen? Es könnte der Grund sein, dass die ZIP Datei-Entpacker für Mac unterstützt nicht alle Dateien.
Darüber hinaus erhalten Sie möglicherweise die folgenden Fehler, wie z ZIP kann nicht in CPGZ archiviert werden or Datei zu groß. Wenn Sie mit den Fehlern verwirrt sind, finden Sie hier die ultimative Anleitung, der Sie folgen sollten. Lesen Sie den Artikel, um mehr darüber zu erfahren, wie Sie große ZIP-Dateien auf dem Mac extrahieren.

- Teil 1. Die ultimative Lösung zum Extrahieren von Zip-Dateien auf dem Mac
- Teil 2. So öffnen Sie ZIP-Dateien in Software
- Teil 3. So extrahieren Sie ZIP-Dateien im Terminal
- Teil 4. Häufig gestellte Fragen zum Extrahieren von Zip-Dateien auf dem Mac
Teil 1. Die ultimative Lösung zum Extrahieren von Zip-Dateien auf dem Mac
Wenn das standardmäßige Mac-Dienstprogramm ZIP-Dateien auf dem Mac nicht extrahieren kann, ob die Dateien zu groß zum Öffnen sind, nicht genügend freier Speicherplatz vorhanden ist oder das ZIP-Format nicht erkannt werden kann, Apeaksoft Mac Cleaner ist mehr als ein Entpacker für ZIP-Dateien für Mac. Es ermöglicht Ihnen, Archive mit verschiedenen Erweiterungen zu öffnen, Ihre Systemleistung zu überwachen, das Programm zu entfernen, Sprachdateien zu löschen oder die Cache-Dateien auf dem Mac loszuwerden.

4,000,000+ Downloads
Archivieren Sie ZIP-Dateien mit Erweiterungen wie RAR, WIM, TAR usw. auf dem Mac.
Dekomprimieren oder komprimieren Sie die Dateien aus dem Internet oder einem lokalen Laufwerk einfach.
Geben Sie mehr Speicherplatz frei oder entfernen Sie unnötige Dateien, um ZIP-Dateien zu extrahieren.
Liest und schreibt Archive direkt, um die ZIP-Datei auf dem Mac schnell zu extrahieren.
Schritt 1 Sobald Sie Apeaksoft Mac Cleaner installiert haben, können Sie das Programm auf Ihrem Computer starten. Gehen Sie zum Toolkit Menü auf der Hauptschnittstelle und wählen Sie die Nichtarchiver Option zum Extrahieren einer ZIP-Datei auf dem Mac.

Schritt 2 Klicken Sie auf die Datei hinzufügen Option zum Hinzufügen der RAR-Datei von Ihrem Mac. Wählen Sie dann den Dekomprimierungspfad und klicken Sie auf Dekompression Schaltfläche, um die Datei aus RAR zu extrahieren.

Schritt 3 Wenn Sie mehr Speicherplatz freigeben müssen, können Sie auf klicken Reiniger in der Hauptschnittstelle. Wählen Sie das System Junk Option zur Auswahl des Systemcaches, des Anwendungscaches, der Systemprotokolle und mehr.

Weiterführende Literatur:
Ihr vollständiger Leitfaden für den Zugriff auf archivierte Nachrichten auf Facebook
Schritt-für-Schritt-Anleitung zum schnellen Ausblenden von Dateien und Ordnern auf dem Mac
Teil 2. So verwenden Sie den Standard-ZIP-Datei-Entpacker auf dem Mac
Wenn Sie einfach auf die ZIP-Datei doppelklicken, sollten Sie die Finder App erkennt und öffnet ZIP-Dateien auf dem Mac. Hier sind die einfachen Schritte, die Sie befolgen sollten, um die ZIP- oder RAR-Datei zu extrahieren.
Schritt 1 Nachdem Sie die ZIP-Datei heruntergeladen haben, können Sie zur Finder App auf dem Mac. Danach können Sie auf die ausgewählten ZIP-Dateien doppelklicken, um sie auf Ihr MacBook zu extrahieren.
Schritt 2Die gezippten Dateien werden dekomprimiert und befinden sich im Finder Mappe. Wenn Sie mehrere ZIP-Archive extrahieren müssen, werden sie in einen Ordner mit demselben Namen wie das ZIP-Archiv dekomprimiert.
Schritt 3Wenn Sie die abgelegten Dateien des Unarchivers immer noch nicht finden können, können Sie mit der rechten Maustaste auf das ZIP-Archiv klicken und die Öffnen Option aus dem Kontextmenü, um eine ZIP-Datei in den gewünschten Ordner auf dem Mac zu extrahieren.
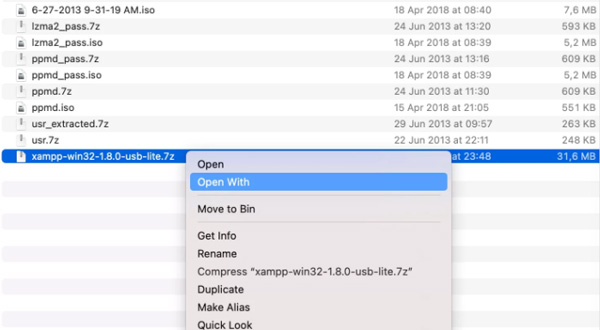
Teil 3. So extrahieren Sie ZIP-Dateien im Terminal
Gibt es eine integrierte Alternative zum Extrahieren der ZIP-Dateien auf dem Mac? Das Terminal auf dem Mac ist die gewünschte Lösung zum Implementieren Ihrer Befehle, einschließlich des Extrahierens von ZIP-Dateien auf Ihrem MacBook.
Schritt 1Wenn Sie die ZIP-Datei auf dem Mac über das Terminal extrahieren müssen. Gehen Sie zum Launchpad Option und wählen Sie die Terminal Option oder Befehl + Leer und geben Sie Terminal ein.
Schritt 2Kopieren Sie den folgenden Code und fügen Sie ihn in Terminal ein.Zippen Sie einen Ordner: dito -c -k –sequesterRsrc –keepParent Ordner archive.zip
Entpacken Sie ein Archiv: dito -x -k archive.zip-Ziel
Teil 4. Häufig gestellte Fragen zum Extrahieren von Zip-Dateien auf dem Mac
Warum kann ich RAR-Dateien auf dem Mac nicht extrahieren?
Mit Finder auf dem Mac können Sie nur ZIP-Dateien extrahieren. Wenn Sie versuchen, RAR zu entpacken, benötigen Sie eine Drittanbieter-App. Wenn Sie jedoch keine Dateien aus einem ZIP-Ordner extrahieren können, stellen Sie sicher, dass die Dateien nicht beschädigt sind.
Was ist der Unterschied zwischen ZIP- und RAR-Dateien?
RAR-Dateien verwenden eine effizientere Komprimierung als ZIP-Dateien, die die Dateien auf kleinere Dateigrößen erreichen und komprimieren können. Das ZIP-Dateiformat ist jedoch das Open-Source-Format, das weitaus weiter verbreitet ist.
Wo legt der Terminal Unarchiver Dateien ab?
Wenn Sie die Eingabetaste drücken, wird der Befehl ausgeführt und der Inhalt der Zip-Datei wird an denselben Ort entpackt, an dem sich die Zip-Datei befindet. Natürlich können Sie den Befehl für einen bestimmten Ort eingeben.
Fazit
Wenn Sie brauchen, um Extrahieren Sie eine ZIP- oder RAR-Datei auf Ihrem Mac finden Sie hier die ultimative Anleitung, der Sie folgen sollten. Apeaksoft Mac Cleaner ist die vielseitige Lösung, um die Dateien zu dearchivieren, mehr Speicherplatz freizugeben und vieles mehr. Natürlich können Sie auch die Lösung zum Entpacken von Dateien mit Finder und Terminal auf dem Mac überprüfen.