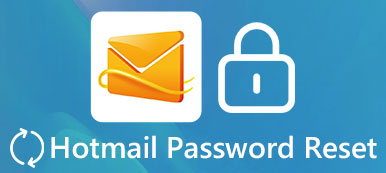"Eine meiner Freundinnen hat mir ihren USB-Stick mitgebracht, an dem wir alle im letzten Semester in der Schule gearbeitet haben. Wenn ich ihn an meinen Computer anschließe, heißt es nicht erkannt und ich weiß nicht wirklich, was ich als nächstes versuchen soll."

Das Problem, dass ein Flash-Laufwerk nicht erkannt wird, tritt hier und dort auf. Externe Festplatten sollten bei der Übertragung von Dateien, bei der Reparatur oder bei der Neuinstallation des Betriebssystems einfach zu verwenden sein. Das nicht erkennbare Problem behindert jedoch die Verwendung der tragbaren Festplatten. Daher zeigen wir Ihnen, wie Sie das Problem beheben können, das vom USB-Flashlaufwerk nicht erkannt wurde.
- Teil 1: Warum wird das Flash-Laufwerk nicht erkannt?
- Teil 2: So beheben Sie das Problem "Flash-Laufwerk nicht erkannt" unter Windows
- Teil 3: So beheben Sie das Problem "Flash-Laufwerk nicht erkannt" auf einem Macintosh
Teil 1: Warum wird das Flash-Laufwerk nicht erkannt?
Um die Fehlermeldung zu vermeiden, dass das USB-Flashlaufwerk nicht erkannt wurde, sollten Sie wissen, warum dieser Fehler angezeigt wird. Es gibt eine lange Liste, die sowohl Hardware als auch Software enthält, die mit diesem Problem zu tun haben. Die Hauptszenarien sind wie folgt:
- USB-Anschlüsse funktionieren nicht.
- USB-Treiber sind veraltet.
- Das Betriebssystem ist nicht mit dem USB-Flashlaufwerk kompatibel.
- Die USB-Firmware ist beschädigt.
- USB-Flashlaufwerk ist beschädigt oder funktioniert nicht richtig.
- Sicherheitssoftware blockiert das USB-Flashlaufwerk.
- Unerwartete Fehler.
Teil 2: So beheben Sie das Problem "Flash-Laufwerk nicht erkannt" unter Windows
In diesem Teil erfahren Sie, wie Sie das auf einem PC nicht erkannte Problem mit einem Flashlaufwerk auf verschiedene Arten beheben können.
Weg 1: Diagnose von USB-Problemen
Schritt 1. Trennen Sie das Flash-Laufwerk und stecken Sie es erneut in den Anschluss Ihres PCs.
Schritt 2. Doppelklicken Sie auf Ihrem Desktop auf "Arbeitsplatz", klicken Sie mit der rechten Maustaste auf das Flash-Laufwerk und wählen Sie "Eigenschaften", um das Eigenschaftenfenster zu öffnen.
Schritt 3. Gehen Sie zur Registerkarte "Extras" und klicken Sie im Abschnitt "Fehlerprüfung" auf die Schaltfläche "Jetzt prüfen". Aktivieren Sie im Popup-Dialogfeld die beiden Kontrollkästchen und klicken Sie auf die Schaltfläche "Start", um zu diagnostizieren, was mit Ihrem Flash-Laufwerk nicht stimmt, und um Fehler automatisch zu beheben.
Schritt 4. Die Diagnose Ihres USB-Laufwerks dauert eine Weile. Wenn dies abgeschlossen ist, versuchen Sie es erneut mit Ihrem USB-Laufwerk. Die Fehlermeldung sollte jetzt nicht angezeigt werden.

Weg 2: Führen Sie das USB-Format aus
Schritt 1. Wenn Sie die Fehlermeldung sehen, dass das Flash-Laufwerk nicht erkannt wurde, wechseln Sie zu Arbeitsplatz und klicken Sie mit der rechten Maustaste auf das USB-Laufwerk.
Schritt 2. Wählen Sie diesmal die Option "Formatieren", um den Einstellungsdialog anzuzeigen.
Schritt 3. Es gibt etwas, auf das Sie achten müssen. Stellen Sie sicher, dass Sie "NTFS" aus dem Dropdown-Menü "Dateisystem" auswählen und die Option "Schnellformatierung" deaktivieren.
Tipp: Bei einem vollständigen Format wird ein zusätzlicher Schritt ausgeführt, der das USB-Laufwerk auf etwaige hintere Sektoren überprüft.
Schritt 4. Sobald Sie auf die Schaltfläche "Start" klicken, werden die beschädigten Dateien, Daten oder Viren von Ihrem USB-Stick gelöscht. Jetzt können Sie das USB-Laufwerk erneut versuchen.

Weg 3: Update für Windows USB-Treiber
Schritt 1. Gehen Sie zum Menü "Start" und öffnen Sie den Befehl "Ausführen" oder drücken Sie die Tasten "Windows + R", um ihn direkt zu öffnen. Geben Sie "devmgmt.msc" ein und drücken Sie die Eingabetaste, um zum Geräte-Manager umzuleiten.
Schritt 2. Finden Sie den Eintrag "Universal Serial Bus Controller" heraus und klappen Sie ihn auf.
Schritt 3. Klicken Sie mit der rechten Maustaste auf den Untereintrag "Generic USB Hub" und klicken Sie auf "Treibersoftware aktualisieren", um das Update für die USB-Treiber von Windows zu installieren. Führen Sie den gleichen Vorgang für andere Untereinträge mit dem Namen "Generic USB Hub" aus.
Schritt 4. Stecken Sie jetzt Ihr USB-Laufwerk in Ihren Computer. Die Fehlermeldung, dass das Flash-Laufwerk nicht erkannt wurde, sollte verschwinden.

Weg 4: Update für Windows installieren
Eine andere Möglichkeit, die Fehlermeldung zu beheben, dass das Flashlaufwerk nicht erkannt wird, ist die Installation des Updates für Ihr Windows-Betriebssystem.
Schritt 1. Starten Sie das Menü "Start", suchen Sie nach "Systemsteuerung" und öffnen Sie es.
Schritt 2. Gehen Sie zu "System und Sicherheit" und klicken Sie im Bereich "Windows Update" auf die Option "Nach Updates suchen".
Schritt 3. Wenn Ihnen ein verfügbares Windows-Update angezeigt wird, klicken Sie auf die Schaltfläche "Updates installieren", um die Aktualisierung von Windows zu starten.
Schritt 4. Starten Sie anschließend Ihr Windows neu, damit das Update funktioniert. Schließen Sie dann Ihr USB-Laufwerk an und verwenden Sie es normal.

Teil 3: So beheben Sie das Problem "Flash-Laufwerk nicht erkannt" auf einem Macintosh
Es gibt einige Möglichkeiten, wenn die Fehlermeldung "Flashlaufwerk nicht erkannt" auf dem Mac angezeigt wird.
Weg 1: Schließen Sie das USB-Laufwerk erneut an
Schritt 1. Entfernen Sie das USB-Laufwerk von Ihrem Mac und schließen Sie es erneut an.
Schritt 2. Navigieren Sie zu "Anwendungen"> "Dienstprogramme", klicken Sie auf die Registerkarte "Geräte" und wählen Sie die Option "Fragen Sie mich, was zu tun ist".
Schritt 3. Wählen Sie Ihr USB-Laufwerk in der Liste aus und klicken Sie auf die Schaltfläche „Minus“.
Schritt 4. Gehen Sie als nächstes zum Menü "Gerät", klappen Sie das Untermenü "Externe Geräte" auf und wählen Sie Ihr USB-Laufwerk aus, um es manuell anzuschließen.

Weg 2: Setzen Sie den PRAM auf dem Mac zurück
Wenn die Fehlermeldung nicht erkannt wird, dass das Flashlaufwerk nicht erkannt wird, müssen Sie versuchen, das RPAM, den Parameter-RAM, zurückzusetzen, in dem unter anderem Festplattencache, virtueller Speicher, RAM-Disk usw. gespeichert werden.
Schritt 1. Trennen Sie das USB-Laufwerk von Ihrem Mac-Computer und fahren Sie es herunter.
Schritt 2. Bevor der graue Bildschirm angezeigt wird, drücken Sie gleichzeitig "Befehl" + "Option" + "P" + "R", um das nicht erkannte Problem mit dem Flash-Laufwerk zu beheben.
Schritt 3. Wenn Ihr Mac neu startet, lassen Sie diese Tasten los.
Schritt 4. Stecken Sie nach dem Start das Flash-Laufwerk ein. Dieses sollte jetzt wie üblich von Ihrem Computer erkannt werden.

Weg 3: Formatieren Sie das Flash-Laufwerk
Mac und Windows verwenden unterschiedliche Dateiformate. Daher kann die Fehlermeldung angezeigt werden, dass das Flash-Laufwerk nicht erkannt wird, wenn ein unter Windows verwendetes USB-Laufwerk in den Mac eingesetzt wird. Die Lösung besteht darin, Ihr USB-Laufwerk für Mac zu formatieren.
Schritt 1. Stellen Sie sicher, dass Sie die Sicherheitssoftware von Drittanbietern beenden, wenn Sie über eine Mac-Software verfügen.
Schritt 2. Stecken Sie Ihr USB-Laufwerk erneut in Ihren Mac-Computer und starten Sie das "Festplatten-Dienstprogramm" im Ordner "Programme".
Schritt 3. Den Namen Ihres USB-Laufwerks finden Sie in der linken Seitenleiste. Suchen Sie dann im rechten Bereich die Registerkarte "Löschen".
Schritt 4. Wählen Sie "FAT" aus dem Dropdown-Menü "Format" und geben Sie einen Namen für Ihren USB-Flash ein. Wenn Sie bereit sind, klicken Sie auf die Schaltfläche "Löschen" und klicken Sie im Bestätigungsdialog erneut auf "Löschen", um die Formatierung sofort durchzuführen.

Nicht verpassen:
So stellen Sie Flash Drive-Daten wieder her
So reparieren Sie das Flash-Laufwerk
Fazit
In diesem Lernprogramm haben wir mehrere Lösungen gemeinsam genutzt, die Sie ausprobieren können, wenn die Fehlermeldung angezeigt wird, dass das Flashlaufwerk auf Windows- und Mac-Computern nicht erkannt wird. Wenn dieses Problem auf Ihrem Gerät auftritt, können Sie die schrittweisen Anleitungen in diesem Artikel befolgen, um es in wenigen Minuten zu lösen.