Laut einer kürzlich durchgeführten Umfrage verwenden Benutzer im Vergleich zu anderen Speichermedien mit größerer Wahrscheinlichkeit eine externe Festplatte, um den Speicherplatz für ihre digitalen Geräte zu vergrößern. Als mit Windows und MacOS kompatibel angekündigte Festplatten haben Sie jedoch möglicherweise in die Irre geführt, zu glauben, dass Sie eine plattformübergreifende Festplatte verwenden können.
Formatieren der externen Festplatte ist eine nützliche Fähigkeit, wenn Sie eine haben. Externe Festplatten werden standardmäßig in NTFS verkauft, das für Windows entwickelt wurde. Um es auf einem Mac-Computer zu verwenden, müssen Sie es in HFS oder FAT32 formatieren. Wir zeigen Ihnen, wie Sie externe Festplatten schnell formatieren können.

- Teil 1: Externes Laufwerk auf PC formatieren
- Teil 2: Externes Laufwerk auf Mac formatieren
- Teil 3: So stellen Sie Daten von einem formatierten externen Laufwerk wieder her
Teil 1: Externes Laufwerk auf dem PC formatieren
Beim Formatieren der Festplatte werden alle darin enthaltenen Daten gelöscht. Sie sollten vor dem Formatieren eine Sicherungskopie erstellen.
Beachten Sie, dass durch das Formatieren einer externen Festplatte alle Ihre Daten gelöscht werden. Sichern Sie sie daher vor dem Vorgang. Führen Sie dann die folgenden einfachen Schritte aus, um Ihre externe Festplatte zu formatieren. Es ist für Windows 10/8/7 / XP / Vista verfügbar.
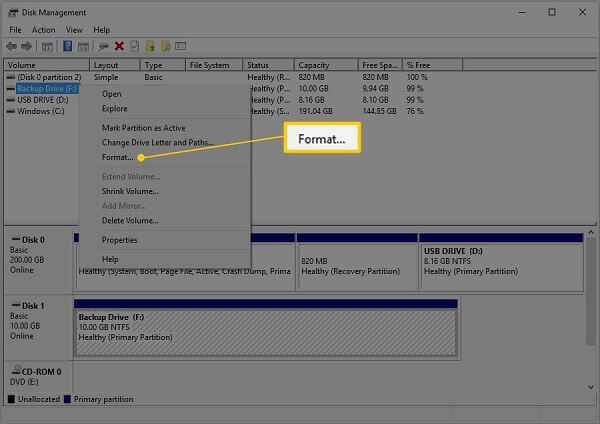
Schritt 1. Schließen Sie Ihre externe Festplatte über ein USB-Kabel an Ihren PC an.
Schritt 2. Drücke den Start Menü und öffnen Systemsteuerung aus dem Kontextmenü. Wählen System und Sicherheit > Verwaltungstools > Computer-Management > Disk-Management.
Schritt 3. Hier können Sie alle Ihre Festplatten einschließlich der Festplatte verwalten. Klicken Sie mit der rechten Maustaste auf die externe Festplatte und wählen Sie Formatieren, um die auszulösen Format Dialog.
Schritt 4. Geben Sie einen Namen für die Festplatte in das Feld ein Volume Label Box. Wählen Sie dann ein geeignetes Dateisystem aus Dateisystem Dropdown-Liste. Um die externe Festplatte unter Windows zu verwenden, wählen Sie NTFS. FAT32 ist sowohl mit Windows als auch mit Mac kompatibel.
Schritt 5. Wählen Sie Standard aus der Liste Allokation Größe vereinen Möglichkeit. Deaktivieren Sie anschließend das Kontrollkästchen neben Führen Sie ein schnelles Format aus. Dadurch wird ein Standardformat ausgeführt, bei dem Fehler überprüft und in jedem Sektor überschrieben werden.
Schritt 6. Drücke den OK Taste. Wenn Sie dazu aufgefordert werden, drücken Sie OK um die externe Festplatte sofort zu formatieren.
Für Ihr externes Speichergerät wie SD-KarteDie Schritte funktionieren ähnlich und Sie müssen lediglich Ihre SD-Karte in den Reader einlegen und in Ihren Computer einstecken.
Teil 2: Externes Laufwerk auf Mac formatieren
Ähnlich wie Windows hat Apple die Funktion zum Formatieren von Festplatten in MacOS eingeführt, aber die Vorgehensweise ist ziemlich unterschiedlich.
Hinweis: Auch hier nicht vergessen Sichern Sie Ihren Mac bevor Sie es formatieren.
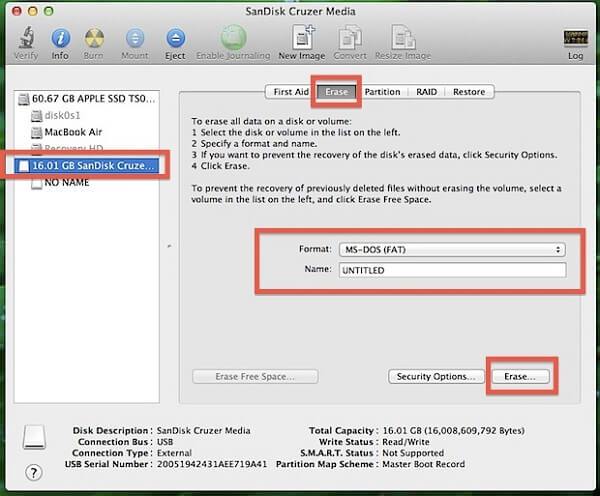
Schritt 1. Schließen Sie außerdem die externe Festplatte mit einem USB-Kabel an Ihren Computer an.
Schritt 2. Öffne dein Festplatten-Dienstprogramm. Sie können es finden in Anwendungen > Werkzeuge.
Schritt 3. Suchen Sie die externe Festplatte in der linken Seitenleiste und klicken Sie darauf.
Schritt 4. Geh zum Löschen Tab vom oberen Rand des Fensters.
Schritt 5. Als nächstes wählen Sie Mac OS Extended (Journaled) von dem Format Dropdown-Liste. Geben Sie einen Namen in das ein Name Feld.
Schritt 6. Drücke den Löschen Knopf unten rechts. Lesen Sie dann die Popup-Meldung sorgfältig durch und drücken Sie Löschen erneut, um die Formatierung der externen Festplatte zu starten.
Nach dem Formatieren des NTFS-Laufwerks können Sie darauf Daten schreiben. (Ansonsten musst du hier dazu lernen Schreiben in NTFS-Dateien auf dem Mac.)
Teil 3: So stellen Sie Daten von einem formatierten externen Laufwerk wieder her
Wie bereits erwähnt, werden beim Formatieren der externen Festplatte alle Ihre Daten überschrieben. Tatsächlich besteht die Möglichkeit, dass Sie Daten vom formatierten Laufwerk wiederherstellen können, bevor sie überschrieben werden. Apeaksoft Datenwiederherstellung könnte Ihren Bedarf an Datenrettung erfüllen.
- Holen Sie sich einfach verlorene Daten von einer formatierten externen Festplatte.
- Unterstützt viele Datentypen, einschließlich Fotos, Videos, Dokumente usw.
- Integrieren Sie sowohl Quick Scan als auch Deep Scan, um den unterschiedlichen Anforderungen gerecht zu werden.
- Stellen Sie verlorene Daten auf Ihrem Computer unter den ursprünglichen Bedingungen wieder her.
Kurz gesagt, es ist die beste Möglichkeit, nach dem Formatieren verlorene Dateien von Ihrer externen Festplatte wiederherzustellen. Wir verwenden Fotos als Beispiel, um Ihnen die Vorgehensweise zu erläutern.
So stellen Sie Daten von einer formatierten externen Festplatte wieder her
Schritt 1. Holen Sie sich die beste Datenrettungssoftware
Laden Sie Data Recovery herunter und installieren Sie es auf Ihrem Computer.
Starten Sie es, wenn Sie Daten von einer formatierten externen Festplatte wiederherstellen müssen. Verwenden Sie ein USB-Kabel, um die externe Festplatte und Ihren PC zu verbinden.
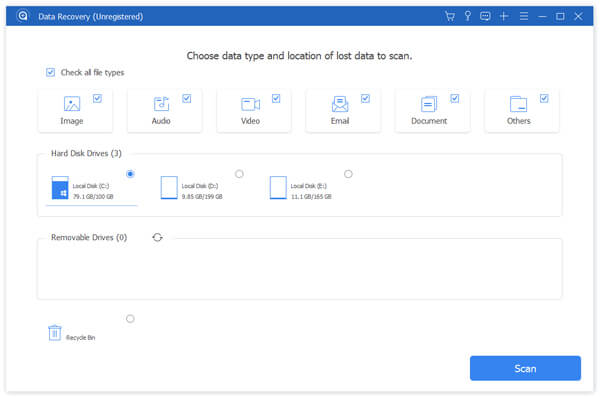
Schritt 2. Vorschau aller verlorenen Fotos
Aktivieren Sie das Kontrollkästchen neben dem Datentyp, den Sie wiederherstellen möchten, z Bild. Wählen Sie dann Ihr externes Laufwerk unter Wechsellaufwerke Bereich. Drücke den Scannen Taste, um nach verlorenen Daten zu suchen. Zeigen Sie anschließend eine Vorschau der Fotos an und wählen Sie die gewünschten aus. Die Suchleiste oben im Fenster dient zum schnellen Auffinden bestimmter Bilder. Wenn Sie Ihre Fotos nicht finden können, klicken Sie auf Tiefen-Scan Taste, um Ihre Festplatte gründlich zu scannen.
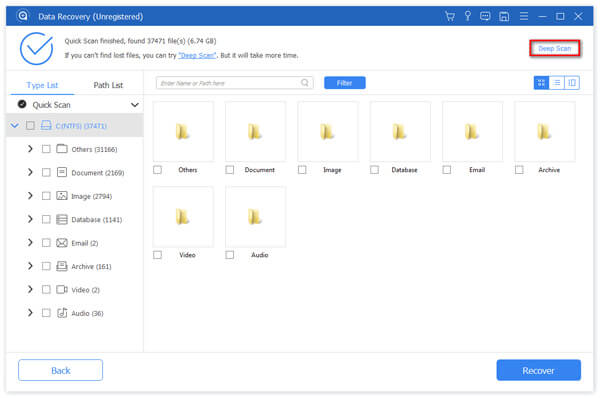
Schritt 3. Stellen Sie Fotos von einer formatierten externen Festplatte wieder her
Klicken Sie nach der Auswahl auf die Schaltfläche Entspannung Schaltfläche, um den Datenwiederherstellungsprozess auszulösen. Die Wiederherstellung des gesamten externen Laufwerks dauert nur wenige Minuten.
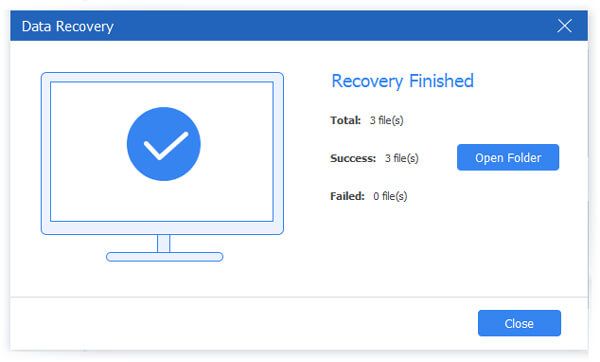
Fazit
In diesem Beitrag erfahren Sie, wie Sie externe Festplatten unter Windows und MacOS formatieren. Microsoft und Apple haben die Formatierungsfunktion für ihre Betriebssysteme entwickelt. Was Sie tun müssen, ist unserem Führer zu folgen. Auf der anderen Seite kann Apeaksoft Data Recovery verlorene Dateien von Ihrer formatierten externen Festplatte wiederherstellen. Jetzt können Sie Ihr Laufwerk löschen.




