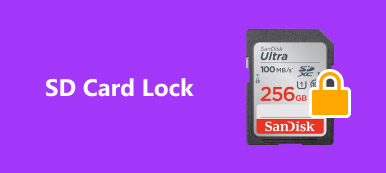"Ich möchte die Daten von meiner SD-Karte auf den Computer übertragen, aber versehentlich auf die Schaltfläche zum Formatieren klicken. So entformatieren Sie die SD-Karte. Bitte helfen Sie."

Die Formatierungsfunktion kann Ihnen helfen, alle Daten auf Ihrer SD-Karte mit einem einzigen Klick zu löschen. Wenn Sie jedoch versehentlich darauf tippen, werden alle Ihre Dateien dauerhaft gelöscht. Dies ist eine Katastrophe für Personen, die wichtige Dateien auf der SD-Karte speichern. Was bedeutet Format SD-Karte und ist es umkehrbar. In diesem Beitrag werden wir diese Fragen ausführlich beantworten.
- Teil 1: Was bedeutet das Formatieren einer SD-Karte?
- Teil 2: Formatieren der SD-Karte zum Löschen von Fotos
- Teil 3: Was ist der Vorteil der Formatierung einer SD-Karte?
- Teil 4: So formatieren Sie eine SD-Karte
- Teil 5: Wie formatiert man eine SD-Karte?
Teil 1: Was bedeutet das Formatieren einer SD-Karte?
Die SD-Kartenformatierung ist ein einfacher Vorgang, um die Karte aufzuräumen. Es entfernt nicht nur alle aktuellen Daten, Dateien und Informationen auf der Karte, sondern erstellt auch ein neues Dateisystem. Daher schlugen Technologiespezialisten vor, regelmäßig SD-Karten zu erstellen. Im Gegensatz zum Löschen von Dateien löscht das Formatieren einer SD-Karte die gesamte Karte und zerstört nicht nur das Dateisystem.
Teil 2: Formatiert die SD-Karte zum Löschen von Fotos
Was macht das Formatieren einer SD-Karte? Wie bereits erwähnt, werden alle Dateien auf Ihrer SD-Karte wie Fotos, Videos, Dokumente, Musik usw. gelöscht. Aber bedeutet das, dass Sie diese Dateien für immer verlieren werden? Die Antwort hängt von Ihrer Entscheidung ab. Wenn Sie gelöschte Dateien von einer formatierten SD-Karte abrufen möchten, müssen Sie professionell arbeiten Datenwiederherstellungsprogramme, sowie Apeaksoft Datenwiederherstellung, könnte dir helfen.
Teil 3: Was ist der Vorteil der Formatierung einer SD-Karte?
Wenn die SD-Karte alle Daten bereinigt, warum sollten wir das tun? Die Vorteile beinhalten:
1. Zunächst einmal ist es eine grundlegende Fehlerbehebung. Wenn Ihre SD-Karte nicht von Ihrem Smartphone, Ihrer Digitalkamera oder Ihrem Computer erkannt wird, kann das Dateisystem normalisiert werden.
2. Bereinigen Sie nicht vorhandene Dateien, sondern entfernen Sie auch Viren, schädliche Programme, Trojaner usw. Wenn Sie den Verdacht haben, dass Ihre SD-Karte mit einem Virus infiziert ist, kann die Formatierung der SD-Karte die Daten einfach entfernen.
3. Ein weiterer Vorteil der Formatierung einer SD-Karte besteht darin, das Dateisystem neu aufzubauen, nachdem eine SD-Karte beschädigt wurde.
Teil 4: So formatieren Sie eine SD-Karte
In diesem Teil zeigen wir Ihnen, wie Sie eine SD-Karte auf einem Android-Telefon, einem Windows-PC oder einem Mac formatieren.
So formatieren Sie die SD-Karte auf einem Android-Handy
Schritt 1. Legen Sie Ihre SD-Karte in Ihr Android-Telefon ein, entsperren Sie Ihr Telefon und öffnen Sie die App "Einstellungen" in der Taskleiste.
Schritt 2. Scrollen Sie nach unten, um die Option "Speicher" zu finden, und tippen Sie darauf. Suchen Sie den Abschnitt SD-Karte und klicken Sie auf "SD-Karte formatieren", um alle Daten darauf zu löschen.
Hinweis: SD-Karte kann nicht formatiert werden oder SD-Karte wird auf dem Smartphone nicht formatiert? Sie können versuchen, dies stattdessen auf dem Computer zu tun.
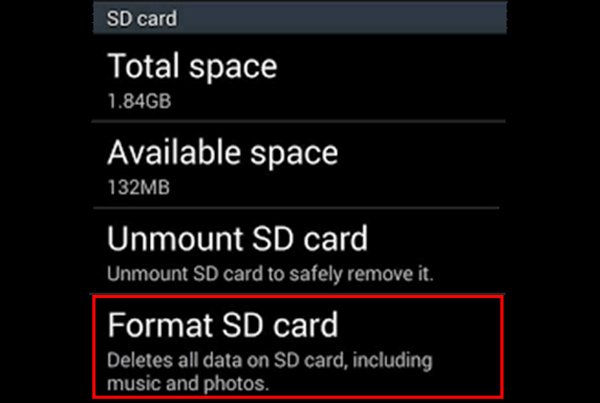
So formatieren Sie die SD-Karte auf einem Windows-PC
Schritt 1. Legen Sie Ihre SD-Karte in Ihren Windows-PC ein, öffnen Sie "Arbeitsplatz" auf dem Desktop und Sie finden die SD-Karte im Bereich "Tragbare Geräte".
Schritt 2. Klicken Sie mit der rechten Maustaste darauf und wählen Sie "Format" in der schwebenden Menüleiste, um das Fenster "SD-Karte formatieren" zu öffnen.
Schritt 3. Es gibt drei Dateisysteme:
NTFS ist das standardmäßige Windows-Betriebssystemformat.
FAT32 ist ein weithin kompatibles Format.
exFAT ist kompatibel mit Windows und Mac.
Wenn es nicht das erste Mal ist, eine SD-Karte zu formatieren, aktivieren Sie das Kontrollkästchen neben "Schnellformatierung".
Schritt 4. Klicken Sie abschließend auf die Schaltfläche "Start", um den Vorgang zu starten.

So formatieren Sie die SD-Karte auf dem Mac
Schritt 1. Stecken Sie die SD-Karte auch in den Steckplatz Ihres Mac-Computers. Öffnen Sie die Disk Utility-App und suchen Sie Ihre SD-Karte unter "Extern" in der linken Spalte.
Schritt 2. Suchen Sie das obere Menüband und klicken Sie auf "Löschen", um das Fenster "SD-Karte formatieren" zu öffnen.
Schritt 3. Klappen Sie das Dropdown-Menü "Format" auf und wählen Sie ein geeignetes Format aus, geben Sie einen Namen für die SD-Karte ein und klicken Sie dann auf die Schaltfläche "Löschen".
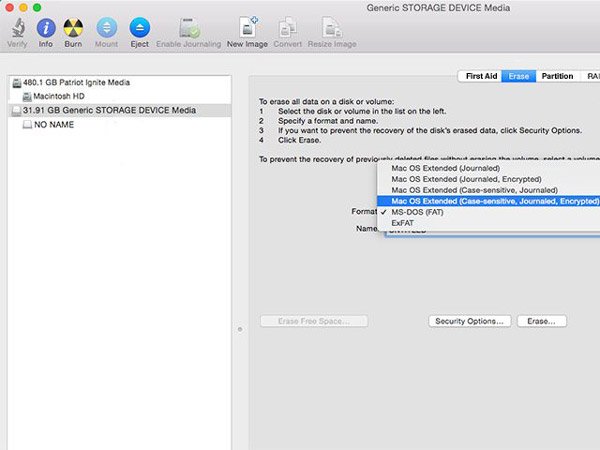
Empfehlen: Apeaksoft Datenwiederherstellung
Manche Leute formatieren die SD-Karte versehentlich. Im Ergebnis werden alle Daten von der SD-Karte gelöscht. Kann die SD-Karte nicht formatiert werden? Die Antwort ist einfach, ja. Alles was Sie brauchen, ist ein Profi SD-Karten-Datenwiederherstellungs-Tools– wie Apeaksoft Datenwiederherstellung. Die wichtigsten Merkmale sind:
1. Sie haben die Möglichkeit, gelöschte Dateien mit einem Klick von SD-Karte, Flash-Laufwerk, Speicherkarte, Digitalkamera und anderen Speichermedien wiederzugewinnen.
2. Verfügbar in einer Vielzahl von Situationen, z. B. SD-Kartenformat, versehentliches Löschen, Virenbefall, Systemabsturz usw.
3. Unterstützt eine breitere Palette von Datentypen, einschließlich aller Bild-, Dokument-, Audio-, Video- und E-Mail-Formate.
4. Holen Sie sich Ihre Dateien von der formatierten SD-Karte in Originalformat und -qualität zurück.
5. Zeigen Sie eine Vorschau der wiederherstellbaren Dateien an und wählen Sie bestimmte Dateien für die Wiederherstellung aus.
6. Schneller, leichter und sicherer.
7. Kompatibel mit Windows 10 / 8.1 / 8 / 7 / Vista / XP.
Kurz gesagt, es ist die beste Lösung, um eine SD-Karte zu formatieren.
Teil 5: So formatieren Sie die SD-Karte
Schritt 1. Laden Sie Data Recovery auf Ihren PC herunter und installieren Sie es. Legen Sie die formatierte SD-Karte in Ihren Computer ein und starten Sie sie am besten SD-Kartenwiederherstellungsprogramm.
Suchen Sie im Datentypbereich, welche Datentypen Sie wiederherstellen möchten. Gehen Sie dann zum Standortbereich und wählen Sie Ihre SD-Karte im Abschnitt Wechselmedien. Die Datenwiederherstellung funktioniert, sobald Sie auf die Schaltfläche "Scannen" klicken.

Schritt 2. Nach dem schnellen Scannen wird das Ergebnisfenster angezeigt. Gehen Sie beispielsweise in der linken Seitenleiste zur Registerkarte "Video". Sie erhalten mehrere Ordner mit den Namen AVI, MP4, 3GP, FLV usw. Gehen Sie zu jedem Ordner und suchen Sie nach den Dateien, die Sie wiederherstellen möchten. Die Funktion "Filter" am oberen Menüband kann Ihnen helfen, die Dateien schnell zu finden.
Tipp: Wenn Sie die gewünschten Fotos nicht finden können, klicken Sie auf die Schaltfläche "Deep Scan", um ein Deep Scan durchzuführen.

Schritt 3. Aktivieren Sie die Kontrollkästchen vor den gewünschten Dateien und klicken Sie auf die Schaltfläche "Wiederherstellen", um die Formatierung der SD-Karte zu starten. Warten Sie, bis der Vorgang abgeschlossen ist. Anschließend können Sie normal auf Ihre Dateien zugreifen und diese bearbeiten.

Fazit:
Technologie verändert unser Leben und macht alles einfacher. In einigen Fällen sind die Dinge jedoch nicht so einfach. Das versehentliche Formatieren einer SD-Karte kann zu Datenverlust führen. Mit den Anleitungen und Informationen oben können Sie die SD-Karte jederzeit mit Apeaksoft Data Recovery formatieren.