So übertragen Sie Apps und Daten auf ein neues iPhone [4 Möglichkeiten]
Wenn Sie von Ihrem alten iPhone auf ein neues umsteigen, hilft Ihnen die Übertragung von App-Daten vom alten iPhone dabei, schnell auf dem neuen zu starten. Wir stellen Ihnen vier Möglichkeiten vor, wie Sie So übertragen Sie Apps von iPhone zu iPhone.
Die vier Methoden umfassen kabelgebunden/kabellos, vor/nach der Einrichtung und Cloud/lokal. Überfliegen Sie schnell das Inhaltsverzeichnis und finden Sie die Methode, die Sie am meisten interessiert.
SEITENINHALT:
- Teil 1. Apps nach der Einrichtung auf das neue iPhone übertragen [Kabelgebundene Methode]
- Teil 2. So übertragen Sie Apps mit QuickStart von iPhone zu iPhone [Drahtlose Methode]
- Teil 3. So übertragen Sie Apps mit iCloud vom iPhone auf ein anderes iPhone [Drahtlose Methode]
- Teil 4. So synchronisieren Sie Apps vom iPhone auf das iPad/ein anderes iPhone [Drahtlose Methode]
Teil 1. Apps nach der Einrichtung auf das neue iPhone übertragen [Kabelgebundene Methode]
Die Übertragung von Apps auf ein neues iPhone ist nach der Einrichtung vermutlich nur mit Programmen von Drittanbietern möglich. Apeaksoft iPhone Transfer ist eines der leistungsstärksten Programme. Nach der Einrichtung können Sie WhatsApp, Kik, Line, Safari, Call usw. und deren App-Daten von iPhone zu iPhone übertragen. Die Schritte sind einfach und schnell und es sind nur einige Klicks erforderlich.
Abgesehen von der Übertragung dieser Apps kann es auch als tägliches Übertragungstool zum Übertragen von Fotos, Videos, Audio, Kontakten und Nachrichten von iPhone zu iPhone, von iPhone zu Mac und umgekehrt verwendet werden (iPad und iPod werden ebenfalls unterstützt). Egal, ob Sie Daten zwischen iDevices oder kostenlosem iPhone-Speicher übertragen und Daten auf den Mac übertragen möchten, Apeaksoft iPhone Transfer funktioniert sehr gut.
Apps auf das neue iPhone übertragen
- Übertragen Sie Apps nach der Einrichtung ganz einfach auf neue iPhones.
- Hohe Geschwindigkeit und Sicherheit garantiert.
- Ausgezeichnet iPhone-Mac-Übertragung von Fotos, Videos, Audio und Dokumente.
- Unterstützt alle iPhone-Modelle, einschließlich der iPhone 17-Serie.
Sicherer Download
Sicherer Download

Sehen wir uns an, wie man Apps vom iPhone auf iPad/iPod/iPhone überträgt.
Schritt 1. Laden Sie dieses Programm herunter und installieren Sie es auf einem Mac-Computer. Starten Sie zuerst dieses Programm. Verbinden Sie dann Ihr altes und Ihr neues iPhone separat mit dem Mac. Dieses Programm erkennt sie automatisch.

Schritt 2. Klicke Sonstiges im linken Menü. Wählen Sie die App-Daten aus, die Sie übertragen möchten. Klicken Sie auf die Geräteschaltfläche und dann auf den Namen Ihres neuen iPhones. Die Daten werden innerhalb von Sekunden erfolgreich übertragen und Sie können zur Überprüfung zu Ihrem neuen iPhone gehen.
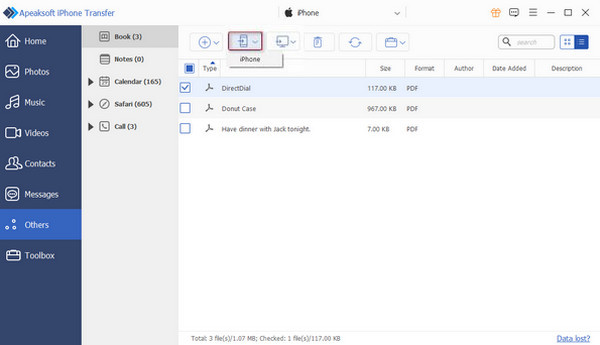
Tipps: Wenn Ihr Computer Ihre Geräte erkennen kann, dieses Programm jedoch nicht, versuchen Sie, Ihre Geräte nach dem Start dieses Programms zu verbinden.
Teil 2. So übertragen Sie Apps mit QuickStart von iPhone zu iPhone [Drahtlose Methode]
Wie übertrage ich alle Apps auf ein neues iPhone? QuickStart hilft Ihnen dabei. QuickStart ist eine Bluetooth-Übertragungsmethode von iPhone zu iPhone. Sie müssen keine Daten in der Cloud sichern und alle Telefoneinstellungen und Apps werden auf Ihr neues Telefon übertragen. Ihr neues Gerät kann nicht eingerichtet werden, wenn Sie Apps auf Ihrem iPhone übertragen möchten.
Schritt 1. Schließen Sie Ihre Geräte an die Stromversorgung an. Verbinden Sie Ihr altes iPhone mit WLAN und schalten Sie Bluetooth ein. Richten Sie Ihr neues Gerät ein. Wenn Sie diesen Bildschirm erreichen, sollte Ihr altes iPhone erkannt werden. Tippen Sie auf Fortfahren auf dem neuen Gerät.
Schritt 2. Scannen Sie nun mit Ihrem alten iPhone die auf dem neuen angezeigte Animation.
Schritt 3. Geben Sie anschließend den Passcode Ihres alten iPhones in das neue ein. Anschließend werden Sie gefragt, ob Sie Daten von einem anderen iPhone übertragen möchten. Bestätigen Sie dies.
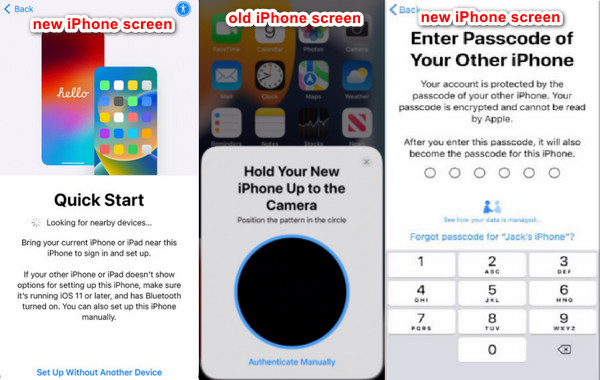
Tipps: Wenn Ihr altes iPhone Face ID oder Touch ID eingestellt hat, werden Sie aufgefordert, dies für das neue einzustellen. Stellen Sie sicher, dass beide Geräte über 10 % Akkuladung haben, sonst besteht die Möglichkeit, dass Face ID funktioniert nicht.
Teil 3. So übertragen Sie Apps mit iCloud vom iPhone auf ein anderes iPhone [Drahtlose Methode]
iCloud ist eine weitere drahtlose Methode zum Übertragen von Apps vor der Einrichtung. Es ähnelt QuickStart, aber Sie müssen Ihr iPhone zuerst in iCloud sichern. Diese Methode lädt Daten aus iCloud herunter, anstatt sie direkt vom vorherigen iPhone zu übertragen. Stellen Sie sicher, dass Ihre iCloud über genügend Speicherplatz verfügt, um Ihr altes iPhone zu sichern.
Sehen wir uns an, wie man Apps auf ein neues iPhone überträgt.
Schritt 1. Sichern Sie das alte iPhone
Öffnen Sie die Einstellungen auf Ihrem alten iPhone. Tippen Sie auf den iPhone-Namen und wählen Sie iCloud. Scrollen Sie nach unten und wählen Sie iCloud Backup. Aktivieren Sie iCloud Backup und tippe auf Jetzt sichern um die aktuellsten Daten Ihres alten iPhones zu speichern.
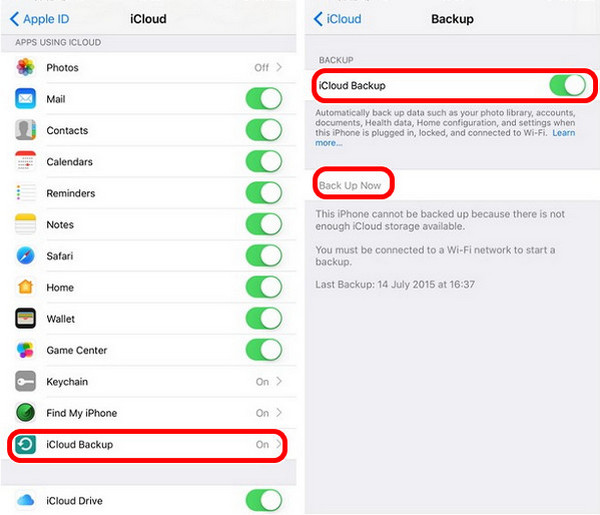
Schritt 2. Einrichten des neuen iPhone
Richten Sie nun Ihr neues iPhone ein. Verbinden Sie es mit WLAN. Wenn Sie das Anwendungsdaten tippen Sie auf Wiederherstellen von iCloud Backup. Anschließend fragt das neue iPhone nach Ihrer Apple-ID und Ihrem Passwort. Wählen Sie nach der Anmeldung das neueste Backup zum Herunterladen aus.
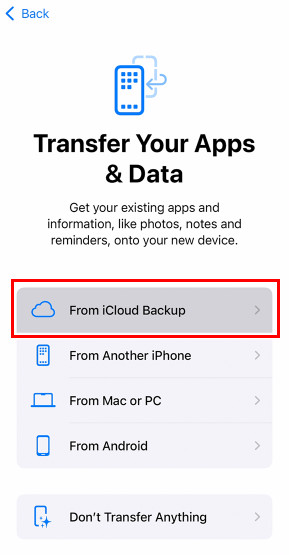
Teil 4. So synchronisieren Sie Apps vom iPhone auf das iPad/ein anderes iPhone [Drahtlose Methode]
Der App Store ist die offizielle Anwendung, die verschiedene Apps für Apple-Benutzer anbietet. Sie können Apps von dort herunterladen, wenn Sie sich mit einer Apple-ID anmelden. Wenn Sie sich fragen, wie Sie Apps von iPhone zu iPhone übertragen oder wie Sie iPad-Apps mit dem iPhone synchronisieren, lesen Sie diesen Teil und übertragen Sie sie ganz einfach mit dem App Store.
Schritt 1. Öffnen Sie Ihr neues iPhone. Tippen Sie auf App Store. Tippen Sie oben auf die Profilschaltfläche und melden Sie sich mit derselben Apple-ID wie auf Ihrem alten iPhone an.
Schritt 2. Tippen Sie in den Kontoeinstellungen auf Gekaufte > Mein Einkauf.
Schritt 3. Hier finden Sie alle Apps, die Sie auf Ihrem alten iPhone haben. Tippen Sie auf die Cloud-Schaltfläche, um Apps auf Ihr neues iPhone herunterzuladen.
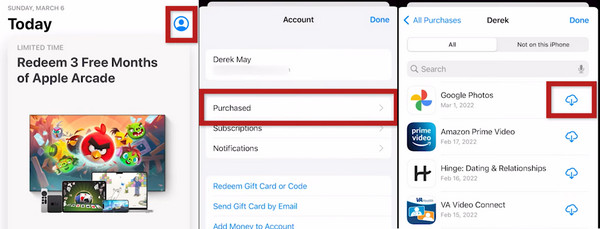
Tipps: Bei dieser Methode werden nicht die Daten der Apps heruntergeladen, sondern nur die App selbst. Wenn Sie Ihre App-Daten benötigen, kann die Anmeldung bei Ihrem App-Konto eine Lösung sein.
Fazit
So übertragen Sie Apps auf neue iPhones? Dieser Artikel zeigt vier Möglichkeiten zum Übertragen von Apps mit Apeaksoft iPhone Transfer, QuickStart, iCloud und App Store. Mit Apeaksoft iPhone Transfer und App Store können Sie Apps nach der Einrichtung übertragen. Allerdings ist Apeaksoft iPhone Transfer schneller, da es sich um eine kabelgebundene Methode handelt.
Was halten Sie von diesen Möglichkeiten? Wie überträgt man Apps von einem iPhone auf ein anderes?
Ähnliche Artikel
Wenn Apps nicht auf ein neues iPhone übertragen werden, sollten Sie viele Dinge überprüfen, um mögliche Gründe zu ermitteln und diese einfach zu beheben.
Sie wissen nicht, wie Sie alles von einem iPhone auf ein anderes übertragen? Wenn Sie auf ein neues iPhone umsteigen oder in anderen Situationen, müssen Sie es lernen.
Wenn Sie Musik von einem iPad auf ein iPhone übertragen müssen, teilt der Beitrag 5 häufig verwendete Methoden zum Synchronisieren von iPad-Songs, Wiedergabelisten und Alben mit dem iPhone.
Nutzen Sie falsche Methoden zum Übertragen von iPhone auf iPad? Dieser Artikel zeigt 5 Methoden und listet ihre Funktionen auf, damit Sie die beste Methode auswählen können.

