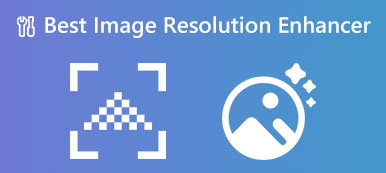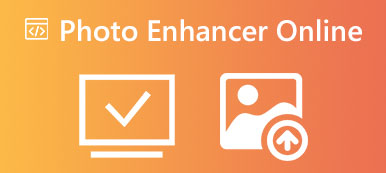Um Benutzern ein besseres Erlebnis zu bieten, hat Apple im neu veröffentlichten iOS 16 die Funktion zum Ausschneiden von Fotos eingeführt. Diese Funktion bedeutet, dass Benutzer ein bestimmtes Objekt aus einem Foto ausschneiden und in andere Foto-Apps einfügen können. Wenn Sie davon hören Fotoausschnitt für iOS 16, Sie wissen nicht, was es tut und wie Sie es verwenden.
Mach dir keine Sorge. Damit Sie alle Aspekte der Verwendung des iOS 16-Fotoausschnitts und dessen Bedeutung besser verstehen, geben wir Ihnen einen Überblick und listen die aktuell unterstützten Geräte auf. Mit detaillierten Schritten hoffen wir, dass Sie mit unserer Hilfe die Magie dieser neuen Funktion erleben können. Wir beantworten auch Fragen zu dieser Funktion, einschließlich der Frage, wie man sie beheben kann, wenn sie nicht richtig funktioniert, wie man bearbeitete Bilder auf andere Geräte überträgt und so weiter.
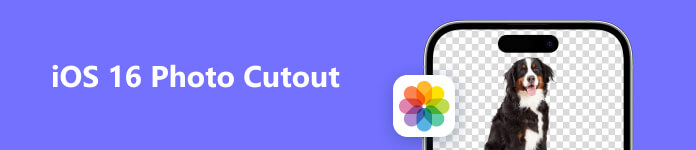
- Teil 1. Was ist die Fotoausschnitt-Funktion von iOS 16?
- Teil 2. So verwenden Sie den iOS 16-Fotoausschnitt
- Teil 3. So beheben Sie, dass der Fotoausschnitt in iOS 16 nicht funktioniert
- Teil 4. Bonus: Löschen Sie den Hintergrund von Fotos online
- Teil 5. Bestes Tool zum Synchronisieren bearbeiteter Fotos mit dem Computer
- Teil 6. FAQs zu iOS 16 Photo Cutout
Teil 1. Was ist die Fotoausschnitt-Funktion von iOS 16?
Was ist iOS-Fotoausschnitt?
Beim Fotoausschnitt, auch Bildausschnitt oder Bildausschnitt genannt, handelt es sich um eine Technik, mit der das Hauptmotiv in einem Foto aus seinem Hintergrund herausgeschnitten wird. Dabei wird der Hintergrund sorgfältig entfernt und nur das Motiv beibehalten, sodass es auf einem anderen Hintergrund platziert oder in verschiedenen visuellen Kompositionen verwendet werden kann.
Mit dem aktuellen Systemupdate können Sie direkt auf Geräten spüren, was der Fotoausschnitt von iOS 16 kann, die diese Funktion übernommen haben. Obwohl es sich nach einer komplizierten Technologie anhört, müssen Sie sie einfach direkt über die Foto-App auf Ihrem Gerät ausführen und die Schritte sind recht einfach zu befolgen.
Dinge, die Sie wissen sollten, bevor Sie Photo Cutout verwenden
Fotoausschnitt für iOS 16, wie der Name schon sagt. Um diese Funktion nutzen zu können, müssen Sie zunächst sicherstellen, dass Ihr Gerät auf iOS 16 aktualisiert wurde. Wenn Sie sich nicht sicher sind, überprüfen Sie dies Einstellungen > Allgemein > Software-Update um zu sehen, ob Ihr System auf der neuesten Version ist.
Jetzt sind iOS-Fotoausschnitte im iOS 16-System und höher auf dem iPhone XS, iPhone XR und höher verfügbar.
Teil 2. So verwenden Sie den iOS 16-Fotoausschnitt
Nach einer kurzen Einführung in diese Funktion stellen wir Ihnen eine Anleitung zur Verwendung von Fotoausschnitt iOS 16 auf Ihrem Gerät zur Verfügung.
Schritt 1 Nachdem Sie sichergestellt haben, dass Ihr Gerät auf iOS 16 aktualisiert wird, öffnen Sie es Fotound wählen Sie das Foto aus, das Sie bearbeiten möchten.
Schritt 2 Tippen Sie auf das Objekt auf dem Foto, das Sie zuschneiden möchten, und halten Sie es gedrückt, bis eine Animation angezeigt wird.
Schritt 3 Das Motiv hebt sich vom Hintergrund Ihres Fotos ab. Jetzt können Sie es verschieben und den Fotoausschnitt auf ein anderes Foto einfügen.
Schritt 4 Minimieren Sie die Foto-App mit einem anderen Finger und öffnen Sie eine andere App. Lassen Sie dann Ihren Daumen los, mit dem Sie das ausgeschnittene Foto halten. Der zugeschnittenes Foto automatisch auf dem neuen Bildschirm eingefügt werden.
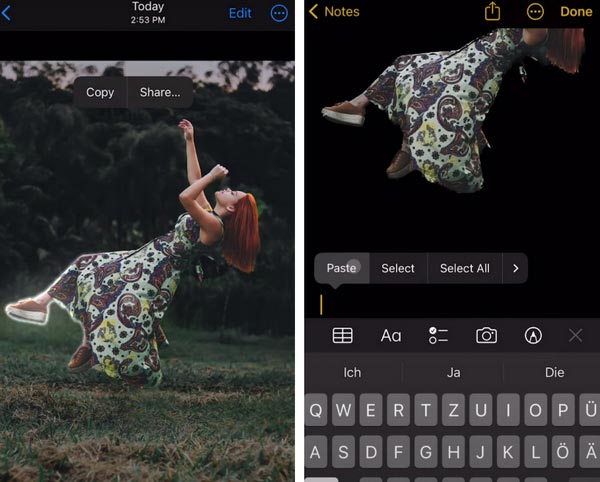
Teil 3. So beheben Sie, dass der Fotoausschnitt in iOS 16 nicht funktioniert
Da diese Funktion gerade erst gestartet wurde und der Status jedes Geräts oder Systems unterschiedlich ist, können bei der Verwendung des Fotoausschnitts Probleme auftreten. Um Ihnen weiterzuhelfen, empfehlen wir Ihnen die Verwendung Apeaksoft iOS Systemwiederherstellung um zu beheben, dass der Fotoausschnitt in iOS 16 nicht funktioniert. Diese professionelle Systemreparatursoftware kann ein abgestürztes System schnell wieder in den Normalzustand versetzen. Selbst wenn bei Ihrem Gerät Probleme auftreten, z. B. ein Fehler beim Entsperren, ein Hängenbleiben im Wiederherstellungsmodus, ein Hängenbleiben im Apple-Logo usw., können Ihre Daten und Dateien sicher gerettet werden. Die Anwendung ist recht einfach und die Erfolgsquote sowie die Effizienz der Reparatur sind sehr hoch.
Hier sind die Schritte, die Ihnen helfen, Apeaksoft iOS System Recovery anzuwenden, um zu beheben, dass der Fotoausschnitt in iOS 16 aufgrund von Systemfehlern nicht funktioniert.
Schritt 1 Laden Sie Apeaksoft iOS System Recovery herunter und installieren Sie es auf Ihrem Computer. Öffnen Sie es und wählen Sie iOS Systemwiederherstellung.

Schritt 2 Verbinden Sie Ihr Gerät über ein USB-Kabel mit dem Computer. Dann klick Start damit das Programm Ihr Gerät erkennt.

Schritt 3 Die Informationen zu Ihrem Gerät werden auf der Benutzeroberfläche angezeigt. Klicken Fixieren um fortzufahren.

Schritt 4 Hier stehen zwei Reparaturarten zur Verfügung. Wählen Sie je nach Situation Ihres Geräts eine aus und klicken Sie Schichtannahme.

Schritt 5 Wählen Sie das richtige Modell Ihres Geräts und dann aus Herunterladen um das entsprechende System zu erhalten. Nachdem Sie alle Optionen abgeschlossen haben, klicken Sie auf Next.

Schritt 6 Warten Sie nach Beginn der Reparatur eine Sekunde. Der Reparaturvorgang wird in Kürze abgeschlossen sein.

Teil 4. Bonus: Löschen Sie den Hintergrund von Fotos online
Neben dem Fotoausschnitt für iOS 16 empfehlen wir, ein weiteres gutes Online-Tool zum Entfernen von Bildhintergründen auszuprobieren: Apeaksoft kostenloser Hintergrund-Radierer. Dieses Tool nutzt fortschrittliche KI-Technologie, um den Bildhintergrund zu löschen und die Transparenz in Sekundenschnelle aufrechtzuerhalten. Mit seiner Hilfe können Sie das zugeschnittene Motiv auch zur weiteren Bearbeitung in ein anderes Bild einfügen.
Hier erfahren Sie, was Sie tun müssen, um dieses kostenlose Online-Tool anzuwenden.
Schritt 1 Besuchen Sie die Website von Apeaksoft Free Background Eraser. Klicken Dein Foto hochladen um die Datei hinzuzufügen, die Sie bearbeiten möchten.
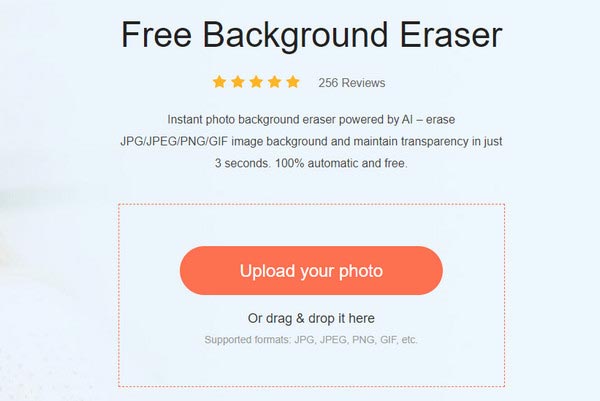
Schritt 2 Das Programm löscht automatisch den Hintergrund Ihres Fotos. Nachdem Sie die Auswirkungen überprüft haben, klicken Sie auf Herunterladen um die bearbeitete Datei auf Ihren Computer zu laden.
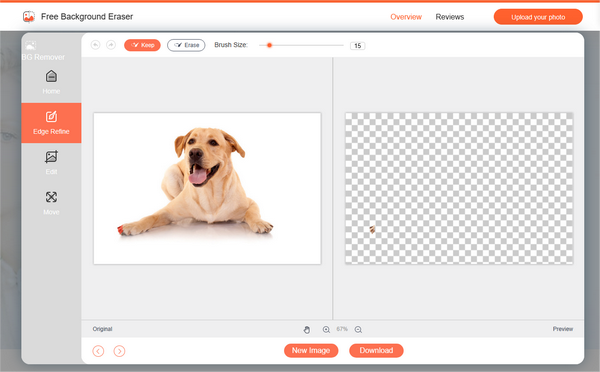
Teil 5. Bestes Tool zum Synchronisieren bearbeiteter Fotos mit dem Computer
Nachdem Sie die oben genannten Schritte ausgeführt haben, um das Bild zuzuschneiden, müssen Sie das Bild, das Sie auf Ihrem iPhone eingegeben haben, auf einen Computer, ein iPad usw. übertragen, um es detaillierter zu bearbeiten? Damit Sie Ihre Bilddateien verlustfrei zwischen verschiedenen Geräten übertragen können, empfehlen wir die Verwendung Apeaksoft iPhone Transfer. Es kann iOS-Daten zwischen Computern und anderen Geräten ohne Datenverlust synchronisieren. Es ermöglicht eine Übertragung mit 60-facher Hochgeschwindigkeit und garantiert absolute Sicherheit. Zu den unterstützten Dateitypen gehören Fotos, Videos, Kontakte, Nachrichten usw.
Hier sind die detaillierten Schritte zur Bedienung von Apeaksoft iPhone Transfer.
Schritt 1 Laden Sie Apeaksoft iPhone Transfer herunter und installieren Sie es auf Ihrem Computer. Verbinden Sie Ihr iPhone mit dem Computer. Möglicherweise werden Sie aufgefordert, Ihr iPhone dem Computer vertrauen zu lassen.

Schritt 2 Dann werden alle Ihre Dateien auf der Oberfläche angezeigt. Wählen Sie die Dateien aus, die Sie übertragen möchten. Mit iPhone Transfer können Sie außerdem Multimediadateien auf Ihrem iPhone einfach verwalten und bearbeiten.
Schritt 3 Klicken Sie dann auf PC Klicken Sie oben auf der Seite auf die Schaltfläche, um Ihr Ziel auszuwählen.

Schritt 4 Wählen Sie im Popup-Fenster einen Ordner zum Speichern Ihrer Dateien aus.

Schritt 5 Die Übertragung ist in wenigen Sekunden abgeschlossen. Du kannst wählen Ordner öffnen um Ihre Fotos zu überprüfen.

Teil 6. FAQs zu iOS 16 Photo Cutout
Funktioniert der Fotoausschnitt auf dem iPad?
Diese Funktion ist für die normale Verwendung auf dem iPad verfügbar. Um das Motiv eines Fotos auf einem iPad auszuschneiden, müssen Sie zunächst die Fotos-App auf Ihrem iPad öffnen. Suchen Sie ein Foto, das Sie bearbeiten möchten, drücken Sie auf das Motiv im Foto und halten Sie es gedrückt. Dann erscheint ein Umriss um das Motiv herum. Sie können auf „Kopieren“ oder „Teilen“ tippen, um Ihr bearbeitetes Foto zu erhalten.
Warum wird mein Fotoausschnitt nicht in iOS 16 eingefügt?
Zunächst müssen Sie prüfen, ob Ihr Gerät auf das neueste System aktualisiert wurde und ob es in der Liste der unterstützten Geräte für diese Funktion aufgeführt ist. Ein weiterer Grund für dieses Problem ist, dass das Format Ihrer Bilder mit dieser Funktion nicht kompatibel ist, was Sie daran hindert, die Fotos auf Ihrem iOS-Gerät zu bearbeiten.
Welches Bildformat unterstützt das iPhone?
Die wichtigsten derzeit vom iPhone unterstützten Formate sind BMP, GIF, HEIF (erfordert macOS High Sierra 10.13), JPEG, PNG, PSD (zusammengeführt und geschichtet), SGI, TIFF, TGA und OpenEXR. Das iPhone unterstützt auch andere Bildformate wie PDF-Dateien.
Wie bearbeite ich ein Bild, damit es auf dem iPhone gut aussieht?
Die iPhone-Fotos-App bietet einige Fotobearbeitungs- und -verbesserungsfunktionen. Öffnen Sie Fotos auf Ihrem iPhone und wählen Sie das Foto oder Video aus, das Sie bearbeiten möchten. Tippen Sie auf, um es im Vollbildmodus anzuzeigen Bearbeiten. Sie können nach links wischen, um die Funktion unter dem Foto auszuprobieren, z. B. Belichtung, Lebendigkeit, Lichter, Schatten usw., und den Effekt zu überprüfen. Wenn Sie fertig sind, tippen Sie auf „Fertig“, um Ihr bearbeitetes Foto zu speichern.
Wie kann ich Fotos von meinem iPhone mit meinem Computer synchronisieren?
Der einfachste Weg ist über iCloud. Sie können Bilder direkt von Ihrem Telefon auf iCloud hochladen, die offizielle iCloud-Website auf Ihrem Computer öffnen, sich bei Ihrem Konto anmelden und Ihre gesicherten Bilder in Fotos finden. iTunes ist auch ein gutes Tool dafür Übertragen Sie Ihr iPhone auf den Computer, aber Sie müssen Ihr Telefon über ein Kabel mit Ihrem Computer verbinden, um die Übertragung durchzuführen.
Fazit
Damit Sie es besser verstehen, haben wir Folgendes behandelt Fotoausschnitt für iOS 16 werden in diesem Artikel ausführlich beschrieben. Wir haben außerdem eine detaillierte Schritt-für-Schritt-Anleitung vorbereitet, die Ihnen hilft, sich mit dem Tool vertraut zu machen, und einen Workaround für den Fall, dass es nicht richtig funktioniert. Wenn Sie Ihre Bilder nach erfolgreicher Bearbeitung auf Ihren Computer übertragen möchten, empfehlen wir Ihnen zur Unterstützung eines der nützlichsten Datenübertragungstools. Mit dieser umfassenden Anleitung sind wir sicher, dass Sie diese Funktion erfolgreich nutzen können. Wenn Sie weitere Ideen oder Vorschläge haben, können Sie gerne Ihre Kommentare hinterlassen.