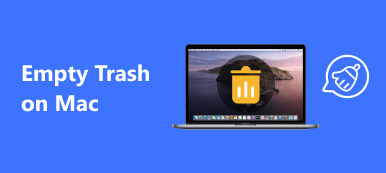Genau wie Windows-Computer die Task-Manager-Funktion besitzen, gibt es auch eine ähnliche Funktion auf dem Mac, die als Aktivitätsüberwachung bezeichnet wird. Es kann Ihnen helfen, die Leistung Ihres Mac zu überwachen und Ihren Mac zu beschleunigen, wenn er langsam läuft. In diesem Artikel erfahren Sie, wie Sie diesen Systemmonitor auf Ihrem Mac finden und wie Sie ihn verwenden, um Ihren Mac zu warten und verschiedene Probleme zu vermeiden. Sie können auch eine leistungsstärkere Alternative zum einfachen Verwalten Ihres Mac finden.

- Teil 1. Was ist Activity Monitor und wo ist es auf dem Mac?
- Teil 2. Wie verwende ich Activity Monitor?
- Teil 3. Die beste Alternative zu Activity Monitor
Teil 1. Was ist Activity Monitor und wo ist es auf dem Mac?
Der Aktivitätsmonitor zeigt die auf Ihrem Mac ausgeführten Prozesse in Echtzeit an, einschließlich Prozessen, Festplattenaktivität, Speichernutzung und mehr, sodass Sie intuitiv wissen, wie sich jedes Programm auf die Aktivität und Leistung Ihres Mac auswirkt.
Für den Zugriff auf Activity Monitor auf einem Mac gibt es zwei einfache Möglichkeiten. Die erste Methode ist die Verwendung von Spotlight.
- 1. Drücken Sie Befehlstaste + Leertaste, um das Spotlight-Suchlicht zu erhalten.
- 2. Geben Sie "Activity Monitor" ein und tippen Sie auf die Eingabetaste.
- 3. Wählen Sie den Aktivitätsmonitor aus, wenn er auf Ihrem Bildschirm angezeigt wird. Hiermit gelangen Sie zur App.

Eine andere Möglichkeit, diesen Task-Manager auf einem Mac zu öffnen, besteht darin, zu Finder> Anwendungen> Dienstprogramme zu navigieren und dann auf Aktivitätsmonitor zu doppelklicken, um ihn zu starten.

Teil 2. Wie verwende ich Activity Monitor?
Wenn Sie Activity Monitor starten, werden oben im Fenster fünf Kategorien angezeigt: CPU, Arbeitsspeicher, Energie, Festplatte und Netzwerk. Sie sind die wichtigsten Systemüberwachungsindikatoren und geben Ihnen wertvolle Informationen zur Fehlerbehebung. In jedem Bereich werden die Echtzeitstatistiken und Diagramme der Ressourcennutzung im Zeitverlauf angezeigt.
Standardmäßig zeigt Activity Monitor die Prozesse an, die für den aktuell angemeldeten Benutzer ausgeführt werden. Sie können dies ändern, indem Sie oben auf dem Bildschirm auf Ansicht> Alle Prozesse klicken.

CPU
Der CPU-Bereich zeigt, wie jeder Prozess den Prozessor Ihres Computers verwendet. Sie sehen, wie viel Prozent der gesamten CPU ein Prozess belegt (% CPU), wie lange er aktiv war (CPU-Zeit), wie oft ein Prozess aus dem Ruhezustand erwacht ist (Idle Wake Ups) und vieles mehr. Außerdem sehen Sie unten den Prozentsatz und das Diagramm Ihrer CPU, die vom System (rot) und vom Benutzer (blau) verwendet werden. Weitere Informationen finden Sie unten:

• System: Der Prozentsatz der CPU-Kapazität, der derzeit von Systemprozessen verwendet wird. Hierbei handelt es sich um Prozesse, die zu macOS gehören.
• Mitglied: Der Prozentsatz der CPU-Kapazität, der derzeit von den von Ihnen geöffneten Apps oder von den Prozessen verwendet wird, die diese Apps geöffnet haben.
• Leerlauf: Der Prozentsatz der nicht genutzten CPU-Kapazität.
• CPU-Auslastung: Der Prozentsatz der CPU-Kapazität, der derzeit von allen System- und Benutzerprozessen verwendet wird. Das Diagramm bewegt sich von rechts nach links und wird in den unter Ansicht> Aktualisierungshäufigkeit festgelegten Intervallen aktualisiert. Die Farbe Blau zeigt den Prozentsatz der gesamten CPU-Kapazität an, die derzeit von Benutzerprozessen verwendet wird. Die Farbe Rot zeigt den Prozentsatz der gesamten CPU-Kapazität an, die derzeit von Systemprozessen verwendet wird.
• Themen: Die Gesamtzahl der Threads, die von allen Prozessen zusammen verwendet werden.
• Prozesse: Die Gesamtzahl der derzeit ausgeführten Prozesse.
Wenn eine App eine seltsame Leistung erbringt, viel CPU belegt oder nicht mehr reagiert oder abstürzt, können Sie das Beenden dieser App erzwingen: Wählen Sie die App aus und wählen Sie "Ansicht"> "Prozess beenden". Klicken Sie dann auf die Schaltfläche "Beenden erzwingen" oder klicken Sie auf "X" Klicken Sie oben in der Symbolleiste auf die Schaltfläche, um den Vorgang zu beenden.
Memory
Der Speicherbereich zeigt an, wie viel RAM Ihr Mac verwendet. Im unteren Bereich des Arbeitsspeichers finden Sie weitere nützliche Informationen, mit denen Sie das Leistungsproblem Ihres Mac ermitteln können.

Speicherdruck: Das Speicherdruckdiagramm zeigt die Verfügbarkeit von Speicherressourcen in verschiedenen Farben an. Grün bedeutet, dass genügend Speicherressourcen verfügbar sind. Gelb Gibt an, dass Ihre Speicherressourcen noch verfügbar sind, jedoch von Speicherverwaltungsprozessen wie der Komprimierung ausgeführt werden. Während Rot warnt Sie, dass Ihre Speicherressourcen erschöpft sind und macOS Ihr Startlaufwerk als Speicher verwendet. Um mehr RAM verfügbar zu machen, können Sie eine oder mehrere Apps beenden oder mehr RAM installieren. Dies ist der wichtigste Indikator dafür, dass Ihr Mac möglicherweise mehr RAM benötigt.
• Physical Memory: Die auf Ihrem Mac installierte RAM-Größe.
• Speicher verwendet: Die Gesamtmenge an Speicher, die derzeit von allen Apps und macOS-Prozessen verwendet wird. Es besteht aus drei Teilen: App Memory, Wired Memory und Compressed.
App-Speicher: Die Gesamtspeichermenge, die derzeit von allen Apps und deren Prozessen verwendet wird.
Kabelgebundener Speicher: Speicher, der nicht komprimiert oder auf Ihr Startlaufwerk ausgelagert werden kann, sodass er im RAM verbleiben muss.
Komprimiert: Die Größe des Arbeitsspeichers im RAM, die komprimiert wird, um anderen Prozessen mehr RAM-Speicher zur Verfügung zu stellen. Normalerweise komprimiert Ihr Mac den Inhalt, der von weniger aktiven Prozessen verwendet wird, um Speicherplatz für aktivere Prozesse freizugeben.
• Zwischengespeicherte Dateien: Speicher, der kürzlich von Apps verwendet wurde und jetzt für andere Apps verfügbar ist. Wenn Sie beispielsweise Mail verwendet und dann Mail beendet haben, wird der von Mail verwendete RAM Teil des von zwischengespeicherten Dateien verwendeten Speichers, der dann für andere Apps verfügbar wird. Wenn Sie die Mail-App neu starten, bevor der Speicher für zwischengespeicherte Dateien von einer anderen App verwendet (überschrieben) wird, wird sie schneller geöffnet, da dieser Speicher schnell wieder in den App-Speicher konvertiert wird, ohne dass der Inhalt von Ihrem Startlaufwerk geladen werden muss. Wenn Sie einige Prozesse löschen müssen, um mehr RAM zu erhalten, können Sie dies tun Löschen Sie unnötige Cache-Dateien auf dem MacDies gilt insbesondere für Cachedateien, die von Apps erstellt wurden, die Sie selten verwenden.
• Swap Gebraucht: Der von der MacOS-Speicherverwaltung auf Ihrem Startlaufwerk verwendete Speicherplatz. Es ist normal, hier etwas Aktivität zu sehen. Solange sich der Speicherdruck nicht im roten Zustand befindet, stehen für macOS Speicherressourcen zur Verfügung.
Energie
Im Bereich Energie werden der Gesamtenergieverbrauch und der von jeder App verbrauchte Energieverbrauch angezeigt. Überprüfen Sie die Bedeutung der einzelnen Parameter wie folgt.
- • Energieauswirkung: Ein relatives Maß für den aktuellen Energieverbrauch der App. Niedrigere Zahlen sind besser. Ein Dreieck links neben dem Namen einer App bedeutet, dass die App aus mehreren Prozessen besteht. Sie können auf das Dreieck klicken, um Details zu jedem Prozess anzuzeigen.
- • Durchschn. Energieeinfluss: Der durchschnittliche Energieverbrauch in den letzten 8-Stunden oder seit dem Start des Mac, je nachdem, welcher Wert kürzer ist.
- • App Nap: Apps, die App Nap unterstützen, verbrauchen sehr wenig Energie, wenn sie geöffnet sind, aber nicht verwendet werden. Beispielsweise kann eine App ein Nickerchen machen, wenn sie hinter anderen Fenstern versteckt ist oder wenn sie in einem Bereich geöffnet ist, den Sie gerade nicht anzeigen.
- • Schlaf verhindern: Zeigt an, ob die App verhindert, dass Ihr Mac in den Ruhezustand wechselt.

Festplatten
Im Bereich "Datenträger" wird die Datenmenge angezeigt, die jeder Prozess auf Ihren Datenträger geschrieben und von Ihrem Datenträger gelesen hat. Außerdem werden am unteren Rand des Festplattenbereichs Informationen zum Einlesen und Ausschreiben (E / A) angezeigt. Dies ist die Häufigkeit, mit der Ihr Mac auf die Festplatte zugreift, um Daten zu lesen und zu schreiben.

Die Farbe Blau gibt entweder die Anzahl der Lesevorgänge pro Sekunde oder die Anzahl der pro Sekunde gelesenen Daten an. Die Farbe Rot zeigt entweder die Anzahl der pro Sekunde geschriebenen Daten oder die Anzahl der pro Sekunde geschriebenen Daten an. Sie sollten genau auf die Anzahl der Lese- oder Schreibvorgänge achten und beobachten, wie Ihr System auf die Lese- oder Schreibdaten zugreift.
Netzwerk
Der Bereich "Netzwerk" gibt an, wie viele Daten Ihr Mac über Ihr Netzwerk sendet und empfängt. Anhand der Netzwerkinformationen können Sie identifizieren, welche Prozesse die meisten Daten senden oder empfangen.

Die Informationen am unteren Rand des Netzwerkbereichs zeigen die gesamte Netzwerkaktivität für alle Apps an. Das Diagramm bewegt sich von rechts nach links und wird in den unter Ansicht> Aktualisierungshäufigkeit festgelegten Intervallen aktualisiert. Das Diagramm enthält auch ein Popup-Menü, mit dem Sie zwischen der Anzeige von Paketen oder Daten als Maßeinheit wechseln können. Die Farbe Blau zeigt entweder die Anzahl der pro Sekunde empfangenen Pakete oder die pro Sekunde empfangene Datenmenge an. Die Farbe Rot zeigt entweder die Anzahl der pro Sekunde gesendeten Pakete oder die pro Sekunde gesendete Datenmenge an.
Teil 3. Die beste Alternative zu Activity Monitor
Es scheint ein wenig schwierig zu sein, alle Informationen des Mac-Systemmonitors zu verstehen. Daher empfehlen wir Ihnen hier eine einfache Möglichkeit, die Leistung Ihres Mac zu überwachen und den Mac zu bereinigen, um mehr Speicherplatz zu gewinnen. Apeaksoft Mac Cleaner ist ein intelligentes und professionelles Mac-Verwaltungstool, mit dem Sie Junk-Dateien, große und alte Dateien, nicht benötigte Cache-Dateien, doppelte Dateien / Ordner löschen, unerwünschte Apps deinstallieren und die Leistung Ihres Mac wie den Akkustatus im Auge behalten können. Speicherauslastung, CPU-Auslastung und Festplattenauslastung leicht. Sie können die leistungsstarken Funktionen unten überprüfen.
- Entfernen Sie Junk-Dateien, unnötige / alte / große Dateien auf dem Mac.
- Bereinigen Sie E-Mail-Anhänge und nicht benötigte iTunes-Backups.
- Suchen und entfernen Sie doppelte Fotos, Dateien oder Ordner.
- Deinstallieren Sie selten verwendete Apps und die dazugehörigen Dateien gründlich.
- Überwachen Sie die Mac-Leistung in Bezug auf Festplattenauslastung, Speicherauslastung, Akkustatus und CPU-Auslastung, um eine Übersicht über den Status und den Zustand Ihres Mac zu erhalten.
Fazit
Mit dem Aktivitätsmonitor auf dem Mac können Sie besser über jeden auf Ihrem Computer ausgeführten Prozess informiert werden, sodass Sie rechtzeitig Maßnahmen ergreifen können, wenn Sie feststellen, dass Apps nicht ordnungsgemäß ausgeführt werden, damit Ihr Mac normal funktioniert. Sie müssen jedoch einige Computertechnologien kennen und dies ist zeitaufwändiger. Wenn Sie Ihren Mac bequemer und schneller überwachen möchten, können Sie die beste Alternative zu Activity Monitor ausprobieren: Mac Cleaner bietet 100% ige Sicherheit, um Ihr Mac-System zu beschleunigen und die Mac-Leistung in Echtzeit zu überwachen.