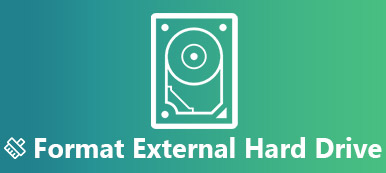Beim Wechseln von Dateien zwischen Windows und Mac ist das tragbare externe Laufwerk das am häufigsten verwendete Tool. Wenn Sie jedoch das Windows NTFS-Laufwerk in den Mac einlegen, müssen Sie festgestellt haben, dass Sie nur das NTFS-Laufwerk lesen, aber keine Daten in das Laufwerk schreiben können.
Ja, Mac kann nicht auf ein NTFS-formatiertes Laufwerk schreiben.

Als Standarddateisystem auf Windows-Computern wird das NTFS-Format für die schnelle Plug-and-File-Übertragung für Windows-Benutzer erstellt. Das proprietäre Programm ist jedoch so konzipiert, dass es Dateien für Mac öffnet und liest, anstatt sie auf die Festplatte im NTFS-Format zu kopieren.
In diesem Leitfaden finden Sie 4 Lösungen zur Bewältigung des Dilemmas und Aktivieren Sie NTFS zum Schreiben für Mac.
- Lösung 1. Formatieren Sie NTFS, um das NTFS-Schreiben auf dem Mac zu aktivieren
- Lösung 2. Stellen Sie den Microsoft NTFS-Treiber für Mac für Lese- und Schreibzugriff bereit
- Lösung 3. Schreiben Sie mit Apeaksoft Mac Cleaner direkt auf NTFS für Mac
- Lösung 4. Apples experimentelle NTFS-Schreibunterstützung (nicht empfohlen)
Lösung 1. Formatieren Sie NTFS, um das NTFS-Schreiben auf dem Mac zu aktivieren
Der Hauptgrund für das Nichtschreiben von NTFS unter Mac ist das inkompatible Dateisystem. Um das Problem zu lösen, besteht die grundlegende Lösung für dieses Problem darin, das Dateisystem durch Formatieren von NTFS von NTFS auf Mac-kompatible Formate zu ändern.
Führen Sie dann die folgenden Schritte aus, um das NTFS-Laufwerk zu formatieren.
Schritt 1 Legen Sie die NTFS-Diskette in den Computer ein
Legen Sie die NTFS-Festplatte in Ihren Computer ein und führen Sie das Festplatten-Dienstprogramm aus (gehen Sie zu Anwendungen> Dienstprogramme> Festplatten-Dienstprogramm.).

Schritt 2 NTFS-Datenträger formatieren
Wählen Sie Ihre NTFS-Festplatte in der linken Seitenleiste aus und klicken Sie im oberen Menü auf die Registerkarte "Löschen". Anschließend wird ein Popup-Fenster angezeigt, in dem Sie optional einen neuen Namen für die NTFS-Festplatte eingeben und das Format aus der Dropdown-Liste auswählen können. Liste. Hier können Sie "ExFAT" oder "MS-DOS (FAT)" auswählen.

Nachdem Sie dies bestätigt haben, klicken Sie auf "Löschen", um das NTFS-Laufwerk sofort zu formatieren.
Erweitertes Lesen des Festplattenformats auf dem Mac

Mac OS Extended (Journaled) und Mac OS Extended (Groß- und Kleinschreibung, Journaled): Macintosh-Computer und Lesen und Schreiben von Dateien aus dem Treiber, der auf diese Weise formatiert wurde. Windows-Computer können jedoch nur Dateien von diesem Laufwerkstyp lesen.
MS-DOS (FAT): Windows- und Mac-Computer können Dateien von diesem Dateisystemlaufwerk lesen und schreiben, jedoch nur Dateien mit einer Größe von 4 GB und darunter übertragen.
exFAT: Windows- und Mac-Computer können solche Dateisystemlaufwerke lesen und schreiben und unterstützen eine Dateigröße von mehr als 4 GB. Ein Mac, der unter OS X 10.4 Tiger und früher ausgeführt wird, unterstützt dieses Dateisystem jedoch nicht. Die meisten Unterhaltungselektronikgeräte (Kameras, Camcorder, Videospielsysteme) unterstützen exFAT nicht.
Wenn Sie durch Formatieren in NTFS-Dateien auf einem Mac schreiben möchten, wird als Dateisystem FAT und ExFAT empfohlen.
Wenn Sie die Grenzen des formatierten NTFS-Dateisystems überwinden und keine Daten vom formatierten NTFS-Laufwerk verlieren möchten, ist die nächste Lösung die, die Sie benötigen.
Lösung 2. Stellen Sie den Microsoft NTFS-Treiber für Mac für Lese- und Schreibzugriff bereit
Obwohl Mac nicht in NTFS schreibt, können Sie den Microsoft NTFS-Treiber für Mac für den Schreibzugriff installieren.
Es gibt verschiedene NTFS-Treiber auf dem Markt, die Lese- und Schreibkompatibilität für Mac-Computer bieten. Microsoft NTFS für Mac von Tuxera, Microsoft NTFS für Mac von Paragon Software, MOUNTY für NTFS, und mehr. Sie funktionieren ähnlich und Sie können auswählen, welche Sie möchten.
| Eigenschaften | Paragon NTFS für Mac | Tux NTFS für Mac | MOUNTY NTFS für Mac |
|---|---|---|---|
| Logo |  |  |  |
| Preis | $21.93 | $15.00 | Frei |
| Kostenlose Probetage | 10 Tage | 15 Tage | Vollversion |
| macOS | Mac OS X 10.10 | Mac OS X 10.4 | Mac OS X 10.9 |
| Schreiben (MB / s) | 92 (Festplatte) | 102 (Festplatte) | 65 (Festplatte) |
| Benutzeroberfläche | 9.5 | 8 | 8 |
Obwohl es kostenlose NTFS-Treiber für Mac gibt, ist das Schreiben in NTFS in der kostenlosen Version sehr langsam, und es werden beschädigte NTFS-Fälle von Benutzern gemeldet.
Aus diesem Grund zeigen wir Ihnen am Beispiel von Paragon NTFS für Mac, wie Sie in NTFS schreiben.
Schritt 1 Befreien Sie Paragon NTFS für Mac
Laden Sie diesen NTFS-Treiber kostenlos auf Ihren Mac herunter. Doppelklicken Sie auf das Paket und befolgen Sie die Anweisungen auf dem Bildschirm, um es zu installieren und auszuführen.
Es bietet die kostenlose Testversion ohne Einschränkung für 10 Tage und kann auf weitere 5 Tage verlängert werden, wenn Sie die Produktinformationen mit Ihren Facebook-Freunden teilen möchten.

Schritt 2 Schreiben Sie an NTFS auf Mac
Nach der Aktivierung wird diese Software neu gestartet. Dann können Sie den vollständigen Lese- und Schreibzugriff auf jeden Typ von NTFS erhalten.
Öffnen Sie einfach die NTFS-Festplatte auf dem Mac, und Sie können die Daten wie Ändern, Löschen und Übertragen direkt auf den Mac schreiben.

Lösung 3. Schreiben Sie mit Apeaksoft Mac Cleaner direkt auf NTFS für Mac
Ein weiteres Drittanbieter-Tool, mit dem Sie auf ein NTFS-Laufwerk schreiben können, ist Apeaksoft Mac Cleaner.
Diese Software ist der All-in-One-Mac-Datenbereiniger und -Manager. Sie können nicht nur in NTFS-Dateien schreiben, sondern auch von den Tools des ToolKit profitieren, z. B. Apps deinstallieren, das System optimieren, die Privatsphäre schützen, Dateien verwalten, Dateien verstecken / verschlüsseln, den WLAN-Status überprüfen, Dateien aus 7z und RAR komprimieren / extrahieren.
Darüber hinaus kann es der leistungsstarke Datenbereiniger sein, um Junk-Dateien, alte und große Dateien, duplizierte Fotos, duplizierten Finder und mehr zu bereinigen.

4,000,000+ Downloads
Schreiben Sie in NTFS-Dateien in macOS X 10.11 bis macOS Sequoia.
Schreiben Sie Dateien von Festplatte, SSD oder einem formatierten NTFS-Flash-Laufwerk.
Unterstützt NTFS-Datenträger von Seagate, Western Digital, Buffalo usw.
Bereinigen Sie Daten und überwachen Sie das Mac-System mit einfachen Klicks.
Schritt 1 Wählen Sie ToolKit
Laden Sie diese Software kostenlos auf Ihren Mac herunter, installieren Sie sie und führen Sie sie sofort aus.
In der Hauptoberfläche sollten Sie "ToolKit" auswählen.

Schritt 2 Wählen Sie NTFS
Im Popup-Fenster sollten Sie "NTFS" auswählen.

Legen Sie danach Ihre NTFS-Festplatte in den Mac ein und klicken Sie auf "Schreiben".
Schritt 3 Schreiben Sie an NTFS
Wählen Sie Ihre NTFS-Festplatte aus und klicken Sie unten links auf "Schreiben". Daraufhin wird ein Fenster geöffnet, in dem Sie die Dateien auswählen sollten, die Sie auf diese NTFS-Festplatte übertragen möchten.

Nachdem Sie das Schreiben der Datei abgeschlossen haben, sollten Sie auf "Auswerfen" klicken, um das MTFS-Laufwerk zu beenden.
Sehr einfach, oder? Diese Software hat mehr Funktionen auf dem Mac verdient.
Lösung 4. Apples experimentelle NTFS-Schreibunterstützung (nicht empfohlen)
Die letzte Lösung, die in NTFS geschrieben wird, ist die getestete und nicht die offizielle Lösung. Die Lösung ist immer noch instabil und möglicherweise nie vollständig stabil.
Vergewissern Sie sich zunächst, dass Ihr Laufwerk mit einem Wort versehen ist. Wenn dies nicht der Fall ist, ändern Sie einfach die Bezeichnung.
Schritt 1 Führen Sie das Terminal aus, indem Sie zu gehen Finder> Anwendungen> Dienstprogramme> Terminal.
Alternativ drücken Sie einfach Befehl + Leer und Geben Sie Terminal ein und drücken Sie Enter.
Schritt 2 Geben Sie den folgenden Befehl in Terminal ein, um die Datei "/ etc / fstab" zu öffnen.
sudo nano / etc / fstab
Schritt 3 Fügen Sie nano die folgende Zeile hinzu und ersetzen Sie "NAME" durch die Bezeichnung Ihres NTFS-Laufwerks:
LABEL = NAME none ntfs rw, auto, nobrowse
Schritt 4 Presse Strg + A um die Datei zu speichern, nachdem Sie fertig sind, und drücken Sie dann Strg + X Nano zu schließen.
Schritt 5 Schließen Sie das NTFS-Laufwerk an den Computer an, ziehen Sie den Netzstecker und schließen Sie es wieder an. Dann sehen Sie es im Verzeichnis "/ Volumes".
In einem Finder-Fenster können Sie auf "Gehe zu"> "Gehe zu Ordner" klicken und "/ Volumes" in das Feld eingeben, um darauf zuzugreifen, da das NTFS-Laufwerk nicht automatisch angezeigt wird, wie andere Treiber normalerweise nicht auf Ihrem Mac.

Die letzte Lösung ist die nicht empfohlene, Sie sollten uns oder Apple nicht die Schuld geben, wenn es nicht funktioniert.
Fazit
Während es sehr normal ist, unter Windows in NTFS zu schreiben, wird es schwierig, dies auf einem Mac zu tun. In diesem Beitrag werden die vier wichtigsten Methoden zum Aktivieren des NTFS-Schreibens auf dem Mac zusammengefasst, indem der NTFS-Treiber in FAT oder ExFAT formatiert wird. Der Windows NTFS-Treiber für den Mac wird zum Schreiben in NTFS-Dateien bereitgestellt. Verwenden Sie die Drittanbieter-Software Apeaksoft Mac Cleaner, um die Dateien in NTFS zu schreiben direkt und nutzen Sie die experimentelle Lösung von Apple.
Welcher Weg ist dein Lieblingsweg?
Haben Sie eine bessere Lösung?
Lassen Sie es mich wissen, indem Sie unten Ihren Kommentar hinterlassen.