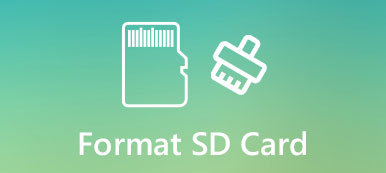Wenn Sie das Word-Dokument von Office 2010 in Windows öffnen müssen, finden Sie möglicherweise einige ASD-Dateien, die Sie nicht öffnen können. Auch wenn Sie die Dateien in DOC oder ein anderes Format ändern, ist dies immer noch vergebens. Wie öffnet man eine ASD-Datei? wenn Sie wirklich die Dokumente brauchen?
Wenn Sie ein erfahrener Benutzer von Office Word sind, haben Sie möglicherweise von der ASD-Datei gehört oder diese sogar zum Wiederherstellen Ihrer Informationen verwendet. Aber die meisten Menschen sind mit diesem Konzept nicht vertraut. Daher werden wir Ihnen die Grundkenntnisse über ASD und dessen effektives Öffnen in diesem Tutorial vermitteln.

- Teil 1. Was ist eine ASD-Datei?
- Teil 2. Wie öffnet man eine ASD-Datei?
- Teil 3. So stellen Sie ein verlorenes Word-Dokument wieder her
Teil 1. Was ist eine ASD-Datei?
Was ist eine ASD-Datei? Eine ASD-Datei ist eine temporäre Sicherung für ein Word-Dokument. Microsoft hat die AutoWiederherstellen-Funktion in Office Word eingeführt. Und die ASD-Dateien werden mit dieser Funktion erstellt. Es enthält eine Momentaufnahme und eine Sicherungskopie des aktuell geöffneten Dokuments. In anderen Worten, eine ASD-Datei wird für die automatische Sicherung und verwendet Wiederherstellung des Dokuments in Word bei ungeplanten Unterbrechungen oder Programmabstürzen.
Standardmäßig werden die ASD-Dateien unter Windows 7 oder höher unter [Benutzer] \ AppData \ Roaming \ Microsoft \ Word \ und unter Windows XP unter [Benutzer] \ Anwendungsdaten \ Microsoft \ Word \ gespeichert. Außerdem finden Sie den Speicherort im Feld neben der Funktion "Automatische Wiederherstellung" unter "Datei"> "Optionen"> "Speichern".
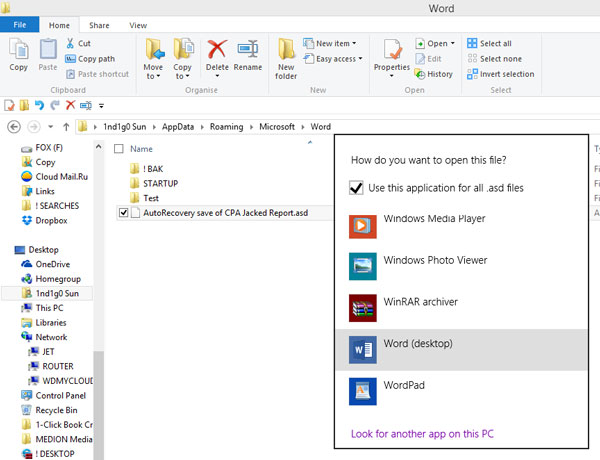
Teil 2. Wie öffnet man eine ASD-Datei?
Wie bereits erwähnt, ist das Öffnen der ASD-Datei nicht so einfach wie das Ändern der Dateiendung. Tatsächlich ist ein solches Verhalten sehr gefährlich und die ASD-Datei kann beschädigt werden. In diesem Teil erfahren Sie, wie Sie die ASD-Datei korrekt öffnen.
Schritt 1: Wenn Sie auf eine ASD-Datei zugreifen möchten, öffnen Sie die Registerkarte "Datei" und gehen Sie dann zu "Optionen"> "Speichern". Suchen Sie nach "AutoRecover-Dateispeicherort" und kopieren Sie den Pfad in das Feld.
Schritt 2: Gehen Sie als Nächstes auf der Registerkarte "Datei" zu "Öffnen"> "Durchsuchen". Fügen Sie dann den Pfad in das Adressfeld des Dialogfelds "Öffnen" ein und drücken Sie die Eingabetaste, um zum ASD-Ordner zu navigieren.
Schritt 3: Wählen Sie Alle Dateien aus dem Format-Dropdown-Menü. Öffnen Sie den Ordner, der die ASD-Datei enthält, die Sie öffnen möchten. Markieren Sie die gewünschte ASD-Datei und klicken Sie auf die Schaltfläche Öffnen, um die ASD-Datei in Word zu öffnen.
Hinweis: Auch wenn das Dokument noch nie gespeichert wurde, können Sie es mit der ASD-Datei wiederherstellen.
Teil 3. So stellen Sie ein verlorenes Word-Dokument wieder her
Auch wenn Sie die entsprechende ASD-Datei nicht finden, können Sie verlorenes Dokument wiederherstellen. Alles, was Sie brauchen, ist ein professionelles Dokumentwiederherstellungswerkzeug, Apeaksoft Data Recovery. Die wichtigsten Merkmale sind:
- Einfach zu verwenden. Dieses Tool zum Wiederherstellen von Dokumenten kann verlorene Word- und ASD-Dateien mit einem Klick von Ihrer Festplatte zurückholen, sodass auch Nicht-Techniker in wenigen Sekunden darauf zugreifen können.
- Dokumentwiederherstellung in verschiedenen Situationen, z. B. bei Fehlbedienung, versehentlichem Löschen, Virenbefall, beschädigter Software oder Laufwerksformat.
- Unterstützt eine Vielzahl von Datentypen und Formaten. Es funktioniert für alle Dokumentformate wie DOC, ASD-Dateien, DOCX, PPT, PDF und mehr.
- Verlustfreie Erholung. Mit der besten Anwendung zur Dokumentenwiederherstellung können Sie Stellen Sie verlorene Dateien wieder her in Originalformat und Qualität.
- Vorschau zur selektiven Wiederherstellung. Nach dem Scannen können Sie alle verlorenen Dokumente nach Formaten anzeigen und entscheiden, ob Sie alle oder mehrere bestimmte Dokumente wiederherstellen möchten.
- Schneller und leichter. Dieses Dokumentwiederherstellungstool ist leicht und kann verlorene Dateien schnell und sicher wiederherstellen.
- Darüber hinaus ist Data Recovery für 10 / 8.1 / 8 / Vista / XP sowie ein breiteres Dateisystem verfügbar, wie NTFS, FAT16, FAT32, ExFAT, EXT usw.
Kurz gesagt, die beste ASD-Dateiwiederherstellungssoftware bietet fast alle Funktionen, die Sie zur Wiederherstellung von Dokumenten suchen.
So stellen Sie ein verlorenes Word-Dokument wieder her
Schritt 1. Scannen Sie die gesamte Festplatte, um nach verlorenen Dokumenten zu suchen
Laden Sie das beste Word-Dokumentwiederherstellungsprogramm herunter und installieren Sie es auf Ihrem Computer. Wenn Ihr Dokument auf einer externen Festplatte gespeichert wurde, schließen Sie es an Ihren Computer an.
Starten Sie die Datenwiederherstellung, sobald Ihr wichtiges Dokument nicht mehr vorhanden ist. Auf der Home-Oberfläche sehen Sie zwei Teile, Datentyp und Speicherort. Wählen Sie zunächst den Datentypabschnitt aus und aktivieren Sie das Kontrollkästchen für die Option „Dokument“. Gehen Sie dann zum Abschnitt "Speicherort" und wählen Sie aus, wo das Dokument ursprünglich gespeichert wurde, z. B. "Lokale Festplatte C". Wenn Sie bereit sind, klicken Sie auf die Schaltfläche "Scannen". Die Datenwiederherstellung verwendet fortschrittliche Technologie zum Scannen des Speichers.

Schritt 2. Vorschau der Dokumente vor der Wiederherstellung
Das Ergebnisfenster wird nach dem Standard-Scan geöffnet und alle wiederherstellbaren Dokumente sind nach Formaten sortiert. Gehen Sie in der linken Spalte zur Registerkarte "Dokument". Sie erhalten mehrere Ordner mit den Titeln DOC, DOCX, ASD und mehr. Öffnen Sie den Ordner für Word. Wenn zu viele Dokumente vorhanden sind, geben Sie das Schlüsselwort Ihrer verlorenen Datei ein und klicken Sie auf die Schaltfläche „Filter“. Es ist in der Lage, das gewünschte Dokument schnell zu finden. Darüber hinaus kann die Deep Scan-Funktion in der oberen rechten Ecke des Fensters die Festplatte gründlich überprüfen und weitere Daten wiederherstellen.

Schritt 3. Wiederherstellen eines verlorenen Word-Dokuments mit einem Klick
Wählen Sie nach der Vorschau alle Dokumente aus, die Sie zurückerhalten möchten, einschließlich ASD-Dateien, indem Sie die entsprechenden Kontrollkästchen aktivieren. Oder Sie können den gesamten Ordner auswählen. Klicken Sie dann auf die Schaltfläche "Wiederherstellen", um die Wiederherstellung verlorener Word-Dokumente zu starten. Laut unserem Test dauert es einige Minuten, um Hunderte von Dokumenten abzurufen. Wenn dies abgeschlossen ist, können Sie ASD-Dateien und andere Dokumente wie gewohnt im Word-Programm öffnen.

Fazit
Obwohl wir alle Daten in Office Word verwenden, um Berichte zu erstellen und Papiere zu verfassen, haben viele Leute dieses Programm nicht vollständig verstanden. Zum Beispiel die AutoWiederherstellen-Funktion und die von dieser Funktion erstellte ASD-Datei. Dies ist eine großartige Funktion, wenn Sie ein Dokument wiederherstellen müssen.
Wir teilten also, wie man die ASD-Datei öffnet und verlorenes Dokument wiederherstellt. Wenn dieser Weg nicht gültig ist, können Sie die beste Word-Dokumentenwiederherstellungssoftware Apeaksoft Data Recovery ausprobieren. Es ist in der Lage, verlorene Dokumente in verschiedenen Situationen zurückzuholen. Und die benutzerfreundlichen Funktionen machen Data Recovery zur ersten Wahl für normale Menschen. Wenn Sie weitere Fragen zur Wiederherstellung von Dokumenten haben, können Sie unter diesem Beitrag eine Nachricht hinterlassen. Wir werden diese so schnell wie möglich beantworten.