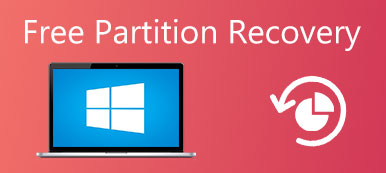"Ich habe gerade auf Windows 11 aktualisiert, aber wenn ich heute meinen Computer öffne, wird angezeigt, dass das Betriebssystem nicht gefunden wurde. Was kann ich jetzt tun?" Es ist wahr, dass Windows immer noch das dominierende Betriebssystem ist.

Neben Fehlern, Störungen und Problemen, auf die Benutzer bei der Verwendung eines Windows-Computers stoßen können, wird durch das nicht gefundene Betriebssystem des Betriebssystems mehr Angst erzeugt. Dies liegt zum Teil daran, dass die gesamte Mediensammlung verloren geht. Glücklicherweise sind Ihre Daten noch vorhanden und Sie können sie korrigieren. Alles, was Sie tun müssen, ist, die Anleitungen und Vorschläge nacheinander auszuprobieren, bis Sie die für Sie passende gefunden haben.
- Teil 1: Betriebssystem nicht gefunden? Warum?
- Teil 2: Überprüfen Sie, ob die Festplatte vom BIOS erkannt wird
- Teil 3: Testen Sie die Festplatte
- Teil 4: Setzen Sie das BIOS zurück
- Teil 5: Master Boot Record neu erstellen
- Teil 6: Richtige Partition aktivieren
- Teil 7: Verlorene Dateien von einem fehlenden Betriebssystem wiederherstellen
Teil 1: Betriebssystem nicht gefunden? Warum?
Wenn Sie die Netztaste an Ihrem Computer drücken, durchsucht das BIOS ein System auf Ihrer Festplatte und startet es. Wenn sich auf Ihrer Festplatte kein Betriebssystem befindet, wird der Startvorgang angehalten und das Betriebssystem wird nicht angezeigt. Natürlich erscheint diese Meldung manchmal aus verschiedenen Gründen, z.
- Ihr grundlegendes Eingabe- / Ausgabesystem (BIOS) erkennt das Festplattenlaufwerk nicht wie üblich.
- Die Festplatte, auf der das Betriebssystem gespeichert ist, ist beschädigt oder beschädigt.
- Einige Programme oder Festplattenvorgänge von Drittanbietern führen dazu, dass der Windows Master Boot Record (MBR) beschädigt wird.
- Das Laden von Startdateien schlägt aufgrund falscher BIOS-Einstellungen fehl.
- Die Partition, die Windows-Startdateien speichert, ist nicht aktiv oder Sie haben eine falsche Partition aktiviert.
Die gute Nachricht ist, dass die entsprechende Lösung für jede Ausgabe auch für technisch nicht versierte Techniker leicht durchführbar ist.
Teil 2: Überprüfen Sie, ob die Festplatte vom BIOS erkannt wird
Es gibt zwei Dinge, die Sie im BIOS überprüfen müssen. Die Festplatte wird vom BIOS erkannt, und die Festplatte enthält Windows als Startlaufwerk.
Schritt 1. Starten Sie Ihren Computer neu und drücken Sie die Funktionstaste (normalerweise F2, F12 oder Del), um das BIOS-Setup aufzurufen. Es erscheint eine Bildschirmmeldung, die den richtigen Schlüssel auffordert.
Schritt 2. Wählen Sie auf dem Bildschirm die Registerkarte "Boot", markieren Sie "Festplatte" mit den Tasten Aufwärts und Abwärts und drücken Sie die Eingabetaste.
Schritt 3. Stellen Sie sicher, dass Festplatte über anderen Optionen aufgeführt ist.
Hinweis: Das BIOS-Menü ist der Ausgangspunkt, um das Problem zu beheben, das das Betriebssystem nicht gefunden hat. Wenn die Einstellungen in Ihrem BIOS-Menü in Ordnung sind und die Fehlermeldung angezeigt wird, fahren Sie mit Teil 5 fort, um das Problem zu beheben. Wenn im BIOS-Menü keine Festplatte vorhanden ist, sollten Sie die Lösung in Teil 4 ausprobieren, nachdem Sie Ihre Festplatte getestet haben.

Teil 3: Testen Sie die Festplatte
Wenn Sie sich nicht sicher sind, können Sie testen und diagnostizieren, ob die Festplatte in Ordnung ist. Bei den meisten Computern ist das Diagnosetool im BIOS-System vorinstalliert.
Schritt 1. Rufen Sie das BIOS-Menü auf und wechseln Sie zur Registerkarte "Diagnose".
Schritt 2. Führen Sie den Befehl "Primary Hard Disk Self Test" aus. Das Diagnosetool kann auf Computern verschiedener Marken unterschiedlich sein. Sie können die Informationen auf der Website des Herstellers erhalten.
Schritt 3. Sobald der Testvorgang abgeschlossen ist, können Sie entscheiden, ob Sie die beschädigte Festplatte ersetzen möchten, oder die Fehlerbehebung entsprechend dem Ergebnis fortsetzen.
Hinweis: Im Allgemeinen gibt es beschädigte Sektoren auf Festplatten aufgrund falscher Vorgänge, Viren oder anderer Faktoren. Dies bedeutet jedoch nicht, dass die gesamte Festplatte tot ist. Sie können die Schadenssektoren mit Programmen von Drittanbietern markieren und Ihre Festplatte problemlos verwenden. Wenn Sie sich darauf vorbereiten, die beschädigte Festplatte auszutauschen, sollten Sie zuerst die Daten sichern.

Teil 4: Setzen Sie das BIOS zurück
Wenn Ihre Festplatte in Ordnung ist und das Betriebssystem nicht gefunden wird, weil das BIOS Ihre Festplatte nicht erkennt, können Sie versuchen, das gesamte BIOS-Menü auf die Standardwerte zurückzusetzen, indem Sie die folgenden Schritte ausführen.
Schritt 1. Starten Sie Ihren Computer neu und starten Sie das BIOS-Menü.
Schritt 2. Drücken Sie "F9", um den Befehl "Setup Defaults" auszuführen.
Tipp: Sie können den korrekten Schlüssel für die Setup-Standardeinstellungen im BIOS-Menü sehen.
Schritt 3. Wenn Sie dazu aufgefordert werden und Ihr Gerät neu starten, drücken Sie die Option "Optimale Standardeinstellungen laden", um den Vorgang zu bestätigen.
In den meisten Fällen sollte Ihr Computer jetzt korrekt mit dem Betriebssystem booten.

Teil 5: Master Boot Record neu erstellen
Windows wird in Abhängigkeit von drei Datensätzen gestartet: Master Boot Record (MBR), DOS Boot Record (DBR) und Boot Configuration Database (BCD). Wenn einer von ihnen beschädigt oder beschädigt ist, wird das Betriebssystem auf Ihrem Bildschirm nicht gefunden. Glücklicherweise ist es einfach, dieses Problem zu beheben, indem Master Boot Record neu erstellt wird.
Schritt 1. Legen Sie die Windows-Installationsdiskette oder die Windows-Reparaturdiskette in Ihren Computer ein und starten Sie sie neu.
Schritt 2. Wenn der Windows-Setup-Bildschirm angezeigt wird, füllen Sie die Voreinstellungen aus und klicken Sie auf "Weiter". Wählen Sie dann "Reparieren Sie Ihren Computer", um fortzufahren.
Schritt 3. Gehen Sie als nächstes zu "Fehlerbehebung"> "Erweiterte Optionen"> "Eingabeaufforderung".
Schritt 4. Geben Sie die folgenden Befehle ein und drücken Sie nach jedem Befehl die Eingabetaste:
bootrec.exe / fixmbr
bootrec.exe / fixboot
bootrec.exe / rebuildbcd
Schritt 5. Starten Sie schließlich Ihren PC neu und prüfen Sie, ob Ihr Betriebssystem jetzt funktioniert.
Hinweis: Unter Windows 7 und früheren Versionen wird das Fenster mit den Systemwiederherstellungsoptionen angezeigt, nachdem Sie auf "Computer reparieren" geklickt haben. Anschließend können Sie die Eingabeaufforderung auswählen, um es direkt zu öffnen.

Teil 6: Richtige Partition aktivieren
Wie bereits erwähnt, ist es möglich, dass die Partition, die Windows-Startdateien enthält, nicht mehr aktiv ist und die Fehlermeldung auslöst, dass das Betriebssystem nicht gefunden wird. Um die richtige Partition als aktiv festzulegen, müssen Sie auch die Eingabeaufforderung mit der Windows-Installations- oder Reparaturdiskette öffnen.
Schritt 1. Geben Sie "diskpart" ein und drücken Sie die Eingabetaste. Geben Sie dann "list disk" ein und drücken Sie die Eingabetaste. Jetzt können Sie alle Festplatten in Ihrem PC sehen. Notieren Sie sich, dass die Datenträgernummer die Windows-Partition enthält, normalerweise die neueste.
Schritt 2. Geben Sie "select disk [number]" ein und drücken Sie die Eingabetaste.
Tipp: Verwenden Sie Ihre Festplattennummer, um [Nummer] zu ersetzen.
Schritt 3. Geben Sie diesmal das Listenvolumen ein und drücken Sie die Eingabetaste, um alle Partitionen auf der Festplatte anzuzeigen. Denken Sie an die Partition, auf der Windows installiert ist.
Schritt 4. Geben Sie "select volume [number]" ein und ersetzen Sie [number] durch die Partitionsnummer.
Schritt 5. Geben Sie abschließend "active" ein und drücken Sie die Eingabetaste, um die aktive Partition zu korrigieren.
Starten Sie jetzt Ihren PC neu und starten Sie Windows normal.

Teil 7: Verlorene Dateien von einem fehlenden Betriebssystem wiederherstellen
Nachdem Sie alle oben genannten Methoden ausprobiert haben, können Sie den Fehler "Betriebssystem nicht gefunden" möglicherweise nicht beheben. Nun, die Datenwiederherstellungssoftware wird benötigt, falls wichtige Daten während des Fixierungsprozesses verloren gehen. Apeaksoft Data Recovery ist ein leistungsstarkes Programm zum Wiederherstellen verlorener Bilder, Dokumente, E-Mails, Audio-, Video- und mehr von USB-Sticks, Papierkorb, Festplatte und Speicherkarte.

4,000,000+ Downloads
Stellen Sie verlorene Fotos, Videos, Audiodateien, E-Mails und Dokumente vom Computer wieder her.
Wiederherstellung von Computer, Festplatte, Flash-Laufwerk, Speicherkarte, Digitalkamera.
Stellen Sie die Modi Deep Scan und Quick Scan für Betriebssysteme nicht gefunden Fehler bereit.
Kompatibel mit Windows 11/10/8.1/8/7/Vista/XP, macOS 10.7 und höher.
Schritt 1. Starten Sie die Datenwiederherstellung
Laden Sie Data Recovery kostenlos herunter, installieren Sie es und starten Sie es auf Ihrem Computer. Überprüfen Sie den Datentyp, den Sie wiederherstellen möchten, und wählen Sie das Festplattenlaufwerk aus, von dem Sie Daten wiederherstellen möchten. Klicken Sie auf die Schaltfläche "Scannen", um die durch das fehlende Betriebssystem verursachten Datenverluste zu scannen.

Schritt 2. Verlorene Daten auswählen und in der Vorschau anzeigen
Warten Sie eine Weile und das Programm beendet den Scanvorgang. Alle gescannten Daten werden angezeigt. Sie können den Datentypordner auf weitere Details überprüfen. Wenn Sie die gewünschten Daten nicht gefunden haben, können Sie den Deep Scan-Modus oben rechts auf der Benutzeroberfläche ausprobieren.

Schritt 3. Wiederherstellen verloren gegangener Dateien
Überprüfen Sie die verlorenen Dateien, die Sie wiederherstellen möchten, und klicken Sie auf die Schaltfläche "Wiederherstellen", um die Dateien auf Ihren Computer abzurufen.

Fazit
Ähnlich wie andere Betriebssysteme sehen wir uns einer Vielzahl von Problemen und Problemen unter Windows gegenüber. Unter diesen Problemen kann die Fehlermeldung, dass das Betriebssystem nicht gefunden wurde, eine der lästigsten sein. Wenn dies auf Ihrem Gerät der Fall ist, können Sie anhand der Anleitungen und Vorschläge in unserem Artikel feststellen, welche Ursache das Problem verursacht hat, und es innerhalb weniger Minuten beheben.