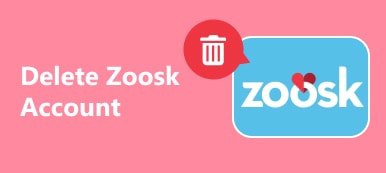Haben Sie jemals davon gehört, einen Fotohintergrund in PowerPoint zu entfernen? Wenn Sie einen unerwünschten Hintergrund auf Ihrem Foto haben, was werden Sie tun?
Viele Menschen ziehen es vor, den Hintergrund vor einem transparenten Hintergrund zu entfernen, um auf diesem Foto einen anderen bevorzugten Hintergrund hinzuzufügen. Diese Idee bringt jedoch ein Problem mit sich, wie man einen Fotohintergrund entfernt?
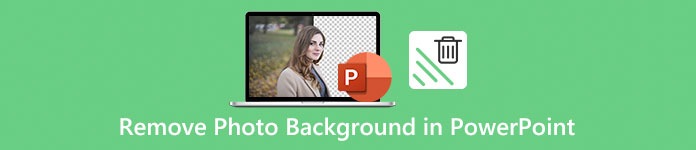
Tatsächlich können Sie diesen Job mit Adobe Photoshop erledigen. Viele Benutzer wissen jedoch nicht genau, wie sie diese professionelle Software verwenden sollen. Einige von ihnen haben diese Software sogar nicht auf ihrem Computer. Glücklicherweise kann PowerPoint Photoshop ersetzen, um Ihnen beim Entfernen eines Fotohintergrunds zu helfen. In diesem Artikel werden die detaillierten Schritte zum Entfernen des Hintergrunds in PowerPoint erläutert.
Darüber hinaus können Sie auch lernen So entfernen Sie den Hintergrund in Photoshop In diesem Artikel.
- Teil 1: So entfernen Sie einen Fotohintergrund in PowerPoint
- Teil 2: So entfernen Sie einen Fotohintergrund in Photoshop
Teil 1: So entfernen Sie einen Fotohintergrund in PowerPoint
PowerPoint ist nicht nur ein Programm, mit dem Sie eine Diashow erstellen können. Sie können mit dieser Software auch den Hintergrund von PowerPoint-Bildern entfernen.
Es wird jedoch empfohlen, einige Bilder mit weißem oder festem Hintergrund zu entfernen. Bilder mit hohem Kontrast zum Vordergrund sind die Bilder, die in PowerPoint am einfachsten als Hintergrund entfernt werden können. Oder wenn die Bilder in PowerPoint groß sind und ein langsames Öffnen verursachen. (Lerne hier zu Bilder in PowerPoint komprimieren.)
Im Folgenden werden die detaillierten Schritte zum Entfernen des Hintergrunds in PowerPoint beschrieben. Sie können dies auf Ihrem Microsoft PowerPoint 2010 oder höher ausführen.
Schritt 1. Bild in PowerPoint einfügen
Starten Sie zunächst PowerPoint auf Ihrem Computer und fügen Sie dann das Bild ein, mit dem Sie den Hintergrund entfernen möchten. Klicken Sie einfach auf die Schaltfläche Einfügen in der oberen Werkzeugleiste und fügen Sie dann das Foto hinzu.
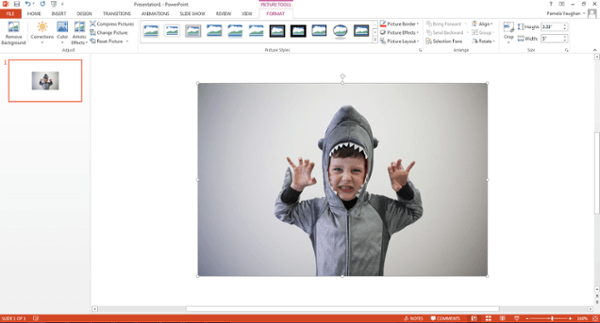
Schritt 2. Wählen Sie Hintergrund entfernen
Nun müssen Sie auf Ihr Bild klicken. Dann müssen Sie in der oberen Symbolleiste auf die Schaltfläche Datei (auf einem PC) oder auf die Schaltfläche Anpassen (auf einem Mac) klicken. Im Menü können Sie Hintergrund entfernen wählen.
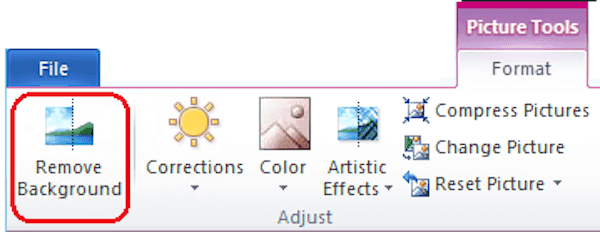
Schritt 3. Beschnittenes Bild beibehalten oder löschen
Als nächstes versucht PowerPoint, den Bildhintergrund automatisch zu entfernen. Trotzdem kann es Ihnen nicht helfen, den Hintergrund aus diesem Bild sehr genau zu entfernen, und jetzt beenden Sie den Vorgang zum Entfernen des Hintergrunds in PowerPoint. Klicken Sie einfach, um das endgültig zugeschnittene Bild in der Symbolleiste beizubehalten oder zu löschen.
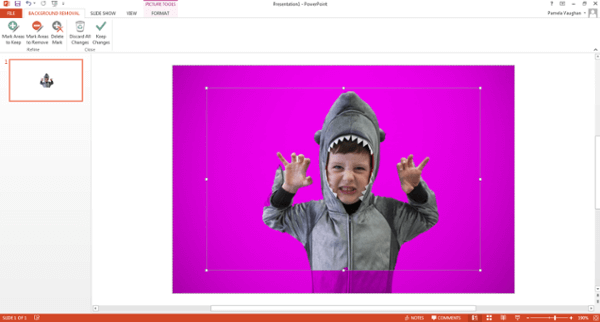
Schritt 4. Passen Sie Ihre gewünschten und unerwünschten Bereiche an
Sie müssen das Feld um das Bild ziehen und so anpassen, dass es den gesamten Bereich des Bildes einschließt, den Sie behalten möchten, und Sie sollten wissen, dass der violette Bereich letztendlich entfernt wird.
Sie können die Option "Zu entfernende Bereiche markieren" verwenden und auf zusätzliche Bereiche klicken, die Sie entfernen möchten. Diese werden mit einem Minuszeichen angezeigt. Wenn Sie diese Bereiche beibehalten möchten, verwenden Sie die Option "Zu behaltende Bereiche markieren" und klicken Sie auf die gewünschten Bereiche zu behalten, dann zeigen sie ein Pluszeichen.
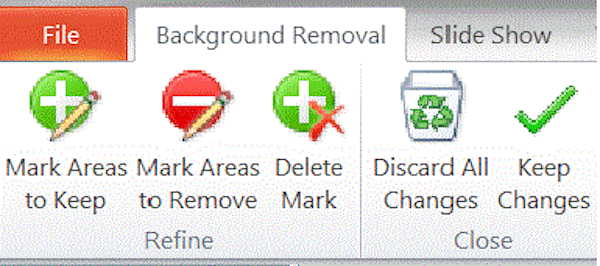
Sie können Ihr Bild vergrößern, um auf den Bereich zu klicken. Wenn Sie den Klick abbrechen möchten, klicken Sie einfach auf das Plus- oder Minuszeichen.
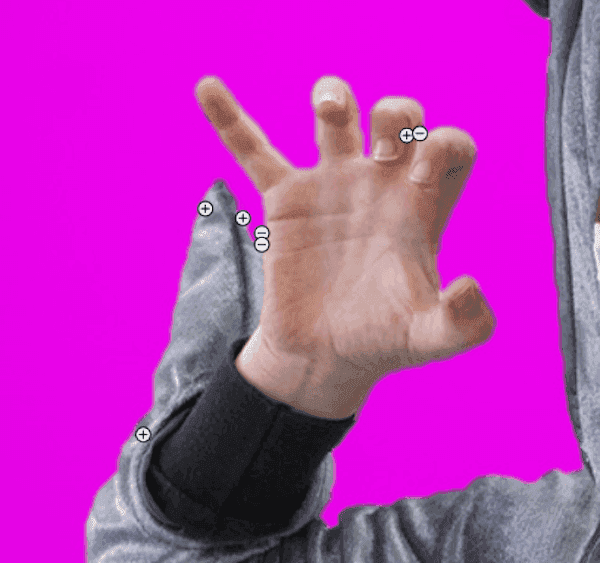
Schritt 5. Hintergrund aus dem Bild PowerPoint entfernen
Wenn Sie fertig sind, klicken Sie einfach auf eine Stelle außerhalb Ihres Bildes. Der Hintergrund wird von PowerPoint entfernt. Vergessen Sie nicht, das Bild, das Sie aus dem Hintergrund entfernt haben, als PNG-Datei auf Ihrem Computer zu speichern. (Es wird empfohlen, dieses bearbeitete Bild im PNG-Format zu speichern, da dieses Format seinen transparenten Hintergrund beibehalten kann.)
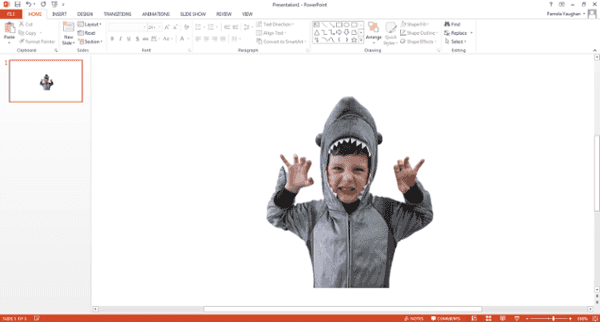
Teil 2: So entfernen Sie einen Fotohintergrund in Photoshop
Wenn Sie den Hintergrund aus einem Bild-PowerPoint entfernen möchten, das Bild jedoch so schwierig ist, dass PowerPoint dafür geeignet ist, müssen Sie möglicherweise Photoshop um Hilfe bitten. Photoshop ist ein professioneller Fotoeditor, der über leistungsstarke Funktionen zum Bearbeiten Ihrer Bilder und Fotos verfügt. Um zu erfahren, wie Sie einen Fotohintergrund in Photoshop entfernen, können Sie die nächsten Schritte ausführen.
Schritt 1. Bild zu Photoshop hinzufügen
Starten Sie Photoshop auf Ihrem Computer und klicken Sie auf die Schaltfläche Datei in der Symbolleiste, um Ihr Bild zu öffnen. Sie können das Foto auch einfach in dieses Programm ziehen. Klicken Sie dann auf Ebene, die sich ebenfalls in der oberen Symbolleiste befindet, und Sie können Kleines Objekt im Menü sehen. Markieren Sie es einfach und klicken Sie auf In kleines Objekt konvertieren.
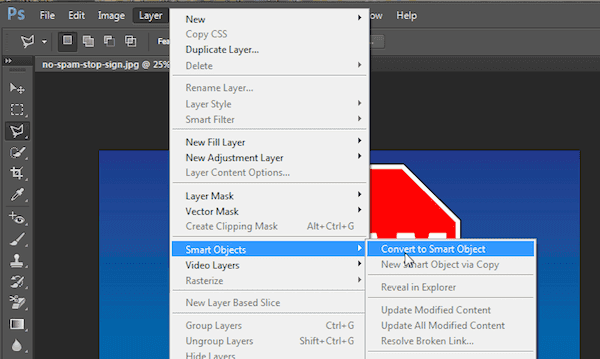
Schritt 2. Bereiten Sie sich auf das Entfernen vor
Jetzt müssen Sie erneut auf die Option "Layer" klicken und "Rastern" wählen. Als nächstes können Sie auf Smart Object in Rasterize klicken. Sie können auch auf Dropdown-Ansicht klicken und Vergrößern oder Verkleinern wählen, um das Bild zu vergrößern.
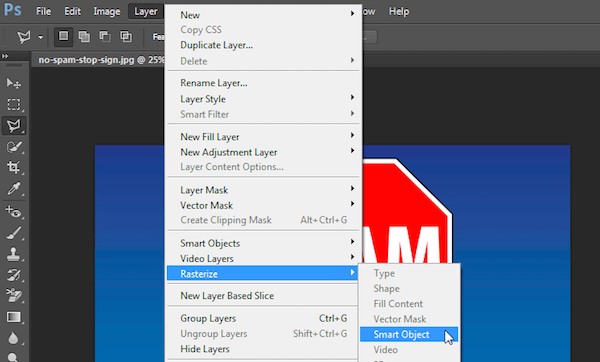
Schritt 3. Wählen Sie den Bereich aus
Wählen Sie dann Polygonal Lasso Tool aus der linken Werkzeugleiste. Klicken Sie auf Ihr Bild und verfolgen Sie dann den Punkt, den Sie mit einer Reihe von Klicks von Punkt zu Punkt behalten möchten. Wenn Sie fertig sind, müssen Sie Ihre Linie mit dem ersten Punkt verbinden, mit dem Sie begonnen haben, und dann wird Ihnen eine blinkende gestrichelte Linie angezeigt.
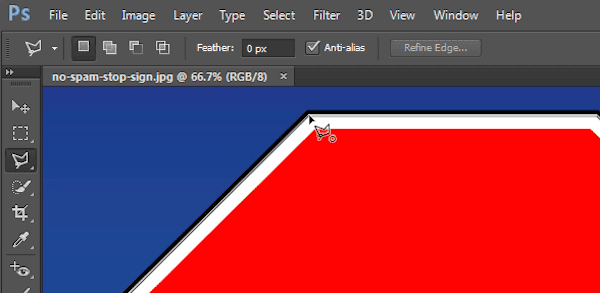
Schritt 4. Bildhintergrund entfernen
Jetzt müssen Sie auf die Option Auswählen klicken, die sich im oberen Menü befindet, und dann Inverse auswählen. Drücken Sie einfach die Entf-Taste auf Ihrer Tastatur. Der zuvor hervorgehobene Hintergrund wird in ein kariertes Gitter umgewandelt, sodass Ihr Hintergrund transparent ist. Jetzt beenden Sie den Vorgang des Entfernens des Bildhintergrunds und speichern das Bild einfach als PNG-Datei.
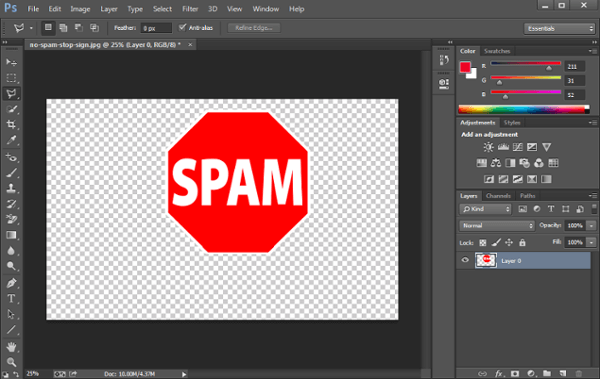
Fazit
Wenn Sie die Anleitung dazu finden, wie Hintergrund in PowerPoint entfernenDieser Artikel ist sehr hilfreich für Sie. Sie können den Hintergrund von PowerPoint-Bildern ganz einfach entfernen, indem Sie die hier aufgeführten Schritte befolgen. Wir empfehlen Ihnen außerdem eine weitere Methode zum Entfernen des Bildhintergrunds mit Photoshop. Sie können die passende Methode entsprechend Ihren Anforderungen auswählen.
Wenn Sie denken, dass dieser Artikel hilfreich ist, teilen Sie ihn einfach mit Ihren Freunden, die noch keine Idee haben, den Bildhintergrund zu entfernen. Natürlich können Sie einige Kommentare abgeben, wenn Sie Fragen zum Entfernen des Hintergrunds in PowerPoint haben.