Wenn Sie Ihren Computer verwenden, ist Ihnen schon einmal aufgefallen, dass die Taskleiste unten verschwunden ist? "Warum ist meine Taskleiste verschwunden??" Sie fragen sich vielleicht mit großer Verwirrung. Dieses Problem ist lästig, weil einige laufende Programme in der Taskleiste gesammelt werden und Sie sie nicht verwenden können, wenn sie verloren gehen. Manchmal verschwinden die Taskleistensymbole unter Windows 10/11, was Sie verwirrt Denken Sie daran. Machen Sie sich keine Sorgen. Bitte lesen Sie diesen Artikel, um diese Probleme schnell zu beheben.
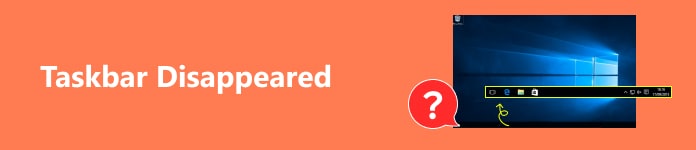
- Teil 1: 2 Möglichkeiten, das Verschwinden der Taskleiste unter Windows 10/11 zu beheben
- Teil 2: 3 Möglichkeiten, das Verschwinden von Taskleistensymbolen zu beheben
- Bonus: Datenverlust aufgrund der verschwindenden Taskleiste wiederherstellen
- Teil 3: FAQs zum Thema „Taskleiste verschwunden“.
Teil 1: 2 Möglichkeiten, das Verschwinden der Taskleiste unter Windows 10/11 zu beheben
Die Taskleiste verschwindet unter Windows 10/11 aus verschiedenen Gründen, beispielsweise aufgrund von Fehlbedienungen und Systemfehlern. Die entsprechenden Lösungen unterscheiden sich auch darin, wie man die Taskleiste verschwinden lässt.
1. Überprüfen Sie die Taskleisteneinstellungen
Schritt 1 Öffne Einstellungen auf Ihrem Computer und klicken Sie auf Taskleiste Knopf im Personalisierung Menü.
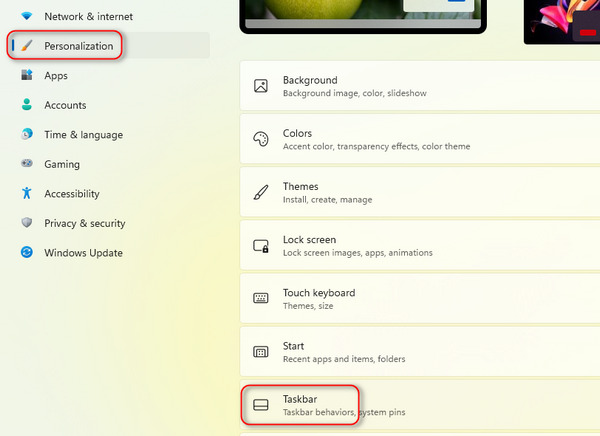
Schritt 2 Klicken Sie auf die Verhalten der Taskleiste Klicken Sie auf und dann auf Checkbox Klicken Sie auf die Schaltfläche, um die Einstellung „Taskleiste automatisch ausblenden“ zu deaktivieren. Dann bringen Sie die verschwundene Taskleiste unter Windows 11/10 zurück.
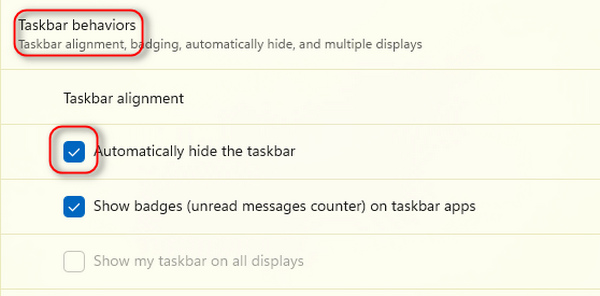
2. Starten Sie den Windows-Explorer neu
Schritt 1 Drücken Sie auf Ctrl, Andere und die Tasten auf Ihrer Tastatur, um den Task-Manager auszuführen. Je nach Tastaturtyp befinden sich die Tasten möglicherweise an unterschiedlichen Positionen.
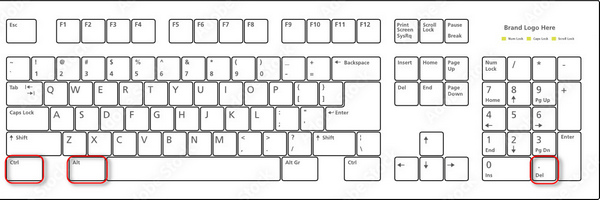
Schritt 2 Wenn in diesem Bereich nur sehr wenige Programme angezeigt werden, klicken Sie bitte auf Weitere Details Klicken Sie auf die Schaltfläche, um weitere Aufgaben freizuschalten.
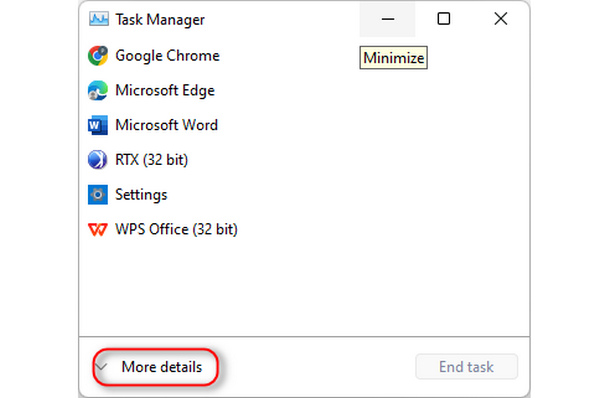 Schritt 3 Starten Sie Windows Explorer
Schritt 3 Starten Sie Windows Explorer Sie sollten den Windows Explorer finden, dann mit der rechten Maustaste darauf klicken und auf klicken Wiederaufnahme or Task beenden Tasten. Nach einigen Sekunden wird es neu gestartet und die verschwundene Taskleiste wird wieder angezeigt.
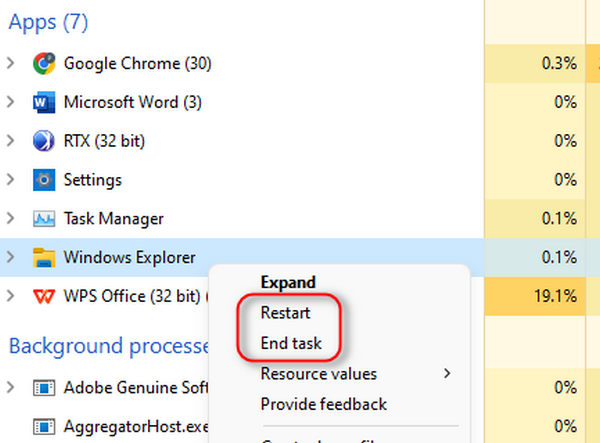
Teil 2: 3 Möglichkeiten, das Verschwinden von Taskleistensymbolen zu beheben
Im Vergleich zu einer verschwundenen Taskleiste ist es einfacher, die verschwundenen Taskleistensymbole wiederherzustellen.
1. Versteckte Symbole anzeigen
Richten Sie Ihren Blick auf ein kleines Symbol mit der Form eines oberen Pfeils und klicken Sie dann darauf Verborgenes zeigen Klicken Sie auf die Schaltfläche „Symbole“, um die Symbole anzuzeigen, die nicht an die Taskleiste angeheftet sind. Anschließend können Sie das gewünschte Symbol in die Taskleiste ziehen, um verschwundene Taskleistensymbole wiederherzustellen.
2. Entsperren Sie Taskleistenelemente
Einige integrierte Funktionen verfügen auch über Symbole. Wenn Sie feststellen, dass einige bekannte Symbole aus der Taskleiste verschwinden, können Sie sie in den Einstellungen entsperren.
Schritt 1 Klicken Sie mit der rechten Maustaste auf die Taskleiste und klicken Sie auf Taskleiste Einstellungen .
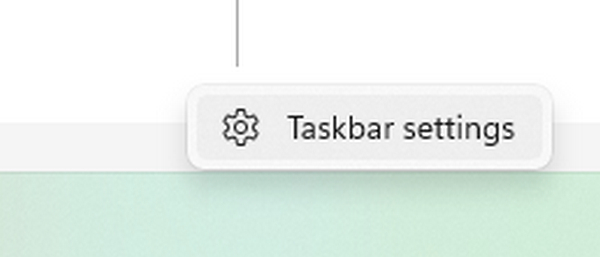
Schritt 2 Sie können den Klick Toggle Tasten zum Entsperren des Symbols integrierter Programme.
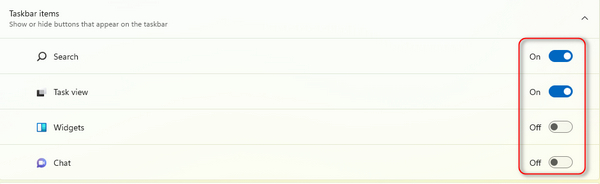
3. Schalten Sie den Tablet-Modus aus
Wenn Sie den Tablet-Modus unter Windows aktiviert haben, verschwinden die Taskleistensymbole möglicherweise. Bitte schalten Sie daher diesen Modus aus, wenn Sie sie zurückbringen möchten.
Schritt 1 Öffne Einstellungen auf Ihrem Computer und klicken Sie auf System .
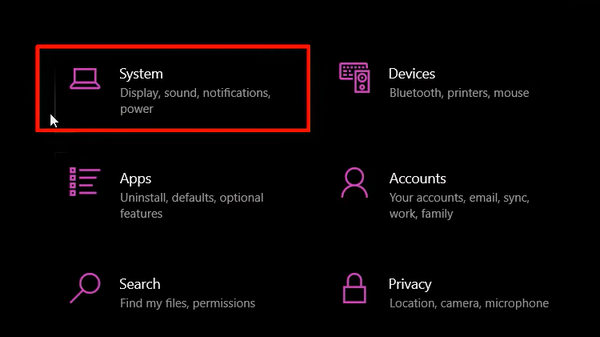
Schritt 2 Klicken Sie auf die Tablette Schaltfläche in der linken Menüleiste.
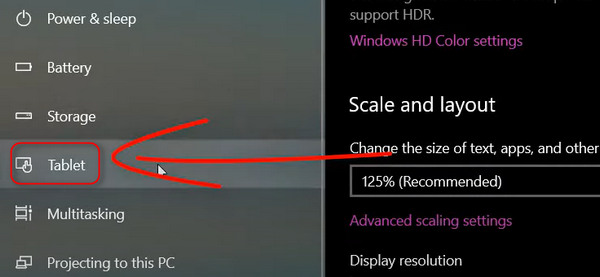
Schritt 3 Sie können die Einstellungen auf der Oberseite ändern. Drücke den Verwenden Sie niemals den Tablet-Modus Taste, um es auszuschalten. Dann werden die verschwundenen Symbole in der Taskleiste wieder angezeigt.
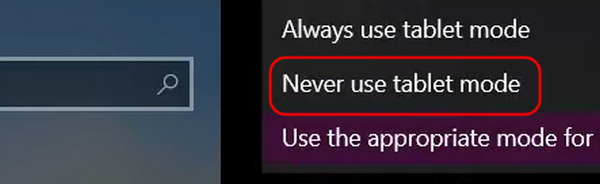
Bonus: Datenverlust aufgrund der verschwindenden Taskleiste wiederherstellen
Wenn die Taskleiste und die Symbole aufgrund eines Systemabsturzes verschwinden, können auch einige Daten oder Aufgaben verloren gehen oder abstürzen, aber seien Sie nicht traurig oder besorgt, z Apeaksoft Datenwiederherstellung kann sie alle mühelos abrufen, egal ob es sich um Dokumente, Videos, Bilder und andere Programmanhänge usw. handelt. Dieses Produkt kann sie schnell erkennen und wiederherstellen. Sie können das Verschwinden der Taskleistensymbole beheben und gleichzeitig verlorene Dateien wiederherstellen.

4,000,000+ Downloads
Erkennen Sie verlorene Daten und Dateien auf Ihrem PC schnell und organisieren Sie sie übersichtlich.
Rufen Sie Multimediadateien, Programmanhänge usw. auf allen Festplatten ab.
Suchen Sie selektiv nach bestimmten Dateitypen an bestimmten Positionen auf Ihrem Gerät.
Ermöglicht die Wiederherstellung verlorener Daten und Dateien auf externen Festplatten.
Teil 3: FAQs zum Thema „Taskleiste verschwunden“.
Welche Systemfehler können dazu führen, dass die Taskleiste und die Symbole verschwinden?
Das liegt hauptsächlich daran, dass der Speicher voll wird. Es kann den Windows Explorer deaktivieren, sodass die Taskleiste und die Symbole verschwinden. Sogar die Desktop-Ordner fehlen wenn Ihr Computer abstürzt.
Warum verschwindet die Taskleiste, wenn ich den Cursor beiseite schiebe?
Das ist eine Einstellung unter Windows 10/7. Wenn Sie den Cursor nach unten bewegen, wird die Taskleiste angezeigt. Wenn Sie den Cursor jedoch entfernen, verschwindet die Taskleiste. Sie können diese Einstellung in der Systemsteuerung von Windows 10/7 deaktivieren.
Wie kann ich meine Daten und Dateien schützen, wenn die Taskleiste und die Symbole wieder verschwinden?
Außer Apeaksoft Datenwiederherstellung, iCloud für Windows kann dir auch weiterhelfen. Sie können sich für die Online-iCloud für eine Apple-ID anmelden und Dateien manuell darauf sichern. Es ist eine kostenlose und einfache Möglichkeit, wichtige Windows-Daten zu speichern.
Fazit
In diesem Artikel werden 5 bewährte Möglichkeiten zur Behebung des Problems zusammengestellt Taskleiste/Symbole verschwinden unter Windows 7/10/11. Es ist nicht schwierig, dieses Problem zu beheben, es sei denn, Ihr Computer weist schwerwiegende System- oder Hardwarefehler auf. Vergiss das nicht Apeaksoft Datenwiederherstellung kann aufgrund von Fehlbedienungen verlorene Daten wiederherstellen, nachdem die Taskleiste und die Symbole verschwunden sind.




