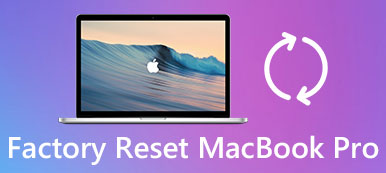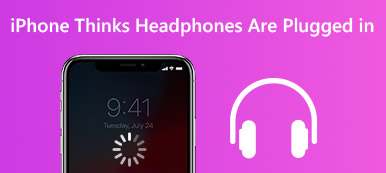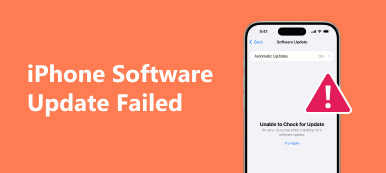„Dieses Zubehör wird von diesem Gerät nicht unterstützt.“
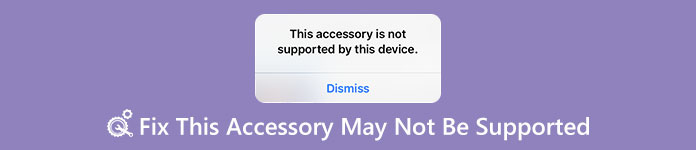
Diese Warnung kann aus verschiedenen Gründen ausgelöst werden, z. B. wenn der Ladeanschluss verschmutzt oder beschädigt ist, Sie das Ladegerät von Drittanbietern ohne Apple-Zertifikat verwenden oder das Ladegerät nicht mit Ihrem Gerät kompatibel ist. Damit Sie Ihr iPhone effektiv aufladen können, teilen wir Ihnen mehrere Lösungen mit, die Sie bei der Fehlermeldung ausprobieren können Dieses Zubehör wird möglicherweise nicht unterstützt erscheint beim Laden Ihres iPhone und iPad Pro/mini/Air.
- Lösung 1: Versuchen Sie es mit einem anderen Blitzkabel
- Lösung 2: Reinigen Sie den Port
- Lösung 3: Versuchen Sie es mit einem anderen Netzteil
- Lösung 4: Stellen Sie sicher, dass das iOS auf dem neuesten Stand ist
- Lösung 5: Firmware-Problem mit iOS
Lösung 1: Versuchen Sie es mit einem anderen Blitzkabel
Bevor Sie den Lösungen folgen, um das Problem zu beheben, dass dieses Zubehör möglicherweise nicht unterstützt wird, müssen Sie sicherstellen, dass Ihr iPhone entsperrt ist, und auf dem iPhone auf "Vertrauen" klicken, um die iPhone-Verwaltung auf dem Computer zu aktivieren. iPhone Touchscreen funktioniert nicht oder Passwort wird vergessen? Besuchen Sie diese Seite zuerst zu Greifen Sie auf Ihr gesperrtes iPhone zu.
Obwohl es viele Beschwerden über die Kompatibilität von Lightning-Kabeln gibt, beharrt Apple dieses Zubehör für iOS-Geräte. Das leichte Lightning-Kabel lässt sich durch wiederholtes Ziehen und Drehen leicht brechen.
Wenn Sie die Warnung sehen, dass dieses Zubehör möglicherweise nicht unterstützt wird, sollten Sie genau hinschauen und prüfen, ob das Kabel Anzeichen von Bruch oder Schlitz aufweist. Wenn das Original defekt ist, sollten Sie ein anderes Lightning-Kabel verwenden.
Bei der Verwendung des Lightning-Kabels sollten Sie einige Tipps beachten:
- 1. Wenn Ihr iOS-Gerät während des Ladevorgangs eine Warnung anzeigt, können Sie das Lightning-Kabel, das iOS-Gerät und den Ladeadapter abziehen. Verbinden Sie sie dann erneut.
- 2. Verwenden Sie kein USB-Kabel von Drittanbietern. Bei Amazon gibt es viele USB-Kabel, die mit iOS-Geräten kompatibel sind. Viele von ihnen sind nicht von Apple zertifiziert. Experten zufolge könnte USB-Kabel von Drittanbietern zu vielen Problemen führen.
- 3. Verwenden Sie kein Lightning-Kabel für iPad auf Ihrem iPhone.

Lösung 2: Reinigen Sie den Port
Menschen verwenden einen Bildschirmschoner, eine Hülle und eine Smartphone-Hülle, um ihre iOS-Geräte zu schützen. Der Ladeanschluss ist jedoch immer für Staub und Schmutz geöffnet. Der im Ladeanschluss angesammelte Papierkorb blockiert möglicherweise die Verbindung zwischen Ihrem iOS-Gerät und der Stromquelle. Infolgedessen wird beim Aufladen Ihres iPhones die Warnmeldung angezeigt, die dieses Zubehör möglicherweise nicht unterstützt.
Um dieses Problem zu lösen, müssen Sie den Ladeanschluss reinigen. Sie können einen trockenen Q-Tip oder eine Zahnbürste verwenden, um die Ablagerungen zu reinigen. Wenn Sie einen Haartrockner haben, können Sie damit auch den Staub aus dem Ladeanschluss blasen.

Lösung 3: Versuchen Sie es mit einem anderen Netzteil
Normalerweise nutzen die Leute die Wall-Quelle, um ihr iPhone oder iPad aufzuladen. Wenn Sie die Meldung sehen, dass dieses Zubehörteil möglicherweise nicht unterstützt wird, liegt möglicherweise eine Störung in Ihrer Stromquelle vor.
Zu diesem Zeitpunkt können Sie ein anderes Netzteil verwenden, z. B. Ihren Computer.
Wenn Sie nach Übersee reisen, sollten Sie sich besser über den Stromquellenstandard im Land informieren. Es gibt immer noch keinen universellen Stromquellenstandard rund um das Wort. Die Designs der Stromversorgung sind beispielsweise in Asien und Europa unterschiedlich.

Lösung 4: Stellen Sie sicher, dass das iOS auf dem neuesten Stand ist
Ein weiterer Grund, warum dieses Zubehör möglicherweise nicht unterstützt wird, ist eine veraltete Software. Apple veröffentlicht regelmäßig Updates für iOS, um neue Funktionen einzuführen und Fehler sowie Ladeprobleme zu beheben. Wenn Sie also auf die Warnung stoßen, überprüfen und aktualisieren Sie Ihr iOS.
Schritt 1. Trennen Sie unnötiges Zubehör von Ihrem iOS-Gerät. Öffnen Sie die App "Einstellungen" vom Startbildschirm aus und gehen Sie zu "Allgemein"> "Software-Update", um zu überprüfen, ob es eine neue Version von iOS für Ihr Gerät gibt.
Schritt 2. Tippen Sie auf die Schaltfläche Herunterladen und Installieren, und geben Sie Ihr PIN-Kennwort ein, um zu bestätigen, dass Sie der Eigentümer sind, und starten Sie die Softwareaktualisierung.
Schritt 3. Schließen Sie Ihr iOS-Gerät erneut mit einem Lightning-Kabel an das Netzteil an. Jetzt wird die Fehlermeldung nicht mehr angezeigt.

Lösung 5: Firmware-Problem mit iOS
Beschädigte oder beschädigte Firmware kann dazu führen, dass die Warnmeldung dieses Zubehörteils möglicherweise nicht unterstützt wird. Es ist jedoch schwierig, Probleme mit der Firmware zu beheben. Zu diesem Zeitpunkt benötigen Sie ein einfach zu verwendendes Firmware-Fixing-Tool, wie z. B. Apeaksoft iOS Systemwiederherstellung. Die wichtigsten Merkmale sind:
- Es kann diagnostizieren, welche Faktoren zu Ladeproblemen bei iOS-Geräten führen.
- Sie können eine größere Anzahl von Firmware-Problemen mit einem Klick beheben.
- Dieses Problem unterstützt die Behebung von Firmware-Problemen in iOS Wiederherstellungsmodus und DFU-Modus.
- Noch wichtiger ist, dass die aktuellen Daten auf Ihrem iOS-Gerät während des Fixiervorgangs nicht beschädigt werden.
- iOS System Recovery ist kompatibel mit iPhone XS / XS Max / XR / X / 8 / 8 Plus / 7 / 7 Plus / 6 / 6s / 5 / 4, iPad Pro / Mini / Luft, und iPod Touch.
- Es ist für Windows 11/10/8/8.1/7 und macOS verfügbar.
Kurz gesagt, es ist der einfachste Weg, das Ladeproblem von iOS-Geräten aufgrund von Firmware-Problemen zu beheben.
Wie kann der Alarm behoben werden, wird dieses Zubehör möglicherweise nicht unterstützt
Schritt 1. Verbinden Sie Ihr iOS-Gerät mit der iOS-Systemwiederherstellung
Laden Sie die iOS-Systemwiederherstellung herunter und installieren Sie sie auf Ihrem Computer. Es gibt jeweils eine Version für Windows-PCs und Mac-Computer. Sie können die richtige Version basierend auf Ihrem Betriebssystem erhalten.
Verbinden Sie Ihr iOS-Gerät über das Lightning-Kabel mit Ihrem Computer und starten Sie die Anwendung, die Ihr Gerät automatisch erkennt.

Schritt 2. Firmware-Problem im DFU-Modus diagnostizieren
Klicken Sie auf der Home-Oberfläche auf die Schaltfläche „Start“, um mit der Diagnose zu beginnen. Wenn Sie sich nicht sicher sind, klicken Sie im oberen Menüband auf die Schaltfläche „Frage“ und befolgen Sie dann die Anweisungen auf dem Bildschirm, um Ihr iOS-Gerät im DFU-Modus oder Geräte-Firmware-Upgrade-Modus zu starten.

Schritt 3. Beheben Sie Probleme mit dem Laden von iOS-Geräten mit einem Klick
Füllen Sie das Infofenster entsprechend Ihrem iOS-Gerätemodell aus und klicken Sie auf die Schaltfläche "Herunterladen", um die entsprechende Firmware herunterzuladen. Dann behebt iOS System Recovery Firmware-Probleme nach dem Herunterladen automatisch.
Schließen Sie anschließend Ihr iOS-Gerät an die Stromversorgung an, um zu prüfen, ob die Warnmeldung aufhört.

Fazit
In diesem Lernprogramm haben wir erläutert, was Sie tun sollten, wenn die Warnmeldung, die dieses Zubehör möglicherweise nicht unterstützt wird, während des Ladevorgangs auf dem iOS-Gerät angezeigt wird. Zunächst sollten Sie Ihre Hardware einschließlich Lightning-Kabel, Ladeanschluss und Stromversorgung überprüfen. Es ist wichtig, dass sie gut funktionieren. Auf der anderen Seite können Sie iOS auf den neuesten Stand bringen und dieses Problem beseitigen. Zu Probleme mit dem Laden von iOS-Geräten beheben wegen beschädigter oder beschädigter Firmware benötigen Sie ein professionelles Werkzeug. Wir empfehlen Apeaksoft iOS System Recovery, da es nicht nur einfach zu verwenden ist, sondern auch vorhandene Daten während der Reparatur von iOS-Geräten schützen kann.