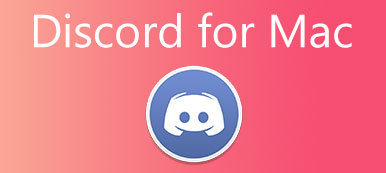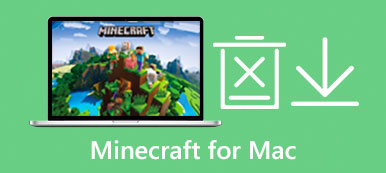Nützliche Tipps dazu erfahren VirtualBox für Mac können Ihnen als Softwareanbieter dabei helfen, die Vorteile anderer Betriebssysteme zu erleben oder Windows-Anwendungen auf dem Mac zu testen. Hier erhalten Sie ein ausführliches Tutorial zum Herunterladen, Installieren und Deinstallieren von VirtualBox für Mac. Scrollen Sie einfach nach unten, um mehr zu sehen.

- Teil 1: Über VirtualBox für Mac
- Teil 2: Laden Sie VirtualBox für Mac herunter und installieren Sie es
- Teil 3: So deinstallieren Sie VirtualBox für Mac
- Teil 4: Häufig gestellte Fragen zu VirtualBox für Mac
Teil 1: Über VirtualBox für Mac
Einfach gesagt, VirtualBox für Mac ist eine virtuelle Maschine, mit der Sie andere Betriebssysteme wie Windows und Linux auf Ihren Mac-Geräten installieren können. Sie können nicht nur ein einziges System ausführen, mit dieser VirtualBox für Mac können Sie mehrere Betriebssysteme gleichzeitig auf Ihrem Mac ausführen. Wenn Ihr Gerät beispielsweise über MacOS verfügt, können Sie mit diesem Virtualizer sowohl Windows als auch Linux auf Ihrem Computer ausführen. Daher können Sie die Vorteile eines Windows-Systems auch auf dem Mac genießen. Das größte Highlight der VirtualBox für Mac ist, dass Sie mehr als nur ein virtuelles Betriebssystem auf Ihrem Computer haben können.

 Software Empfehlungen
Software Empfehlungen- Merken Sie sich den Status des virtuellen Systems, um es nach einem Virenangriff wiederherzustellen.
- Packen Sie viele leistungsstarke Systeme in nur einem physischen Gerät.
- Installieren Sie jede gewünschte Software einfach und plattformübergreifend.
- Unterstützt den Anschluss beliebiger USB-Geräte an die virtuellen Systeme.
Teil 2: Laden Sie VirtualBox für Mac herunter und installieren Sie es
Der Download von VirtualBox Mac kann sehr einfach sein, wenn Sie die nachstehende Schritt-für-Schritt-Anleitung befolgen. Darüber hinaus finden Sie in diesem Kapitel auch die extra kurzen Schritte zur Installation und Verwendung von VirtualBox für Mac.

Schritt 1Öffnen Sie einen Ihrer Browser auf dem Mac und gehen Sie zur offiziellen Website von VirtualBox.
Schritt 2Klicken Sie links auf der Seite auf Downloads um VirtualBox für verschiedene Plattformen anzuzeigen.
Schritt 3Klicke OS X-Hosts um die VirtualBox für Mac herunterzuladen, und Ihr Browser beginnt automatisch mit dem Herunterladen.
Schritt 4Sobald der Download abgeschlossen ist, installieren Sie das Programm einfach so, wie Sie alle anderen regulären Apps installieren. Und befolgen Sie die Anweisungen im VirtualBox-Paket.
Schritt 5Wenn Sie VirtualBox auf einem Mac nicht installieren können, müssen Sie die zulassen Systemerweiterung. Klicken Sie Öffnen Sie die Sicherheitseinstellungen im Popup-Fenster während der Installation.
Schritt 6Klicke Erlauben in der unteren Hälfte des folgenden Fensters, und da die Erweiterungsinstallation früher blockiert wird, müssen Sie den obigen Installationsvorgang erneut wiederholen.
So verwenden Sie VirtualBox für Mac
Sobald die Installation abgeschlossen ist, können Sie die VirtualBox von der ausführen Anwendungen Mappe. Um die VirtualBox für Mac wie die Installation des Windows-Systems auf Ihrem Mac zu verwenden, benötigen Sie eine Windows-Disc-Image-Datei. Sie können eine ISO-Datei für Windows 10 kostenlos von der offiziellen Windows-Website herunterladen, aber da Sie keinen Aktivierungsschlüssel haben, können Sie Ihren Windows-Desktop auf dem Mac nicht personalisieren. Wenn Sie es bereits haben, folgen Sie den Schritten hier.

Schritt 1Klicken Sie nach dem Start von VirtualBox auf dem Mac auf New und geben Sie einen Namen für Ihre neue virtuelle Maschine ein. Das Programm erkennt automatisch das auf Ihrem Mac gespeicherte System.
Schritt 2Wähle ein Maschinenordner für Ihre virtuelle Hardware, oder Sie können die Standardeinstellung beibehalten. Dann klick Fortfahren.
Schritt 3Klicke Schieberegler , um eine gewünschte Speichergröße auszuwählen und zu klicken Fortfahren sich vorwärts bewegen.
Schritt 4Sie können klicken Kreation um ein virtuelles Laufwerk zu erstellen, und klicken Sie auf Weiter, um fortzufahren. Klicken Sie im nächsten Fenster auf Fortfahren erneut.
Schritt 5Als nächstes wählen Sie die Größe der virtuellen Festplatte, sobald die Größe eingestellt ist, können Sie sie nicht mehr ändern.
Schritt 6Klicken Sie abschließend auf Kreation zu beenden und Sie können klicken Start um Ihr neues Windows-System auf dem Mac zu starten.
Was ist, wenn die Betriebssystem wird nicht gefunden?
Teil 3: So deinstallieren Sie VirtualBox für Mac
Das Deinstallieren von VirtualBox für Mac ist das gleiche Verfahren wie das Deinstallieren anderer Apps auf dem Mac. Sie verschieben es einfach in den Papierkorb und löschen andere relevante Dateien. Die manuelle Deinstallation der Software kann jedoch sehr zeitaufwändig sein. Wie kann man dann VirtualBox auf dem Mac vollständig und schnell deinstallieren? Hier kommt der Apeaksoft Mac Cleaner, ein vertrauenswürdiger Reiniger, den Sie auf Ihrem Mac haben müssen, um die Sauberkeit Ihres Geräts zu wahren. Mit diesem Cleaner können Sie jede Software auf dem Mac ganz einfach entfernen. Die benutzerfreundliche Oberfläche des Cleaners bietet Ihnen die einfachste Lösung, um VirtualBox für Mac zu deinstallieren.

4,000,000+ Downloads
Reinigen Sie Ihren Mac mit einem Klick.
Löschen Sie alle unerwünschten Apps schnell.
Überwachen Sie den Mac-Status, um Ihr System zu schützen.
Entfernen Sie Reste vollständig aus der Deinstallation.
Schritt 1Laden Sie den Cleaner herunter und installieren Sie ihn auf Ihrem Mac, führen Sie das Programm aus und klicken Sie auf Toolkit auf der Hauptoberfläche, um weitere nützliche Tools anzuzeigen, mit denen Sie Ihren Mac bereinigen können, einschließlich der Deinstallation von VirtualBox für Mac.

Schritt 2Klicke Deinstallieren auf das folgende Fenster und Sie können klicken Scannen damit das Programm alle Anwendungen auf Ihrem Mac durchlaufen kann. Sobald der Scanvorgang abgeschlossen ist, können Sie klicken Anzeigen um sie alle zu sehen.

Schritt 3Suchen Sie die VirtualBox in der Liste, klicken Sie auf das Kontrollkästchen vor VirtualBox und Sie sehen die Anwendung und die zugehörigen Dateien auf der rechten Seite des Fensters. Klicken Sie anschließend auf Clean sie vollständig zu entfernen.

Teil 4: Häufig gestellte Fragen zu VirtualBox für Mac
Frage 1. Wie bekomme ich eine höhere Auflösung auf VirtualBox für Mac?
Sie müssen die Guest Additions in Ihrer virtuellen Maschine installieren und das Guest Addition-Paket ist eine einzelne CD-ROM-Image-Datei. Sie finden es im Installationsprogramm von VirtualBox für Mac, und der Name des Pakets lautet VBoxGuestAdditions.iso. In der Zwischenzeit müssen Sie die aktivieren Anzeige automatisch skalieren im Maschinenmenü.
Frage 2. Warum kann das Gastsystem das drahtlose Netzwerk nicht sehen?
Die virtuelle Maschine auf VirtualBox für Mac kopiert einen Computer mit Hardware und anderen Dingen, ist aber kein echtes System auf physischen Geräten. Das virtuelle System kann das drahtlose Netzwerk auf Ihrem Hostsystem nicht sehen, aber Sie können feststellen, dass das Gastsystem immer noch mit dem Netzwerk verbunden ist.
Frage 3. Kann ich mit VirtualBox für Mac auf USB-Geräte zugreifen?
Wenn Sie USB 1.1 verwenden, wird es von der VirtualBox-Version 4.0.0 unterstützt. Für USB 2.0 müssen Sie das Extension Pack installieren, das Sie auf der Download-Seite der VirtualBox-Website finden. Für ein fortgeschritteneres wie USB 3.0 können Sie Ihre VirtualBox auf Version 5.0.0 aktualisieren.
Fazit
Nachdem Sie diesen Artikel gelesen haben, erfahren Sie alle notwendigen Tipps dazu VirtualBox für Mac, einschließlich Anleitung zum Herunterladen, Installieren und Deinstallieren von VirtualBox für Mac. Wenn Sie außerdem das virtuelle Windows-System auf dem Mac installieren möchten, finden Sie hier auch die detaillierten Schritte.