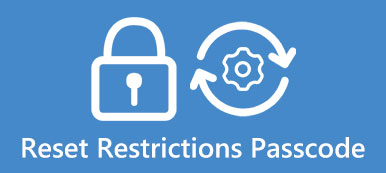Obwohl Microsoft den Mainstream-Support für Windows 7 beendet hatte, gibt es immer noch viele Leute, die die alte Version des Windows-Betriebssystems verwenden. Im Gegensatz zu Windows 8 und höher können sich Benutzer mit einem Microsoft-Konto nicht bei Windows 7 anmelden. Wenn Sie Ihr Passwort vergessen haben, besteht der einzige Weg, auf Ihren PC zuzugreifen, darin, das Passwort zurückzusetzen. Im Allgemeinen gibt es zwei Lösungen, um das Windows 7-Kennwort zurückzusetzen, mit der Rücksetzdiskette und ohne Rücksetzdiskette. In diesem Lernprogramm zeigen wir Ihnen, wie Sie das Windows 7-Kennwort in verschiedenen Fällen zurücksetzen. Wenn Sie sich an Ihr Passwort nicht erinnern können, müssen Sie lediglich unseren Anleitungen folgen und dieses Problem einfach lösen.

- Teil 1: Zurücksetzen des Windows 7-Kennworts mit der Rücksetzdiskette
- Teil 2: Zurücksetzen des Windows-7-Kennworts ohne Rücksetzungsdiskette
Teil 1: Zurücksetzen des Windows-7-Kennworts mit der Rücksetzdiskette
Wenn Sie mit dem Starten von tragbaren Datenträgern vertraut sind, werden Sie wahrscheinlich das Windows 7-Kennwortzurücksetzen mit bootfähigem Datenträger durchführen.
Weg 1: Zurücksetzen des Windows 7-Kennworts mit der Setup-CD
Zunächst müssen Sie eine Windows 7-Setup-CD oder eine Windows 7-Systemreparatur-CD vorbereiten.
Schritt 1. Legen Sie die Setup-CD oder die Reparatur-CD in das DVD-Laufwerk ein und starten Sie Ihren Windows 7-PC neu. Drücken Sie eine beliebige Taste, um von CD oder DVD zu starten.
Hinweis: Die Setup-CD öffnet zuerst das Installationsfenster. Sie müssen auf "Weiter" klicken und dann "Computer reparieren" auswählen, um zum Fenster "Systemwiederherstellung" zu gelangen.
Schritt 2. Wählen Sie im Fenster "Systemwiederherstellung" die Option "Wiederherstellungstools verwenden, mit denen Probleme beim Starten von Windows behoben werden können" und klicken Sie auf "Weiter", um fortzufahren. Wenn Ihnen verschiedene Wiederherstellungstools angezeigt werden, klicken Sie auf "Eingabeaufforderung", um ein Eingabeaufforderungsfenster zu öffnen.
Schritt 3. Dann geben Sie nacheinander den folgenden Befehl ein.
c:
CD-Fenster
CD-System32
ren sethc.exe sethc.exe.bak
Kopieren Sie cmd.exe sethc.exe
Tipp: Wir verwenden die lokale CD C: als Systemdisk. Wenn nicht, ändern Sie den Befehl entsprechend Ihrer Situation.
Schritt 4. Wenn dies erledigt ist, schließen Sie das Eingabeaufforderungsfenster, entfernen Sie die CD und starten Sie Ihren PC neu. Sobald der Windows 7-Anmeldebildschirm angezeigt wird, drücken Sie fünfmal die Umschalttaste, um das Eingabeaufforderungsfenster zu öffnen.
Schritt 5. Geben Sie den Befehl "net user username password" ein, um das Windows 7-Kennwort zurückzusetzen. Ersetzen Sie "Benutzername" und "Passwort" durch Ihren Benutzernamen und das gewünschte Passwort.
Schritt 6. Schließen Sie schließlich das Eingabeaufforderungsfenster und melden Sie sich mit dem neuen Passcode bei Ihrem PC an.
Hinweis: Nach dem Einstieg in Windows 7 müssen Sie noch eines tun. Gehen Sie zur lokalen CD C: und suchen Sie nach "sethc.exe.bak" und benennen Sie sie wieder in "sethc.exe" um.
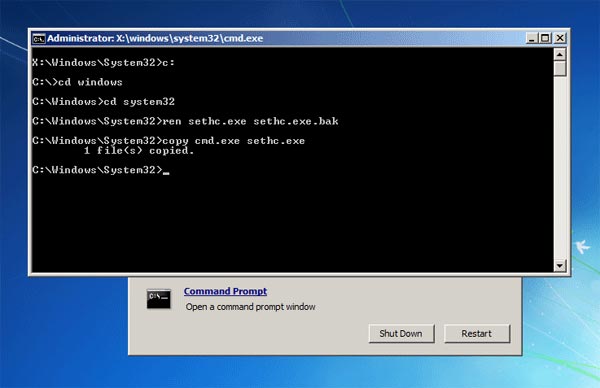
Weg 2: Zurücksetzen des Windows 7-Kennworts mit der Rücksetzdisk
Wie Sie sehen, ist es kompliziert, das Windows 7-Kennwort mit der Setup-CD zurückzusetzen. Wenn Sie mit der oben genannten Methode verwirrt sind oder dies nicht möglich ist, können Sie einige Tools von Drittanbietern ausprobieren, z. B. Tipard Windows Password Reset. Es vereinfacht den Vorgang zum Zurücksetzen des Windows-Kennworts in einer Umgebung vor der Installation.
So erstellen Sie eine Windows 7-Kennwortrücksetzdisk
Es unterstützt sowohl bootfähige DVD als auch USB-Flash. Wir verwenden den vorherigen als Beispiel.
Schritt 1. Installieren Sie Windows Password Reset auf einem zugänglichen Computer und legen Sie eine leere CD in das DVD-Laufwerk ein.
Schritt 2. Starten Sie das Programm und wählen Sie das DVD-Laufwerk in der Dropdown-Option im Bereich "CD / DVD zum Zurücksetzen des Kennworts erstellen" aus. Klicken Sie dann auf die Schaltfläche "CD / DVD brennen", um eine bootfähige Disc zu erstellen.
Schritt 3. Wenn es fertig ist, entfernen Sie die Disc.
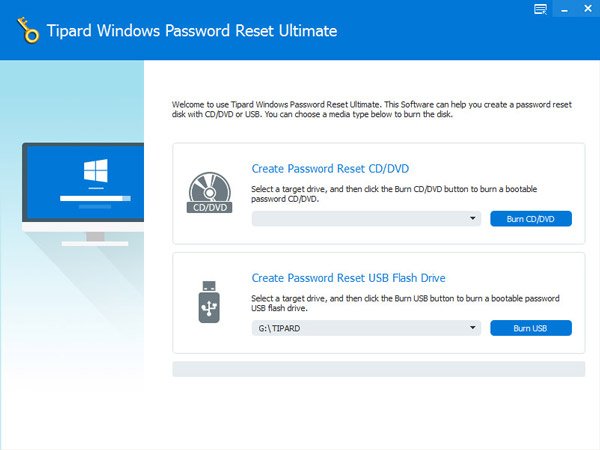
So setzen Sie das Windows 7-Kennwort mit der Rücksetzdisk zurück
Schritt 1. Legen Sie die startfähige Disc in Ihr DVD-Laufwerk ein und starten Sie Ihren Windows 7-PC neu. Der Bildschirm zur Kennwortverwaltung wird automatisch geöffnet, bevor das Betriebssystem geladen wird.
Schritt 2. Wählen Sie Ihr Konto in der Liste aus und klicken Sie auf die Schaltfläche "Passwort zurücksetzen". Dann können Sie Ihr neues Passwort eingeben und bestätigen.
Schritt 3. Entfernen Sie schließlich die Windows 7-Kennwortrücksetzdisk, starten Sie Ihren PC neu und melden Sie sich mit dem neuen Kennwort an.
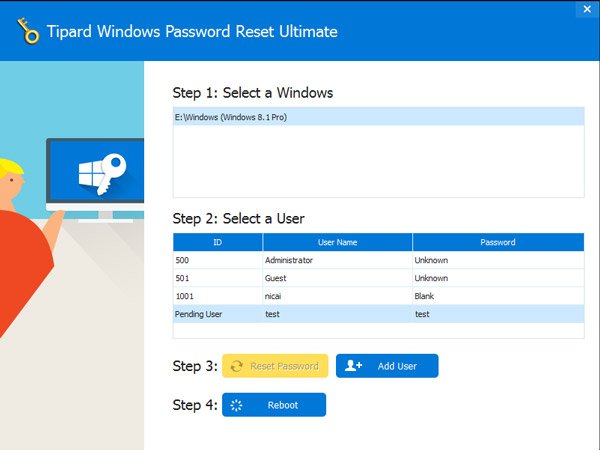
Teil 2: Zurücksetzen des Windows 7-Kennworts ohne Zurücksetzen der Festplatte
Natürlich gibt es Methoden, um das Windows-7-Kennwort ohne Rücksetzungsdiskette zurückzusetzen.
Weg 1: Zurücksetzen des Windows 7-Kennworts über das Administratorkonto
Wenn sich Ihr Windows 7-PC in einer Domäne befindet, kann Ihr Systemadministrator das Kennwort direkt zurücksetzen.
Schritt 1. Melden Sie sich mit einem Administratorkonto bei Ihrem Windows-PC an. Öffnen Sie das Menü "Start" in der unteren linken Ecke, gehen Sie zu "Systemsteuerung"> "Benutzerkonten" und klicken Sie auf "Benutzerkonten verwalten".
Schritt 2. Öffnen Sie die Registerkarte "Benutzer" und markieren Sie Ihr Konto im Bereich "Benutzer für diesen Computer". Geben Sie Ihr neues Kennwort ein, bestätigen Sie es und klicken Sie auf "OK", um das Zurücksetzen des Windows 7-Kennworts abzuschließen.
Schritt 3. Starten Sie Ihren PC neu und melden Sie sich mit dem neuen Passwort an.
Weg 2: Zurücksetzen des Windows 7-Kennworts mit der Starthilfe
Schritt 1. Schalten Sie Ihren PC ein und halten Sie während des Startens von Windows die Netztaste länger als 5 gedrückt, um ein Herunterfahren des Geräts zu erzwingen.
Schritt 2. Starten Sie Ihren PC erneut. Er startet im Modus "Windows Error Recovery". Wählen Sie das Menü "Startup Repair starten" und drücken Sie die Eingabetaste, um das Fenster Startup Repair zu öffnen.
Schritt 3. Wenn Sie gefragt werden, ob Sie Ihren Computer mithilfe der Systemwiederherstellung wiederherstellen möchten, klicken Sie auf "Abbrechen", um fortzufahren. Klicken Sie anschließend auf "Problemdetails anzeigen" und klicken Sie auf den letzten Link, um die Offline-Datenschutzerklärung von Microsoft zu lesen. Der entsprechende Notizblock wird geöffnet.
Schritt 4. Klappen Sie das Menü "Datei" auf und klicken Sie auf "Öffnen". Wählen Sie im Explorer im Menü "Dateityp" die Option "Alle Dateien", navigieren Sie zu C: \ windows \ system32 und benennen Sie "sethc.exe" in "sethc-copy" um. Suchen Sie dann die "cmd.exe" im selben Ordner und benennen Sie sie in "sethc.exe" um.
Schritt 5. Starten Sie Ihren PC neu und drücken Sie fünfmal die Umschalttaste, um das Eingabeaufforderungsfenster zu öffnen, wenn Sie den Anmeldebildschirm erreichen. Setzen Sie dann das Windows 5-Kennwort mit dem Befehl "net user username password" zurück. Zu diesem Zeitpunkt können Sie sich mit dem neuen Passcode bei Ihrem PC anmelden.
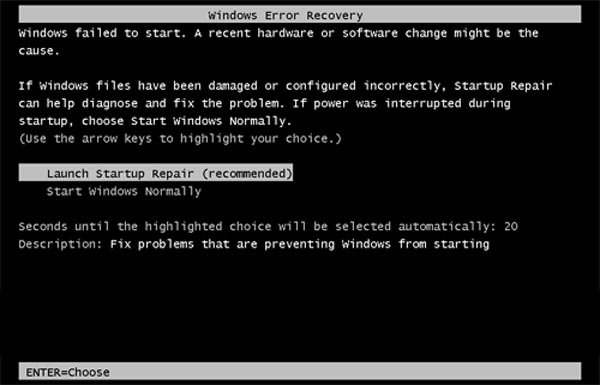
Fazit
Windows 7-Passwort vergessen und kann sich nicht bei Ihrem Computer anmelden? Sie brauchen wirklich nicht in Panik zu geraten, da wir in diesem Lernprogramm mehrere Lösungen zum Durchführen des Windows 7-Kennwort-Reset gezeigt haben. Sie können eine Entscheidung basierend auf Ihren Bedingungen treffen. Wenn Sie über eine Windows 7-Setup-CD oder eine Reparatur-CD verfügen, können Sie Ihr Anmeldekennwort im Wiederherstellungsmodus zurücksetzen. Normalerweise empfehlen wir Ihnen, ein Drittanbieter-Tool wie Tipard Windows Password Reset zu verwenden. Wenn Ihr PC über kein Laufwerk verfügt, gibt es immer noch Methoden, um Ihr Kennwort zurückzusetzen, wenn Sie es vergessen haben.