Heutzutage ziehen es immer mehr Menschen vor, Kennwörter für digitale Geräte festzulegen, insbesondere für Computer und Smartphones. Viele Leute vergessen jedoch ihre Windows-Passwörter aus diesen oder diesen Gründen. Daher werden sie aufgrund eines vergessenen Kennworts von ihren eigenen Windows-Computern gesperrt.
Was können diese Leute tun, wenn sie sich das echte Windows-Passwort nicht immer merken können? Windows Password Key ist ein weit verbreitetes Tool, mit dem Benutzer Windows Windows-Kennwort unter Windows 10 / 8.1 / 8 / 7 / Vista / XP und dem Windows-Server 2012 (R2) / 2008 (R2) / 2003 (R2) / XNUMX (RXNUMX) zurücksetzen können. Möchten Sie weitere Informationen zu dieser Windows-Kennwortrücksetzungssoftware erhalten? Sie können die folgenden Absätze lesen, um das Ergebnis selbst herauszufinden.

- Teil 1: Überprüfung des Windows-Kennwortschlüssels
- Teil 2: Verwendung des Windows-Kennwortschlüssels zum Zurücksetzen des Windows-Kennworts
Teil 1. Windows-Kennwortschlüsselüberprüfung
Windows Password Key bietet 4-Versionen, einschließlich Standard, Professional Enterprise und Ultimate. So können Sie verwandte Funktionen genießen Windows-Passwort zurücksetzen in verschiedenen Situationen. Hier kommt die Frage:
"In welchem Fall sollten Sie die Windows Password Key-Software verwenden?"
Nun, die folgenden sind 5-Hauptumstände, auf die Sie sich beziehen können.
- Windows-Passwort vergessen und keine Reset-Diskette.
- Windows-Administratorkennwort verloren und Sie müssen sich nicht mit einem anderen Administratorkonto anmelden.
- Das zuletzt von Ihnen geänderte Benutzerkennwort vergessen.
- Richten Sie ein Microsoft-Konto ein, erinnern Sie sich jedoch nicht an sein Kennwort.
- Leihen Sie den PC an andere Personen, während das Kennwort ohne vorherige Ankündigung geändert wurde.
Wie wählt man dann die passende Version des Windows-Kennwortschlüssels aus? Mit anderen Worten: Was können diese Windows-Kennwortwiederherstellungsversionen tun? Genau wie ihre Namen gezeigt haben, deckt der letztere alle Funktionen ab und bietet mehr als die frühere Version des Windows-Kennwortschlüssels. Daher bietet Windows Password Key Ultimate die meisten und besten Funktionen als andere.
Windows-Passwortschlüssel-Standard:
Sie können den lokalen Windows-Administrator und andere Benutzerkennwörter für 1- oder 2-PCs entfernen. Darüber hinaus können Sie ein USB-Flashlaufwerk mit Kennwortrücksetzung mithilfe von Windows Password Key Standard erstellen. Darüber hinaus können Sie das standardmäßige ISO-Image während der Windows-Kennwortwiederherstellung verwenden.
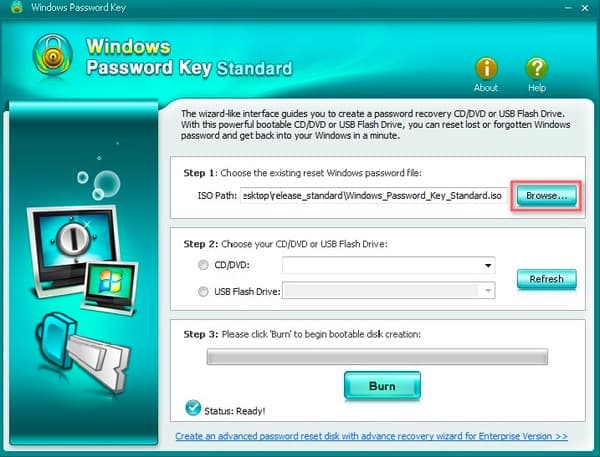
Windows Password Key Professional:
Trotz der Funktionen der Standardversion können Sie mit Windows Password Key Professional ein USB-Flashlaufwerk mit Kennwortrücksetzung erstellen. Und es ist auch das beliebteste Produkt unter den Windows-Tools zur Kennwortwiederherstellung.
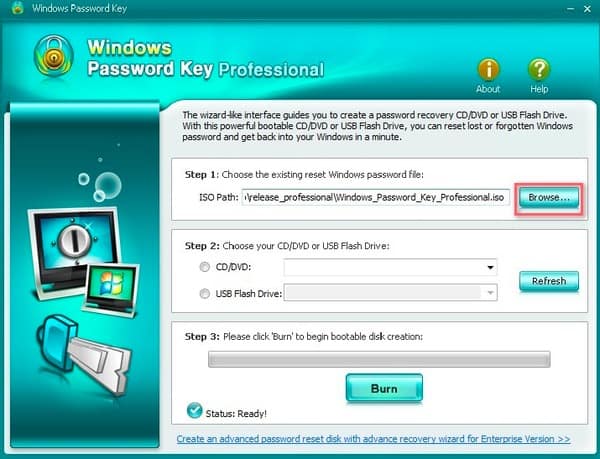
Windows-Kennwortschlüssel Enterprise:
Die Windows Password Key Enterprise-Software bietet Ihnen viel mehr Funktionen. Benutzer können das Domänenadministratorkennwort zurücksetzen oder entfernen und das Kennwort des Microsoft-Kontos zurücksetzen. Außerdem können Sie ein lokales Konto oder ein Domänenadministratorkonto ohne Anmeldung entfernen und erstellen. Vergleicht man mit der Windows Password Key Professional-Version, haben Sie noch eine weitere Möglichkeit, einen eigenen Computer oder ein RAID-ISO-Image zu erstellen.
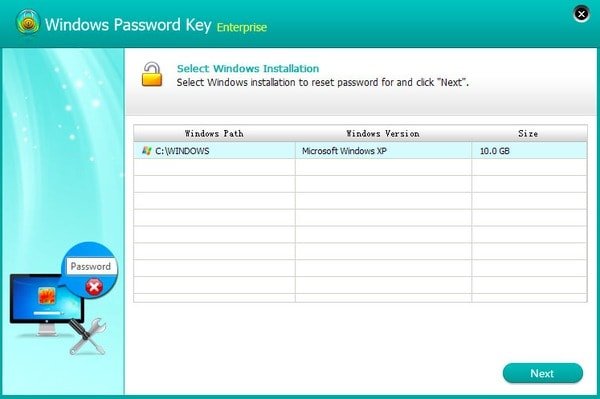
Windows-Kennwortschlüssel Ultimate:
Jetzt ist Windows Password Key Ultimate an der Reihe. Als ultimative Version der Windows Password Key-Software können Sie andere Funktionen mehr als nur nutzen Windows-Passwortwiederherstellung.
So können Sie beispielsweise PC-Überprüfungen durchführen, Junk-Dateien und Registrierung säubern, private Daten dauerhaft löschen und andere Funktionen zum Entfernen persönlicher Informationen verwenden.
Durch den Vergleich der Funktionen der obigen Windows-Kennwortschlüssel-Crackversionen können Sie das geeignetste Werkzeug zum Wiederherstellen und Zurücksetzen des Kennworts für alle Windows-Versionen auswählen.
Teil 2. So verwenden Sie den Windows-Kennwortschlüssel, um das Windows-Kennwort zurückzusetzen
Wie bereits erwähnt, bieten Windows Password Key Standard- und Professional-Versionen grundlegende Funktionen, während die letzten beiden Versionen Benutzern das Zurücksetzen des Windows-Passworts mit vereinfachten Vorgängen ermöglichen. So können Sie die bestimmte Anleitung zum Wiederherstellen des Windows-Kennworts auswählen.
Zurücksetzen des Windows-Kennworts mit Windows-Kennwortschlüssel Standard / Professional (Startfähige CD / DVD / USB)
Schritt 1. Wählen Sie die vorhandene Windows-Kennwortschlüsselabbilddatei aus
Laden Sie die kostenlose USB-Wiederherstellung von Windows Password Key Standard oder Windows Password Key auf den PC herunter. Öffnen Sie diese Windows-Software zur Kennwortwiederherstellung und klicken Sie unten auf die Schaltfläche "Durchsuchen".
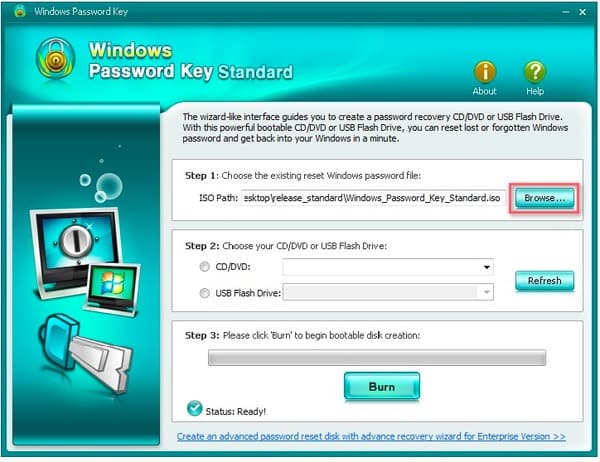
Schritt 2. Legen Sie fest, welche CD oder DVD gebrannt werden soll
Legen Sie eine leere CD oder DVD in Ihr Laufwerk ein oder stecken Sie ein bootfähiges USB-Laufwerk in einen USB-Anschluss. Aktivieren Sie dann vor den Optionen "CD / DVD" oder "USB-Flash-Laufwerk", um das bestimmte Brennlaufwerk auszuwählen.
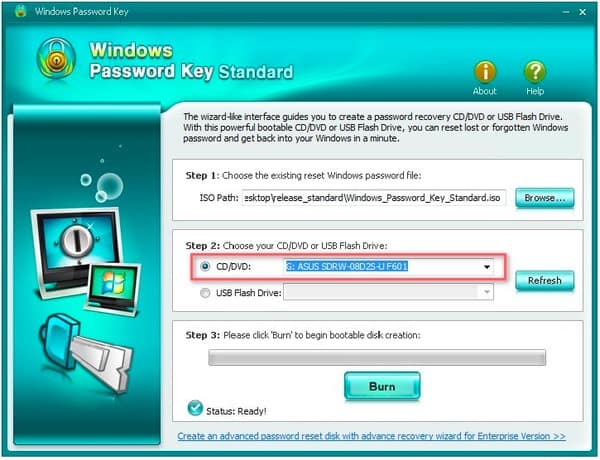
Schritt 3. Windows-Programm auf CD / DVD / USB brennen
Klicken Sie auf die Schaltfläche "Brennen", um die Erstellung der bootfähigen Festplatte zu starten. Warten Sie einige Minuten, um den Brennvorgang abzuschließen. Tippen Sie auf "OK", um das Brennen des Windows-Kennwortschlüssels USB zu beenden, und vergessen Sie nicht, die CD auszuwerfen.
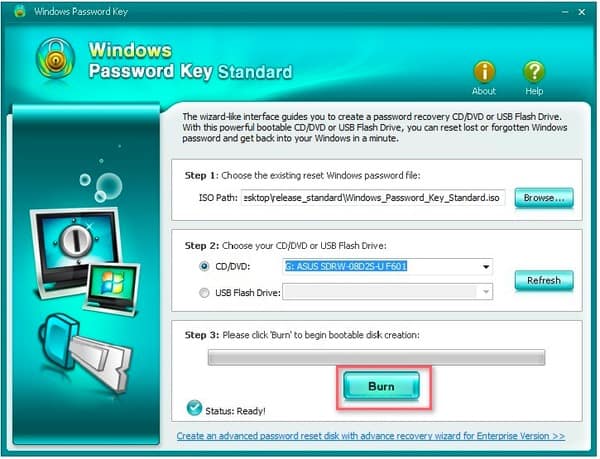
Schritt 4. Setzen Sie das Windows-Passwort zurück
Legen Sie die CD, DVD oder USB in Ihren Windows-Computer ein und starten Sie ihn neu. Drücken Sie "F12", um das "Boot-Menü" aufzurufen. Wählen Sie Ihre CD, DVD oder USB aus der Liste aus und drücken Sie die Eingabetaste auf Ihrer Tastatur. Sie müssen die ID-Nummer und die Nummer des geschützten Kontos eingeben und dann die Eingabetaste drücken, um fortzufahren. Geben Sie zuletzt "y" ein, um das Passwort für ein anderes Konto zu bestätigen und zurückzusetzen. Andernfalls können Sie zum Beenden "n" drücken. Danach können Sie die CD oder DVD auswerfen und Ihren Computer ohne Kennwort öffnen.
Zurücksetzen des Windows-Kennworts mit Windows Password Enterprise / Ultimate (Freie CD / DVD / USB)
Schritt 1. Führen Sie die Windows-Kennwortschlüssel-Vollversion aus
Starten Sie die Windows Password Key Enterprise- oder Ultimate-Version. Legen Sie eine bootfähige CD / DVD / USB mit dem Standard-ISO-Image an den PC an. Wählen Sie je nach persönlicher Situation "CD / DVD" oder "USB-Flash-Laufwerk". Klicken Sie dann auf "Brennen", um Ihr Programm auf die externe Festplatte zu brennen.
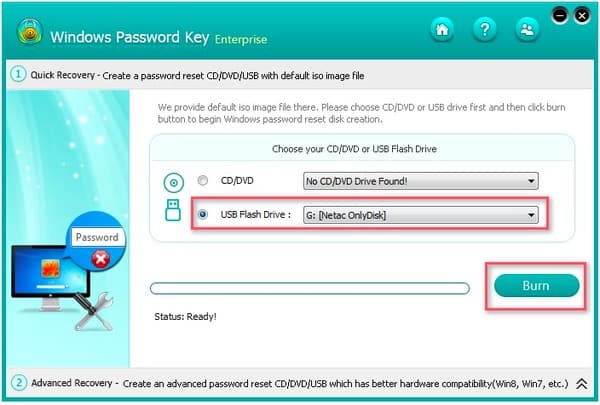
Schritt 2. Brennprogramm auf freie CD / DVD / USB
Tippen Sie im angezeigten Fenster Windows Password Key auf "Ja", um dies zu bestätigen. Werfen Sie Ihre CD / DVD / USB aus, nachdem der Brennvorgang für CD / DVD / USB beendet ist. Anschließend können Sie den Kennwortrücksetzschlüssel für Windows 10 und andere Vorgänge ausführen.
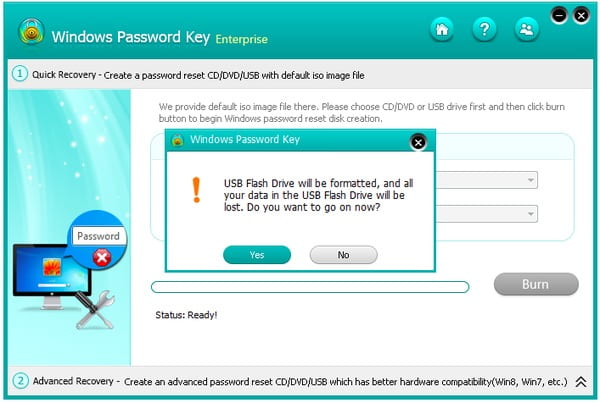
Schritt 3. Verbinden Sie diese CD / DVD / USB erneut mit dem PC
Legen Sie die neu erstellte CD / DVD / USB wieder in Ihren Windows-Computer ein und versuchen Sie, Ihren Computer von dort aus neu zu starten. Drücken Sie "F12" auf Ihrer Tastatur, um auf das "Boot-Menü" zuzugreifen. Sie können aus der Liste auswählen, welche externe Festplatte Sie verwenden möchten, und dann auf "Enter" tippen, um das Zurücksetzen des Windows-Kennworts fortzusetzen.
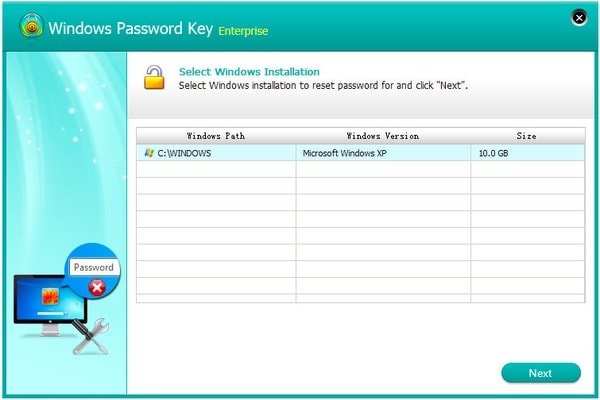
Schritt 4. Setzen Sie das lokale Windows- / Microsoft-Kontokennwort zurück
In der Vollversion des Windows-Kennwortschlüssels werden 4 verschiedene Optionen angezeigt, darunter "Windows-Kennwort entfernen", "Windows-Kennwort ändern", "Administratorkonto entfernen" und "Neues Administratorkonto erstellen". Befolgen Sie die Anweisungen auf dem Bildschirm, um Ihr Ziel zu erreichen.
Zum Entsperren des kennwortgeschützten Windows-Computers können Sie das jeweilige Benutzerkonto auswählen und unten "Windows-Kennwort entfernen" ankreuzen. Klicken Sie auf "Weiter", um das vorherige Windows-Kennwort automatisch zu entfernen. Anschließend können Sie diesen Computer passwortfrei zur weiteren Verwendung öffnen.
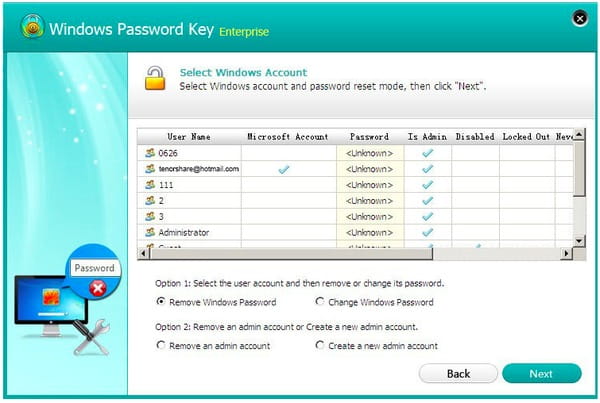
Möglicherweise möchten Sie auch Folgendes wissen: Der beste Weg zu Daten aus dem Papierkorb wiederherstellen
Während dieser Zeit können Sie ein neues Kennwort zurücksetzen, um die Sicherheit Ihres Windows-Computers zu schützen. Notieren Sie sich besser das Windows-Passwort auf Ihrem Notebook. Aber es ist auch in Ordnung, wenn Sie es ein zweites Mal vergessen. Führen Sie einfach den Windows-Kennwortschlüssel aus, um Kennwörter auf dem PC mühelos zu entfernen und zurückzusetzen.




