Kontakte ganz einfach vom iPhone auf ein neues iPhone exportieren
Wie importiert man Kontakte vom iPhone? auf das iPhone übertragen? Wenn Sie ein neues iPhone kaufen, müssen Sie möglicherweise Kontakte vom alten auf das neue iPhone übertragen. Es ist jedoch nicht einfach, dies herauszufinden, wenn Sie mit der Bedienung Ihres Geräts nicht ganz vertraut sind. Außerdem haben Sie möglicherweise eine große Anzahl von Kontakten und es ist ziemlich zeitaufwändig, Kontakte auf Ihrem neuen iPhone einzeln hinzuzufügen. Möchten Sie nicht den schnellsten Weg finden, Kontakte vom iPhone auf ein neues zu übertragen? Lesen Sie weiter und Sie werden 4 hervorragende Möglichkeiten finden, Kontakte schnell zu übertragen.
SEITENINHALT:
Teil 1: Der schnellste Weg, Kontakte auf ein neues iPhone zu übertragen
Der bequemste Weg, Kontakte auf ein neues iPhone zu übertragen, ist Apeaksoft iPhone Transfer. Es kann mit einem Klick alle Kontakte von einem iPhone auf ein neues iPhone exportieren oder Ihre gewünschten Kontakte selektiv auf ein neues iPhone übertragen. Sie müssen nur Ihre beiden iPhones an einen Computer anschließen und können dann ganz einfach Kontakte übertragen. Wenn Sie die Telefonnummer nicht auf das iPhone 15/16 übertragen können, können Sie dieses Programm verwenden, um Kontakte schnell zu synchronisieren.
Ihre beste Methode zum Übertragen von iPhone-Kontakten
- Verbinden Sie Ihr iPhone mit dem PC, um Kontakte einfach zu übertragen.
- Übertragen Sie alle Kontakte schnell und einfach mit einem Klick auf das neue iPhone.
- Wählen Sie einfach die gewünschten Kontakte aus, um sie auf ein neues iPhone zu übertragen.
- Unterstützt die Übertragung von iPhone-Kontakten auf allen iPhone-Modellen.
Sicherer Download
Sicherer Download

Schritt 1. Installieren und starten Apeaksoft iPhone Transfer auf Ihrem Computer und verbinden Sie Ihre beiden iPhones mit Ihrem Computer. Anschließend erkennt dieses Programm Ihre iOS-Geräte.
Schritt 2. Mit diesem Programm können Sie Kontakte mit einem Klick auf ein neues iPhone übertragen. Klicken Sie auf Gerät zu Gerät Knopf an der Unterseite.
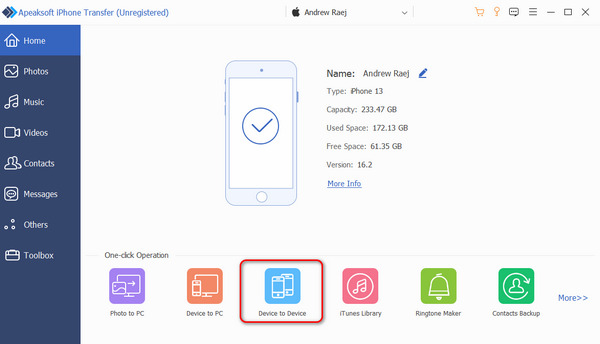
Schritt 3. Wählen Kontakt im neuen Fenster und klicken Sie auf das Start Schaltfläche, um Kontakte schnell auf das neue iPhone zu übertragen.
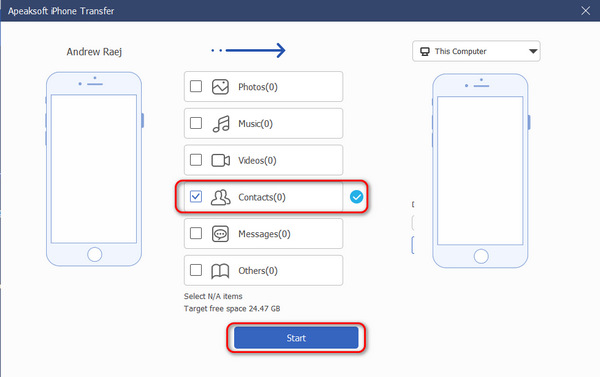
So übertragen Sie bestimmte Kontakte von einem iPhone auf ein anderes
Sie können mit diesem Programm auch einfach Ihre gewünschten Kontakte auf Ihr neues iPhone übertragen.
Schritt 1. Klicken Sie auf die Kontakt in der linken Menüleiste. Anschließend erkennt dieses Programm die Kontakte auf Ihrem iPhone.
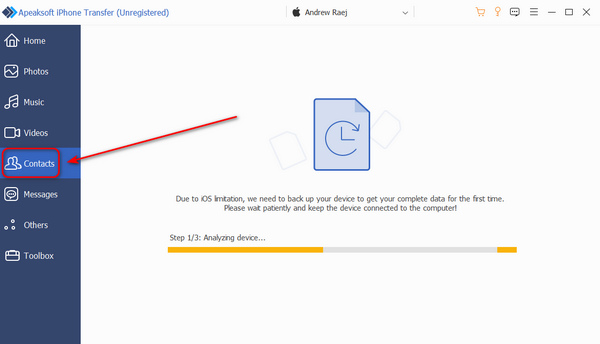
Schritt 2. Wählen Sie nun die gewünschten Kontakte aus und klicken Sie auf In Gerät exportieren Schaltfläche, um Kontakte schnell auf das neue iPhone zu übertragen.
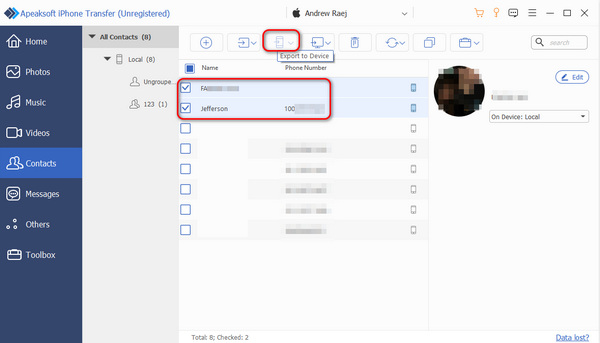
Teil 2: So übertragen Sie Kontakte mit iCloud und iTunes von iPhone zu iPhone
Es gibt zwei offizielle Dateiverwaltungsdienste von Apple – iCloud und iTunes, mit denen Sie Kontakte auf ein neues iPhone übertragen können. Sie können Kontakte jedoch nicht selektiv synchronisieren. Außerdem ist der Vorgang des Exportierens von Kontakten von einem iPhone auf ein anderes ziemlich kompliziert.
So übertragen Sie Kontakte mit iCloud von iPhone zu iPhone
Schritt 1. Öffne Einstellungen auf dem iPhone, das Kontakte sendet. Tippen Sie auf Ihr Profil und dann auf iCloud .
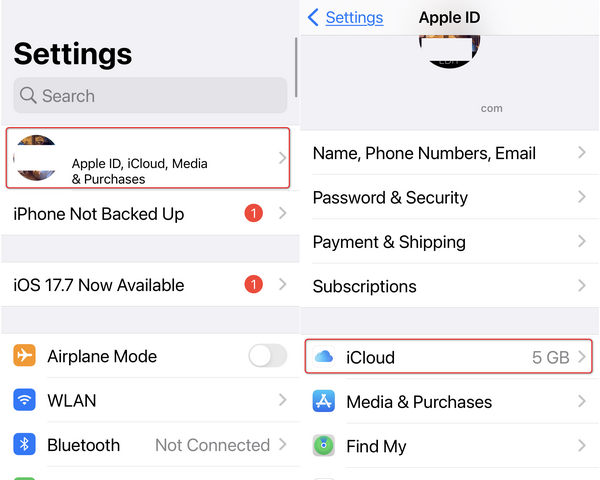
Schritt 2. Tippen Sie auf die iCloud Backup- Taste. Dann wähle Sichern Sie dieses iPhone. Ihr Gerät wird in iCloud gesichert.
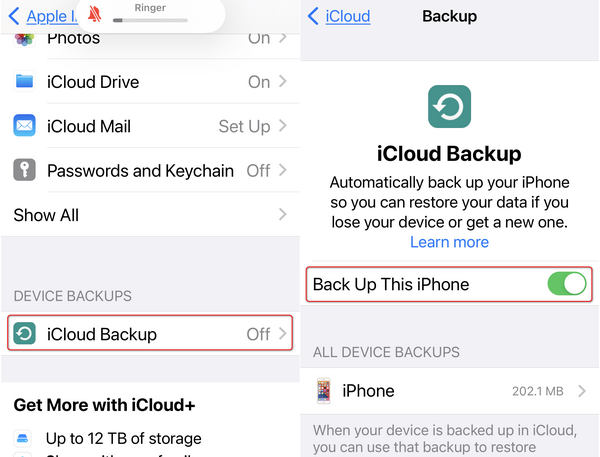
Schritt 3. Jetzt sollten Sie zu Ihrem neuen iPhone gehen. Stellen Sie sicher, dass das iPhone die gleiche Apple-ID-Anmeldung hat wie das alte iPhone. Wenn es ein neues iPhone ist, können Sie direkt zu Schritt 4 gehen. Wenn nicht, sollten Sie Ihr iPhone auf die Werkseinstellungen zurücksetzen. Öffnen Sie Einstellungen und dann Allgemeinsowie iPhone übertragen oder zurücksetzen. Tippen Sie abschließend auf Löschen aller Inhalte und Einstellungen. Es wird Bereinigen Sie alle Daten auf Ihrem iPhone.
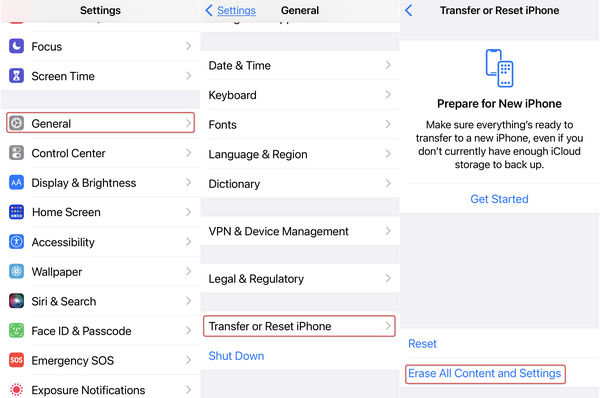
Schritt 4. Sie sollten Ihr neues iPhone einrichten. Wenn es darum geht Anwendungsdaten, sollten Sie wählen Wiederherstellen von iCloud Backup und geben Sie Ihre Apple-ID und Ihren Passcode ein, um Kontakte über iCloud auf das neue iPhone zu übertragen.
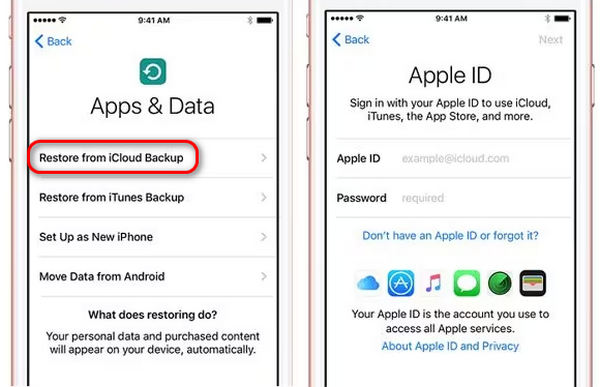
So übertragen Sie Kontakte mit iTunes Backup von iPhone zu iPhone
Schritt 1. Nehmen Sie das iPhone, von dem Sie Kontakte übertragen möchten, und verbinden Sie es mit Ihrem Computer. Öffnen Sie iTunes. Sie sehen ein Gerät Schaltfläche oben links. Klicken Sie darauf.
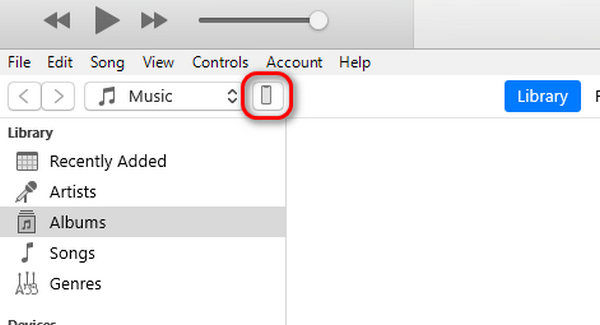
Schritt 2. Gehen Sie im neuen Fenster zu Backups Abschnitt und wählen Sie Dieser Computer. Klicken Sie dann auf Jetzt sichern Schaltfläche, um Ihr iPhone zu sichern.
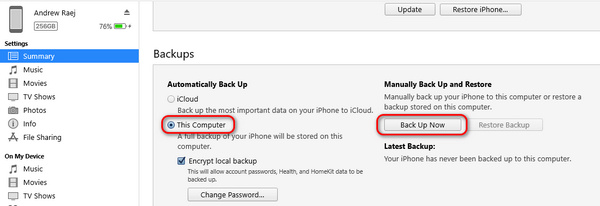
Schritt 3. Gehen Sie zu Ihrem neuen iPhone. Wenn es bereits eingerichtet ist, sollten Sie Werkseitig das iPhone zurücksetzen. Dann können Sie es erneut einrichten. Wenn es im Anwendungsdaten Fenster, wählen Sie Wiederherstellen aus dem iPhone-Backup. Verbinden Sie dann das iPhone mit Ihrem Computer und klicken Sie auf Backup wiederherstellen um Kontakte aus dem iTunes-Backup auf das neue iPhone zu übertragen.
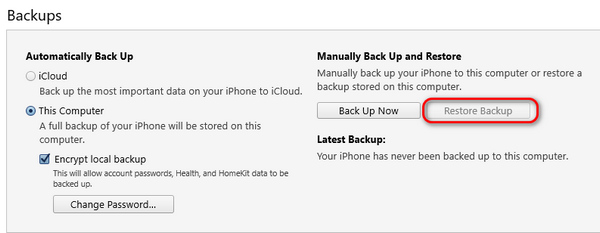
Teil 3: Kontakte per AirDrop vom iPhone auf ein neues iPhone exportieren
Wenn Ihr anderes iPhone bereits eingerichtet ist, bedeutet dies, dass eine Apple-ID-Anmeldung vorhanden ist. Dann können Sie Kontakte ohne iCloud, aber mit AirDrop auf das neue iPhone übertragen.
Schritt 1. Auf dem iPhone, das Kontakte sendet, wischen Sie oben rechts nach unten, um zu öffnen Control CenterTippen Sie auf und halten Sie die Wi-Fi , um weitere Optionen freizuschalten. Wählen Sie AirDropWählen Sie auf der neuen Oberfläche Jeden..
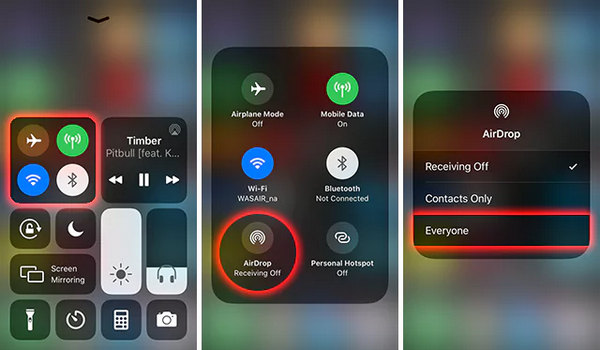
Schritt 2. Gehe zu Kontakt und wählen Sie einen Kontakt aus, den Sie übertragen möchten. Tippen Sie auf das Kontakt teilen und tippen Sie anschließend auf AirDrop. Sie sollten Ihr neues iPhone auswählen, um Kontakte damit zu synchronisieren.
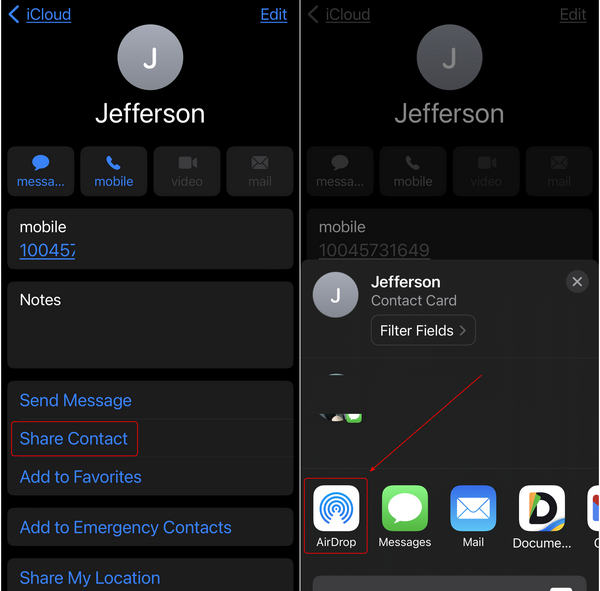
Fazit
Du hast gelernt So übertragen Sie Kontakte von iPhone zu iPhone auf 4 Arten. iCloud und iTunes können Ihnen mit ihren leistungsstarken Sicherungs- und Wiederherstellungsfunktionen dabei helfen, Kontakte auf ein neues iPhone zu übertragen. Allerdings kann iCloud nicht genügend Cloud-Speicherplatz gewährleisten und die Verwendung von iTunes ist kompliziert. Sie können Kontakte auch ohne iCloud oder iTunes auf ein iPhone übertragen, indem Sie AirDrop verwenden. Allerdings kann AirDrop keine Kontakte stapelweise zwischen iPhones synchronisieren.
Der beste Weg, Kontakte vom iPhone zu exportieren und auf ein neues iPhone zu übertragen, ist Apeaksoft iPhone Transfer. Sie können alle Kontakte oder bestimmte Kontakte ganz einfach mit einem Klick auf ein neues iPhone übertragen. Außerdem können Sie iPhone-Kontakte als Backups in CSV-Dateien exportieren und diese jederzeit auf ein neues iPhone übertragen.
Ähnliche Artikel
Das iPhone ist die Wahl vieler Musikliebhaber, da es zahlreiche hochwertige Ressourcen bietet. Daher fragen Sie sich vielleicht, wie Sie iPhone-Musik übertragen können.
Aus verschiedenen Gründen, beispielsweise wegen unzureichendem Speicher, müssen Sie möglicherweise Bilder von Ihrem iPhone auf Ihren Computer übertragen. Hier stellen wir Ihnen 4 Übertragungsmethoden vor.
Warum kann ich auf meinem iPhone keine Notizen teilen? Wie senden Sie Notizen vom iPhone an den Computer? Erfahren Sie, wie Sie iPhone-Notizen an ein anderes iOS-Gerät, Android und einen Computer senden.
In diesem Artikel erfahren Sie, wie Sie das WLAN-Passwort auf jedem Gerät mit Details teilen. Ob Sie ein iOS- oder Android-Gerät nutzen, hier finden Sie die Antwort.

