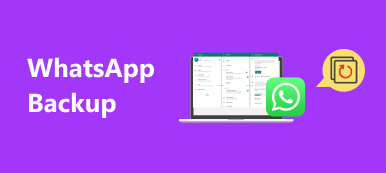AirDrop ist Apples Filesharing-Funktion, mit der Kunden Dateien und Daten zwischen Mac- und iOS-Geräten übertragen können. Der Vorteil von AirDrop vom Mac zum iPhone ist die Datenmigration ohne Verwendung von E-Mail oder externen Speichermedien.
Laut unseren Untersuchungen haben die meisten iPhone-Benutzer AirDrop nicht verwendet, weil sie nicht verstanden haben, was genau diese Dateiübertragung bewirken kann. Wir stellen Ihnen daher eine detaillierte Anleitung zur Verfügung, mit der Sie AirDrop-Fotos, Musik, Notizen, Kontakte und mehr schnell vom Mac auf das iPhone übertragen können.

- Teil 1: Funktionsweise von AirDrop
- Teil 2: So verwenden Sie AirDrop von Mac auf iPhone
- Teil 3: Beste Alternative zu AirDrop
Teil 1: So funktioniert AirDrop
Wie bereits erwähnt, wird AirDrop zum drahtlosen Übertragen von Dateien vom Mac auf das iPhone verwendet. Es hat die Fähigkeit, ein Netzwerk über Bluetooth und Wi-Fi-Verbindung aufzubauen. Sie müssen also Bluetooth und WLAN sowohl auf dem Mac als auch auf dem iPhone aktivieren.
Der AirDrop von Mac zu iPhone ist so konstruiert, dass er die in der Nähe befindlichen Geräte findet, die die Dateifreigabefunktion aktiviert haben.
Der größte Vorteil von AirDrop ist die schnellere Übertragung großer Dateien als bei Bluetooth- oder Wi-Fi-Netzwerken.
Teil 2: So verwenden Sie AirDrop von Mac auf iPhone
Für AirDrop-Dateien von Mac auf iPhone sollten Sie zuerst die Anforderungen lesen:
1. iPhone mit iOS 7 oder neuer.
2. Mac OS X Yosemite oder neuer.
3. Der AirDrop ist sowohl auf dem Mac als auch auf dem iPhone aktiviert.
So aktivieren Sie AirDrop auf einem Mac

Schritt 1. Öffnen Sie die Finder-App, gehen Sie in der Menüleiste auf Gehe zu und klicken Sie auf AirDrop.
Schritt 2. Warten Sie, bis sich das AirDrop-Fenster öffnet. Wenn Bluetooth und WLAN auf dem Mac deaktiviert sind, werden Sie aufgefordert, sie einzuschalten. Ist dies der Fall, wird AirDrop automatisch aktiviert.
Schritt 3. Als nächstes wählen Sie Lassen Sie mich entdecken von: Jedermann aus dem Dropdown-Menü unten.
So aktivieren Sie AirDrop auf dem iPhone

Schritt 1. Gehen Sie zur Finder-App und gehen Sie zu Los -> AirDrop, um das AirDrop-Fenster vom Mac zum iPhone anzuzeigen.
Schritt 2. Warten Sie einige Sekunden und Sie werden sehen, dass Ihr iPhone erscheint.
Schritt 3. Öffnen Sie ein neues Finder-Fenster und suchen Sie die Fotos in AirDrop vom Mac auf das iPhone auf Ihrer Festplatte. Wählen Sie sie aus und ziehen Sie sie per Drag & Drop auf Ihr iPhone-Symbol im AirDrop-Fenster.
Schritt 4. Anschließend können Sie auf die Fotos-App zugreifen und die von Mac freigegebenen Fotos überprüfen.
Hinweis: AirDrop-Musik von Mac auf iPhone ähnelt dem Teilen von Fotos.
So lassen Sie Notizen / Kontakte von einem Mac auf ein iPhone fallen

Schritt 1. Öffnen Sie bei AirDrop-Kontakten von Mac zu iPhone die Kontakte-App auf Mac, nachdem Sie AirDrop aktiviert haben.
Schritt 2. Wählen Sie einen Kontakt aus, den Sie auf das iPhone übertragen möchten, und öffnen Sie den Detailbildschirm.
Schritt 3. Klicken Sie dann unten rechts auf die Schaltfläche „Teilen“, wählen Sie AirDrop und dann das empfangende iPhone aus, um AirDrop-Kontakte vom Mac auf das iPhone zu übertragen.
Schritt 4. Schalten Sie als Nächstes Ihr iPhone ein, gehen Sie zur Kontakte-App und Sie sehen den Kontakt.
Hinweis: Die Vorgehensweise für AirDrop-Notizen von Mac zu iPhone ist bei AirDrop-Kontakten identisch.
Was ist, wenn Sie das andere Gerät in AirDrop nicht sehen können?
Manchmal können sich das sendende und das empfangende Gerät nicht sehen. Sie können der Fehlerbehebung folgen, um das Problem zu beheben:
- Stellen Sie sicher, dass Bluetooth, WLAN und AirDrop sowohl auf dem Mac als auch auf dem iPhone aktiviert sind. (Wi-Fi-Netzwerk funktioniert nicht?)
- Prüfen Sie die Alles, was mich zu entdecken gibt Rahmen. Wenn Sie die Option "Nur Kontakte" auswählen, müssen beide Geräte bei iCloud angemeldet sein.
- Klicken Sie bei Mac-Computern, die in 2012 oder früher veröffentlicht wurden, auf Sehen Sie nicht, wen Sie suchen im AirDrop-Fenster und wählen Sie Suchen Sie nach einem alten Mac.
- Deaktivieren Sie die Alle eingehenden Verbindungen blockieren in den Sicherheits- und Datenschutzeinstellungen Ihres Mac.
- ausschalten Persönlicher Hotspot in Einstellungen -> Cellular auf deinem iPhone.
Teil 3: Beste Alternative zu AirDrop
Um ehrlich zu sein, ist AirDrop eine bequeme Möglichkeit, Daten vom Mac auf das iPhone zu übertragen, insbesondere große Dateien. Dies ist jedoch nicht die einzige Option. Apeaksoft iPhone Transfer ist die beste Alternative zu AirDrop vom Mac zum iPhone mit mehr Vorteilen.
 Software Empfehlungen
Software Empfehlungen- Übertragen Sie Daten zwischen iPhone und Computer oder einem anderen iPhone.
- Unterstützt eine Vielzahl von Datentypen, einschließlich Kontakte, SMS und mehr.
- Verwenden Sie die Hardwarebeschleunigung, um die Leistung zu verbessern.
- Getestet für das neueste iOS wie iOS 26/18/17/16/15/14/13 und früher.
Anscheinend ist es der beste Weg, mit AirDrop Fotos, Musik, Videos, Kontakte, Notizen und mehr schnell vom Mac auf das iPhone zu übertragen. Wir verwenden die Fotosynchronisierung als Beispiel.
So synchronisieren Sie Fotos vom Mac mit dem iPhone ohne AirDrop
Schritt 1. Installieren Sie iPhone Transfer
Laden Sie die beste Alternative zu AirDrop vom Mac zum iPhone auf Ihren Mac herunter und installieren Sie sie. Es gibt eine andere Version für PC.
Schließen Sie Ihr iPhone mit einem Blitzkabel an den Computer an und starten Sie iPhone Transfer, um Ihr Gerät zu erkennen.

Schritt 2. Hinzufügen von Fotos vom Mac zum iPhone
Gehen Sie in der linken Seitenleiste zur Registerkarte „Fotos“ und Sie können eine Vorschau aller Fotos auf Ihrem iPhone anzeigen. So fügen Sie einige Bilder ohne AirDrop vom Mac zum iPhone hinzu. Klicken Sie im oberen Menüband auf die Schaltfläche „Plus“. Suchen Sie dann die Fotos, wählen Sie sie aus und fügen Sie sie zum iPhone hinzu.

Fazit:
Basierend auf unserer Freigabe müssen Sie die AirDrop-Funktion jetzt verstehen. Es ist eine bequeme Möglichkeit, Dateien von einem Mac auf ein iPhone oder von einem iPhone auf einen Mac zu übertragen. Es ist jedoch nicht die einzige Möglichkeit, Dateien zwischen Mac und iPhone zu synchronisieren. Wir empfehlen Ihnen, Apeaksoft iPhone Transfer zu testen. Die Verwendung ist nicht einfacher, es können jedoch mehr Datentypen synchronisiert werden. Wenn Sie weitere Fragen zu AirDrop haben, hinterlassen Sie bitte eine Nachricht im Kommentarbereich unter diesem Beitrag.