„Ich bin ein Filmliebhaber und möchte jetzt meine Lieblingsfilme auf meinem neuen iPhone ansehen. Aber wie übertrage ich die auf meinem iPhone gespeicherten Filme auf den Computer? Bitte helfen Sie mir!“
Apple hat neue iPhone-Geräte mit größerem Bildschirm herausgebracht. Das verbessert das audiovisuelle Erlebnis deutlich. Laut einer aktuellen Umfrage schauen Nutzer eines iPhone 17/16/15/14 häufiger Videos auf ihren Geräten. Leider wird der Speicher des neuen iPhones nicht viel größer.
Tatsächlich waren viele Experten der Ansicht, dass die interne Speicherung des iPhone das Limit erreicht hat. Die alternative Lösung besteht darin, Videos vom iPhone auf den Computer zu übertragen und sie dann vom Mobilteil zu entfernen, um Speicherplatz freizugeben.
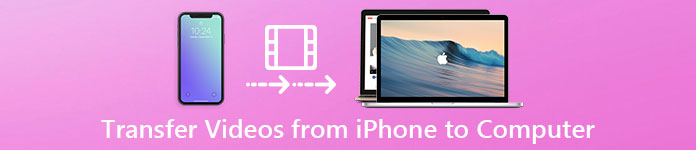
Glücklicherweise gibt es viele Ansätze, um diese Aufgabe zu erfüllen. Die AutoPlay-Funktion von Windows-PCs ermöglicht beispielsweise Benutzern, dies zu tun Videos vom iPhone auf den PC herunterladen. Die integrierte Foto-App auf dem Mac kann iPhone-Videos über ein USB-Kabel mit einem Mac-Computer synchronisieren. Außerdem sind iTunes und iCloud bekannte Dateiübertragungswerkzeuge für das iPhone.
Aber um Videos vom iPhone zu bekommen, gibt es immer noch viele Probleme, beispielsweise ob diese Methoden für alle Videos verfügbar sind. In diesem Tutorial erfahren Sie, wie Sie Videos vom iPad / iPhone auf den Computer übertragen und grundlegende Kenntnisse über diese Methoden erhalten.
- Teil 1: Importieren Sie Videos mit automatischer Wiedergabe vom iPhone auf den PC
- Teil 2: Übertragen Sie Videos mit iPhoto oder Fotos vom iPhone auf den Mac
- Teil 3: Fügen Sie Filme zu iTunes hinzu
- Teil 4: Übertragen Sie Videos mit iCloud vom iPhone zum PC / Mac
- Teil 5: Übertragen Sie Videos und Filme mit dem iPhone-Übertragungstool auf einen PC / Mac
Teil 1: Importieren Sie Videos von iPhone auf den PC mit AutoPlay
Es ist wahr, dass Apple umfangreiche Systemberechtigungen für iPhone und iPad entwickelt hat, sodass Benutzer Inhalte nicht direkt zwischen iDevices und dem Computer übertragen können. Fotos und Videos bilden jedoch eine Ausnahme. Es gibt eine Schnittstelle, über die Windows PC Ihr iPhone als Mediengerät behandeln und auf gespeicherte Videos zugreifen kann. Es ist der einfachste Weg, Videos vom iPhone auf den PC zu importieren. Sie benötigen lediglich ein USB-Kabel.
Wichtige Hinweise, die Sie zu diesen Methoden kennen sollten, sind:
1. Sie steht nur für die in Ihrer iPhone Camera Roll gespeicherten Videos zur Verfügung, nicht jedoch für Filme und Fernsehsendungen, die in Apps von Drittanbietern heruntergeladen werden.
2. Das Original-USB-Kabel ist erforderlich.
3. Während Sie Videos vom iPhone auf den PC importieren, müssen Sie Ihr iPhone eingeschaltet lassen. Andernfalls werden die Videos unter Windows nicht angezeigt.
4. Um die AutoPlay-Funktion unter Windows 10 zu verwenden, müssen Sie sie zuerst unter Einstellungen> Geräte aktivieren.
So importieren Sie Videos mit AutoPlay vom iPhone auf den PC
Schritt 1. Schließen Sie Ihr iPhone mit einem USB-Kabel an Ihren Windows-PC an. Verwenden Sie besser das Original-Lightning-Kabel oder autorisierte Produkte von Apple, um Datenverlust oder Geräteschäden zu vermeiden. Die Installation von Treibern kann eine Weile dauern, wenn Sie Ihr iPhone zum ersten Mal mit dem Computer verbinden. Wenn Sie gefragt werden, ob Sie diesem Computer vertrauen möchten, tippen Sie auf "Vertrauen".

Schritt 2. Dann sollte das AutoPlay-Fenster automatisch angezeigt werden und Sie sollten Bilder und Videos importieren auswählen, um auf die iPhone-Kamerarolle auf Ihrem PC zuzugreifen. Wenn das AutoPlay-Fenster nicht angezeigt wird, klicken Sie auf Ihrem Desktop auf Arbeitsplatz. Sie finden Ihr iPhone im Bereich Tragbare Geräte. Klicken Sie mit der rechten Maustaste darauf und wählen Sie "Bilder und Videos importieren".

Schritt 3. Halten Sie anschließend die Taste "Strg" gedrückt und markieren Sie die Videos, die Sie vom iPhone auf den PC herunterladen möchten. Drücken Sie "Strg + C", um sie in die Zwischenablage zu kopieren, navigieren Sie zum gewünschten Ordner und halten Sie Strg + V gedrückt, um iPhone-Fotos in lokale Dateien einzufügen Festplatte.
Unter Windows 8 können Benutzer den iPhone Camera Roll-Ordner nicht öffnen. Sie können jedoch weiterhin die gesamte Kamerarolle einschließlich Videos und Fotos herunterladen. Nachdem Sie auf "Bilder und Videos importieren" geklickt haben, werden zwei Optionen angezeigt: Überprüfen, Organisieren und Gruppieren der zu importierenden Elemente und "Jetzt alle neuen Elemente importieren". Wählen Sie die erste aus, um die gesamte Kamerarolle zum ersten Mal herunterzuladen. Klicken Sie dann auf den Link "Weitere Optionen" und wählen Sie einen Ordner zum Speichern Ihrer Videos und Fotos aus. Klicken Sie auf die Schaltfläche "Weiter" und dann auf "Importieren", um den Vorgang zu starten.
Teil 2: Übertragen Sie Videos mit iPhoto oder Fotos vom iPhone auf den Mac
Die iPhoto-App für Mac ist die einfachste Möglichkeit, Videos vom iPhone auf den Mac zu übertragen. Sie müssen nichts auf Ihrem Mac-Computer oder Ihrer Internetverbindung installieren. Aber auch die Nachteile liegen auf der Hand. Ähnlich wie bei der automatischen Wiedergabe funktioniert iPhoto nur für die Videos in der iPhone Camera Roll. Außerdem können nur Filme vom iPhone auf den Mac im Originalformat importiert werden. Möglicherweise benötigen Sie ein Tool, um die Videos für Mac-Player in ein lesbares Format zu konvertieren. Unter Mac OS X Yosemite und El Capitan wird das vorherige iPhoto auf die Foto-App aktualisiert.
So übertragen Sie Videos mit iPhoto vom iPhone auf den Mac
Schritt 1. Öffnen Sie die iPhoto-App auf dem Mac, wenn sie nicht automatisch ausgeführt wird, nachdem Sie das iPhone mit einem USB-Kabel an den Mac angeschlossen haben.
Schritt 2. Halten Sie Ihr iPhone nicht gesperrt, und klicken Sie in der linken Seitenleiste von iPhoto auf den Namen Ihres iPhones. Alle Fotos und Videos in Ihrer Camera Roll werden dann auf der rechten Seite angezeigt.
Schritt 3. Wählen Sie die Videos aus, die Sie auf den Mac übertragen möchten, und klicken Sie auf die Schaltfläche "Ausgewählte importieren". Wenn Sie die gesamte Kamerarolle herunterladen möchten, klicken Sie auf die Schaltfläche "Fotos importieren [Nummer]", um den Vorgang auszulösen.
Wie lange es dauert, hängt von der Anzahl und Größe der Videodateien ab. Und um die iPhone-Videos anzusehen, benötigen Sie eine Video-Konverter-Anwendung.
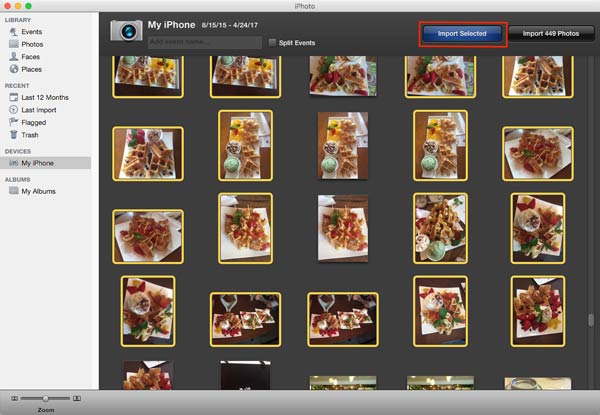
So importieren Sie Fotos mit der App "Fotos" vom iPhone auf den Mac
Schritt 1. Verwenden Sie auch ein USB-Kabel, um Ihr iPhone mit einem Mac-Computer zu verbinden. Standardmäßig sollte die Foto-App automatisch gestartet werden. Wenn nicht, finden Sie es im Ordner "Programme".
Schritt 2. Schalten Sie Ihr iPhone ein und achten Sie darauf, dass Sie dem Computer zum ersten Mal vertrauen, um sie miteinander zu verbinden. Jetzt sollten Ihre Videos und Fotos in der iPhone Camera Roll in Miniaturansichten angezeigt werden.
Schritt 3. Nach Kopieren Sie Videos vom iPhone auf den MacWählen Sie im Detailfenster die gewünschten aus, wählen Sie im Dropdown-Menü "Importieren in" ein Ziel aus und klicken Sie oben rechts auf "Ausgewählte importieren". Sie können auch auf die Schaltfläche "Alle neuen Elemente importieren" klicken, um Videos zusammen mit Fotos vom iPhone auf den Mac zu importieren.
Ähnlich wie bei iPhoto kann die Fotos-App heruntergeladene Videos auch nicht transcodieren.
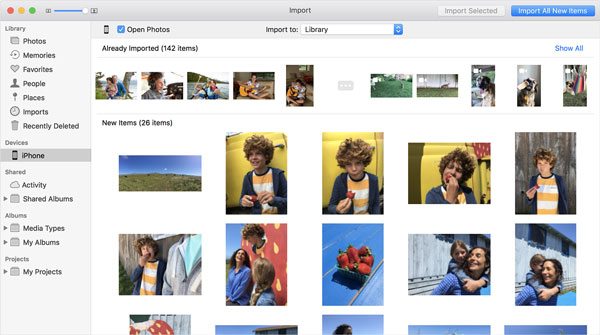
Teil 3: Filme zu iTunes hinzufügen
Wenn Sie Videos von iPad auf Ihren Computer über iTunes übertragen, sollten Sie Folgendes wissen:
1. Zunächst entwickelte Apple iTunes, um Daten vom Computer auf das iPhone zu synchronisieren.
2. Es konnte nur gekaufte Filme, Fernsehsendungen und Musikvideos vom iPhone auf den Computer übertragen.
3. Die von Ihnen selbst aufgenommenen Videos sind auf diese Weise nicht verfügbar.
4. Das Hinzufügen von Videos zu iTunes birgt Risiken, wie das Überschreiben vorhandener Daten in der iTunes Library oder auf dem iPhone.
So fügen Sie Filme zu iTunes hinzu
Schritt 1. Installieren Sie die neueste Version von iTunes auf Ihrem Computer. Habe ein iTunes auf dem Computer? Möglicherweise müssen Sie die Software auf dem neuesten Stand halten, da hierfür iTunes 12.5.1 und höher erforderlich ist.
Schritt 2. Schließen Sie Ihr iPhone an Ihren Computer an, Ihr Gerät wird erkannt. Klicken Sie oben links auf die Schaltfläche „Gerät“. Wenn Sie die automatische Synchronisierungsfunktion in iTunes aktiviert haben, werden Sie gefragt, ob Sie dies tun möchten iPhone synchronisierenStellen Sie sicher, dass Sie "Nein" auswählen.
Schritt 3. Navigieren Sie dann zum Menü Datei ganz oben in der Multifunktionsleiste und gehen Sie zu "Geräte"> Von "iPhone" gekauft. Anschließend importiert iTunes Filme in iTunes und speichert sie auf Ihrem Computer.
Schritt 4. Wenn dies erledigt ist, erstellt iTunes eine Filmwiedergabeliste. Der Speicherort für diese Filme unter Windows lautet C: \ Benutzer \ Benutzername \ Meine Musik \ iTunes \ Filme. Auf dem Mac finden Sie die Filme "Los"> "Startseite"> "Musik"> "iTunes"> "Filme" in der Finder-App.
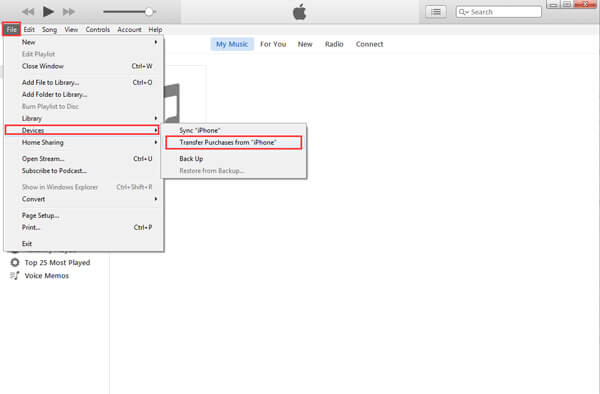
Nicht verpassen:
So senden Sie Videos von Android auf das iPhone
So brennen Sie eine CD in iTunes
Teil 4: Übertragen Sie Videos mit iCloud vom iPhone auf den PC / Mac
Mit iCloud können Sie Videos auf einem iPhone über ein Wi-Fi-Netzwerk an einen Windows-PC und einen Mac-Computer senden. Zunächst dürfen Sie nur Videos in Camera Roll in die iCloud Photo Library übertragen und dann auf Ihren Computer herunterladen. Außerdem dauert es normalerweise mehr als eine Stunde, um Videos mit iCloud zu synchronisieren, da die drahtlose Verbindung viel langsamer ist.
Schritt 1. Laden Sie zunächst Videos vom iPhone auf iCloud hoch. Entsperren Sie Ihr iPhone und geben Sie Ihre Wi-Fi-Anmeldeinformationen ein, um es online zu stellen. Gehen Sie zu "Einstellungen"> "iCloud"> "Fotos" und schalten Sie den Schieberegler von "iCloud Photo Library" um, um es einzuschalten.
Wenn Sie Sichern Sie Ihre Kontakte vom iPhone auf den Mac/ PC, schalten Sie einfach auf "Kontakte".
Schritt 2. Wechseln Sie als Nächstes zu Ihrem Computer, öffnen Sie Ihren Browser und geben Sie icloud.com in die Adressleiste ein. Melden Sie sich dann mit Ihrer Apple-ID und Ihrem Apple-Kennwort an, geben Sie den Bestätigungscode ein oder beantworten Sie die Sicherheitsfragen, um zur Startseite zu gelangen.
Schritt 3. Klicken Sie auf „Fotos“, um Ihre iCloud-Fotobibliothek zu öffnen. Wählen Sie die Videos aus, die Sie auf den Computer übertragen möchten, und kopieren Sie sie auf Ihren Desktop oder den gewünschten Ort.
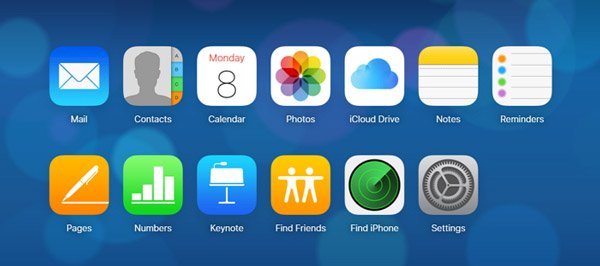
Teil 5: Übertragen Sie Videos und Filme mit dem iPhone-Übertragungstool auf Ihren PC / Mac
Wenn Sie nach dem einfachsten Weg suchen, große Videos vom iPhone an den Computer zu senden, empfehlen wir Ihnen, Apeaksoft auszuprobieren iPhone Transfer. Die wichtigsten Vorteile sind:
1. Einfach zu verwenden. Mit dieser iPhone-Übertragungsanwendung können Sie Videos mit einem Klick vom iPhone auf den Computer übertragen, einschließlich erworbener Filme, selbst erstellter Videos, online heruntergeladener Videos usw.
2. Transfer in beide Richtungen. Mit dem iPhone Transfer können Sie Videos vom iPhone an den Computer senden. Daten vom iPhone auf das iPhone übertragenund vom Computer zum iPhone.
3. Vorschau zum selektiven Übertragen. Es kann alle auf Ihrem iPhone gespeicherten Videos anzeigen. Sie können bestimmte Voreinstellungen einfach in der Vorschau anzeigen, verwalten und synchronisieren.
4. Keine Schäden an vorhandenen Videos. Die Anwendung wird während der Übertragung keine aktuellen Videos auf Ihrem iPhone beschädigen oder unterbrechen.
5. Schneller und sicherer. Es verwendet eine physische Verbindung, um Videos zwischen iPhone und Computer zu übertragen, was schneller und sicherer ist.
6. Höhere Kompatibilität. iPhone Transfer funktioniert für iPhone 17/16/15/14/13/12/11, iPad Pro/Air/Mini oder frühere Generationen und iPod touch.
Kurz gesagt, es ist die beste Option, Videos vom iPhone auf Windows 11/10/8/8.1/7 und macOS zu übertragen.
Übertragen von Videos und Filmen mit iPhone Transfer auf PC / Mac
Schritt 1. Verbinden Sie Ihr iPhone mit dem iPhone Transfer
Laden Sie das beste iPhone-Übertragungstool je nach Betriebssystem auf Ihren Computer herunter. Doppelklicken Sie auf das Installationsprogramm und installieren Sie es gemäß dem Bildschirmassistenten auf Ihrem Computer. Starten Sie iPhone Transfer. Das iPhone wird erkannt, sobald Sie es mit einem Apple Lightning-Kabel an Ihren Computer anschließen.

Schritt 2. Vorschau von Filmen, Fernsehsendungen und Musikvideos vor der Übertragung
Wählen Sie die Option "Medien" in der linken Spalte und wechseln Sie dann im oberen Menüband zur Registerkarte "Filme". Dann werden alle iPhone-Filme im Detailfenster aufgelistet. Jetzt können Sie eine Vorschau anzeigen und organisieren, z. B. unerwünschte Filme auswählen und auf die Schaltfläche "Löschen" klicken, um sie zu entfernen. TV-Sendungen und Musikvideos werden auf den Registerkarten TV-Sendungen und Musikvideos aufgelistet.

Schritt 3. Senden Sie lange Videos mit einem Klick vom iPhone
Wählen Sie alle Videos aus, die Sie auf Ihren Computer übertragen möchten, und öffnen Sie das Menü "Exportieren nach" oben im Fenster. Wenn Sie sie auf Ihrem Computer speichern möchten, wählen Sie "Auf PC / Mac exportieren". Mit der Option "In iTunes-Bibliothek exportieren" können iPhone-Videos direkt in der iTunes-Mediathek gespeichert werden. Warten Sie, bis der Vorgang abgeschlossen ist, und entfernen Sie Ihr iPhone vom Computer.
Darüber hinaus ist diese Software leistungsstark, um Ihnen zu helfen
Fazit:
Sie sollten wissen, wie Sie große Videos vom iPhone an einen PC und einen Mac-Computer senden. Zunächst ist das USB-Kabel der einfachste Weg, um diesen Job zu erledigen. Der Nachteil ist, dass auf diese Weise nur Videos unterstützt werden, die Sie mit der iPhone-Kamera aufgenommen haben.
Wenn Sie Filme oder Fernsehsendungen im iTunes Store erworben haben, können Sie sie mit iTunes vom iPhone auf den Computer übertragen. Mit iCloud können Sie Videos auch über das Internet vom iPhone abrufen. Das Problem ist, dass diese Methoden nur iPhone-Videos an den Computer senden, nicht jedoch umkodieren. Auf der anderen Seite, Apeaksoft iPhone Transfer ist eine professionelle Videoübertragungsanwendung für das iPhone. Es ist nicht nur einfacher zu bedienen, sondern auch iPhone-Videos in Originalqualität herunterzuladen. Jetzt können Sie den richtigen Weg entsprechend Ihrer Situation wählen und unseren Anleitungen folgen, um die Aufgabe zu erledigen.




