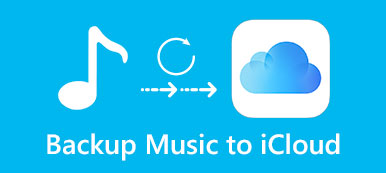Wenn Sie auf ein neues iPhone umsteigen, müssen Sie alles von einem iPhone auf ein anderes übertragen, einschließlich der gekauften Apple Music und nicht gekaufter Songs. Dieser Artikel konzentriert sich auf die detaillierten Schritte zum Apple Music vom iPhone auf das iPhone übertragen hauptsächlich. Natürlich können Sie auch auf einfache Weise die lokale Musik auf Ihr neues iPhone übertragen. Hier werden alle iPhone-Modelle unterstützt.
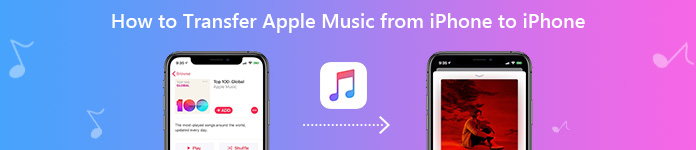
- Teil 1: So übertragen Sie alle Musikdateien flexibel vom iPhone auf das iPhone
- Teil 2: Übertragen von Apple Music vom iPhone auf das iPhone mit iTunes Store
- Teil 3: So übertragen Sie Apple Music mit Home Sharing auf Ihr neues iPhone
- Teil 4: Synchronisieren von Apple Music vom alten iPhone zum neuen iPhone mit iTunes
- Teil 5: Übertragen von Apple Music auf ein neues iPhone mithilfe der Synchronisierungsbibliothek
Teil 1: So übertragen Sie alle Musikdateien flexibel vom iPhone auf das iPhone
Für die meisten iPhone-Nutzer ist Apple Music nicht die einzige Musik-App. Es gibt auch viele gekaufte und heruntergeladene Songs von anderen Musik-Apps auf Ihrem iPhone, wie Pandora, SoundCloud, Datpiff und mehr. Wenn Sie nicht nur von Apple Music gekaufte Songs, sondern auch andere heruntergeladene Songs vom iPhone auf das iPhone übertragen möchten, Apeaksoft iPhone Transfer ist Ihr schnellstes und einfachstes Werkzeug. Sie können Musik von iPhone zu iPhone in einer Vorschau anzeigen, bearbeiten, verwalten und übertragen. Der eingebaute Klingeltonhersteller kann Ihnen helfen Erstelle einen iPhone-Klingelton mit einem beliebigen Lied oder Hintergrundmusik aus einem Video, das Sie mögen.
Mit der 60x schnellere Dateiübertragungsgeschwindigkeitkönnen Sie Hunderte von Titeln und Wiedergabelisten mit superschneller Geschwindigkeit vom iPhone auf das iPhone übertragen. Anders als bei iTunes sind die auf Ihrem neuen iPhone gespeicherten Dateien sicher. Die übertragenen Musikdateien ersetzen oder überschreiben keine anderen iOS-Daten. Darüber hinaus können Sie Fügen Sie neue Titel zu den vorhandenen Wiedergabelisten hinzu innerhalb des Programms. Später können Sie die Apple Music-Wiedergabeliste ganz einfach vom iPhone auf das iPhone übertragen.
- Übertragen Sie Musik von einem alten iPhone auf ein neues iPhone aus allen Quellen, einschließlich Apple Music und mehr.
- Erstellen / Verwalten / Löschen / Exportieren von Wiedergabelisten von iPhone zu iPhone.
- Bearbeiten Sie die ID3-Informationen, bevor Sie Apple-Musik auf ein neues iPhone übertragen, z. B. Name, Interpret, Album, Genre usw.
- Zeigen Sie eine Vorschau aller Apple Music-Songs, Musikvideos, Podcasts, Hörbücher, Sprachnotizen und anderer Musikdateien an.
- Erstellen Sie mit jeder Video- oder Audiodatei Klingeltöne für das iPhone.
- Vollständige Unterstützung für iPhone 17/16/15/14/13/12/11 usw.
Schritt 1Kostenloser Download, Installation und Start von Apeaksoft iPhone Transfer. Schließen Sie Ihre alten und neuen iPhone-Geräte an denselben Computer an.

Schritt 2Wählen Sie den Namen Ihres alten iPhones aus der Dropdown-Liste oben. Sie können die Kurzinformationen zu diesem iOS-Gerät auf der Hauptoberfläche anzeigen.

Schritt 3Klicke Musik im linken Bereich. Wählen Sie die Art der Musik, unter der Sie übertragen möchten Alle Musik und Playlisten. Wählen Sie Ihre Apple Music-Dateien aus. Klicken Bearbeiten unter dem Bearbeitungs Information aufführen. Klicken Sie zum Schluss auf die Schaltfläche Telefon Klicken Sie auf die Schaltfläche und wählen Sie Ihr neues iPhone aus, um Apple Music sofort auf ein anderes iPhone zu übertragen.

Teil 2: Übertragen von Apple Music vom iPhone auf das iPhone mit iTunes Store
Wenn Ihre Musiktitel im iTunes Store gekauft wurden, können Sie Musik ohne Computer direkt vom iPhone auf das iPhone übertragen. Melden Sie sich einfach bei der Apple ID an, die Sie zuvor gekauft haben. Später können Sie Songs auf jedem iOS-Gerät herunterladen.
Schritt 1Melden Sie sich bei der Ziel-Apple-ID auf Ihrem neuen iPhone an.
Schritt 2Wählen iTunes Store. Zapfhahn Mehr gefolgt von Gekaufte um alle gekauften Dateien zu erhalten.
Schritt 3Wählen Musik. Dann tippen Sie auf Nicht auf diesem iPhone. Wählen Sie Alle Lieder um alle gekauften Musikstücke auf das Ziel-iPhone zu übertragen.
Schritt 4Tippen Sie auf die Herunterladen Klicken Sie auf die Schaltfläche, um das bestimmte Lied herunterzuladen. Oder Sie können tippen Alle herunterladen zum Synchronisieren aller Musik auf ein neues iPhone.
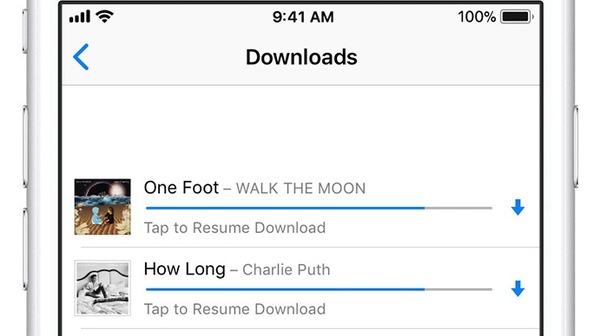
Teil 3: So übertragen Sie Apple Music mit Home Sharing auf Ihr neues iPhone
Anders als bei anderen Methoden zum Übertragen von iPhone-Musik kann Home Sharing Apple-Musik auf das iPhone übertragen, anstatt sie zu übertragen. Sie können Apple Music über Home Sharing auf einem anderen iPhone abspielen. Die Apple Music-Dateien sind im ursprünglichen iPhone jedoch weiterhin vorhanden, ohne dass sie verschoben wurden.
Schritt 1Stellen Sie sicher, dass Ihre beiden iOS-Geräte mit demselben Wi-Fi-Netzwerk verbunden sind.
Schritt 2Öffnen Sie auf dem Quell-iPhone die Einstellungen App Wählen Musik über die iPhone-Einstellungs-App.
Schritt 3Scrollen Sie nach unten und wählen Sie Home Sharing. Melden Sie sich auf Ihrem alten und neuen iPhone mit derselben Apple ID an.
Schritt 4Wiederholen Sie die obigen 3 Schritte auf dem anderen iPhone.
Schritt 5Gehen Sie zurück zu Ihrem Quell-iPhone. Öffne das Musik App. Wählen Meine Musik. Dann wählen Sie Songs / Alben gefolgt von Home Sharing. Das ist alles für den Apple Music-Synchronisierungsprozess auf dem iPhone.
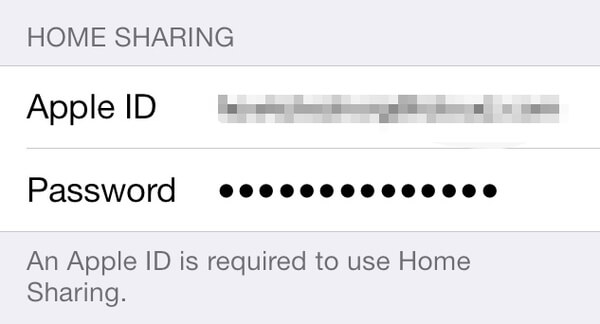
Teil 4: Synchronisieren von Apple Music vom alten iPhone zum neuen iPhone mit iTunes
Wenn Ihr iPhone komplett neu ist, können Sie mit iTunes auch Apple Music-Titel auf ein neues iPhone übertragen. Zunächst müssen Sie iTunes auf die neueste Version aktualisieren. Andernfalls könnten Sie auf die stoßen Apple Music funktioniert nicht oder nicht auf das iPhone übertragen Fehler.
Schritt 1Schließen Sie das alte iPhone an Ihren Computer an. Dann starte iTunes.
Schritt 2Wählen Geräte von dem Reichen Sie das Liste. Wählen Einkäufe von [dem Namen Ihres verbundenen iPhones] übertragen.
Schritt 3Warten Sie eine Weile, bis Apple Music vom iPhone auf iTunes übertragen wurde. Trennen Sie das iPhone, wenn der Vorgang abgeschlossen ist.
Schritt 4Schließen Sie das neue iPhone an denselben Computer an. Führen Sie iTunes aus. Ihr iPhone wird von iTunes automatisch erkannt.
Schritt 5Klicke Lieder und wählen Sie die Musikdatei aus, die Sie auf das neue iPhone übertragen möchten.
Schritt 6Wählen Zum Gerät hinzufügen aus dem Kontextmenü. Wählen Sie den Namen Ihres neuen iPhones. Später können Sie Musik von iTunes erfolgreich mit dem iPhone synchronisieren.
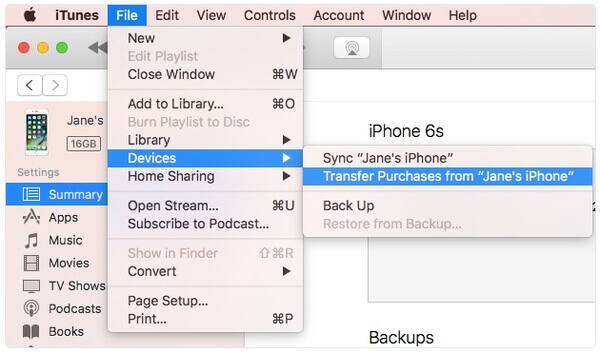
Teil 5: Übertragen von Apple Music auf ein neues iPhone mithilfe der Synchronisierungsbibliothek
Wenn Sie Apple Music bereits abonniert haben, können Sie die Synchronisierungsbibliothek aktivieren, um Apple Music mit allen iOS-Geräten zu synchronisieren. Mit dieser Funktion können Sie auch Apple Music vom iPhone auf das iPad synchronisieren.
Schritt 1Aktualisieren Sie Ihre iOS-Geräte auf die neueste iOS-Version.
Schritt 2Wählen Sie im alten iPhone Musik in England, Einstellungen App.
Schritt 3Auslöser ein Bibliothek synchronisieren. (Diese Option ist verfügbar, wenn Sie Apple Music oder iTunes Match abonnieren.)
Schritt 4Schalten Sie Ihr neues iPhone ein. Sie können die gesamte Musikbibliothek und gekaufte Musik im anzeigen Musik App direkt.
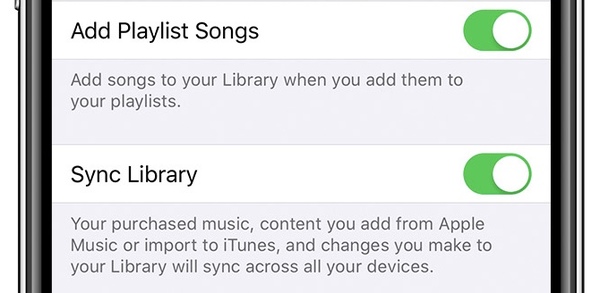
Alles in allem können Sie Übertragen von Musik vom iPhone auf das iPhone mit oder ohne iTunes mit den oben genannten 5 Methoden. Wie Sie wissen, überschreibt iTunes die vorherigen Dateien nach der Synchronisierung. Aus diesem Grund ziehen es viele Menschen vor, Apple Music ohne iTunes vom iPhone auf das iPhone zu übertragen. In Bezug auf Home Sharing, Sync Library und iTunes Store können Sie aufgrund der Wi-Fi-Verbindung und der eingeschränkten Unterstützung nicht alle Musik auf Ihr neues iPhone übertragen. Um Musik vollständig vom alten iPhone auf das neue iPhone zu übertragen, können Sie Apeaksoft iPhone Transfer kostenlos herunterladen und sofort ausprobieren.