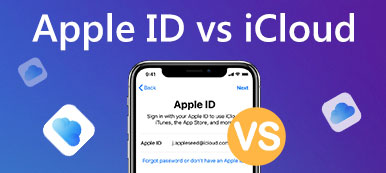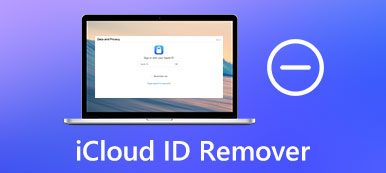Gelegentlich müssen Sie möglicherweise Ihr Apple-Gerät austauschen oder das neueste iPhone kaufen. Nachdem Sie ein neues Telefon erworben haben, müssen Sie wichtige und häufig verwendete Informationen umgehend auf das neue Telefon übertragen, damit Ihre normale Nutzung nicht beeinträchtigt wird. Die manuelle Eingabe und Übertragung von Informationen ist arbeitsintensiv, zeitaufwändig und kann dazu führen, dass Informationen fehlen.
Da iCloud fast alle Informationen auf Ihrem Gerät speichert, wird es zum besten Transitpunkt. Um Ihr zu machen iCloud auf neues iPhone übertragen Um die Übertragung reibungsloser zu gestalten, stellen wir in diesem Artikel drei gängige Methoden und eines der besten Tools zum Übertragen von iCloud auf das iPhone vor. Wir glauben, dass Sie darin die richtige Lösung für sich finden können.
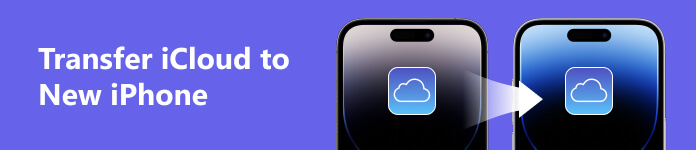
Teil 1. Übertragen Sie iCloud-Daten über iCloud auf ein neues iPhone
Direkt über iCloud ist der stabilste Weg. Im Folgenden stellen wir zwei Möglichkeiten vor, iCloud-Daten mithilfe von iCloud auf ein neues iPhone zu übertragen.
Methode 1. Verwenden der iCloud-Synchronisierung
Mit dieser Methode können Sie durch einfache Vorgänge automatisch Daten zwischen Ihrem alten und neuen iPhone übertragen. Bitte stellen Sie sicher, dass Ihr Telefon mit einem stabilen Netzwerk verbunden ist, bevor Sie beginnen, damit der Übertragungsvorgang nicht beeinträchtigt wird.
Hier sind die detaillierten Schritte, die Ihnen helfen sollen.
Schritt 1 Öffnen Sie Ihr altes iPhone und verbinden Sie es mit einem stabilen WLAN.
Schritt 2 Öffnen Einstellungen auf Ihrem alten iPhone und tippen Sie auf die Apple-ID. Dann wähle iCloud auf der neuen Seite.
Schritt 3 Scrolle nach unten und finde iCloud Backup- unten auf der Seite, schalten Sie es ein und klicken Sie Jetzt sichern.
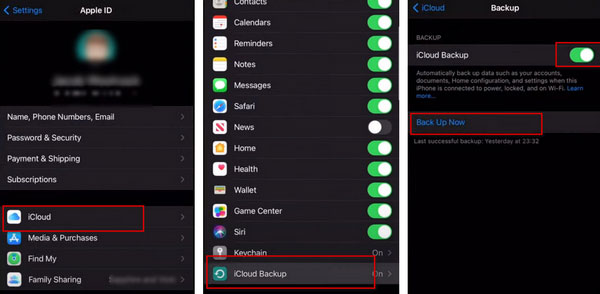
Schritt 4 Schalten Sie Ihr neues iPhone ein und platzieren Sie dann Ihr altes iPhone in der Nähe. Auf Ihrem alten Telefon wird ein Popup angezeigt. Klopfen Fortfahren damit Ihr neues Gerät Ihre ID verwenden kann.
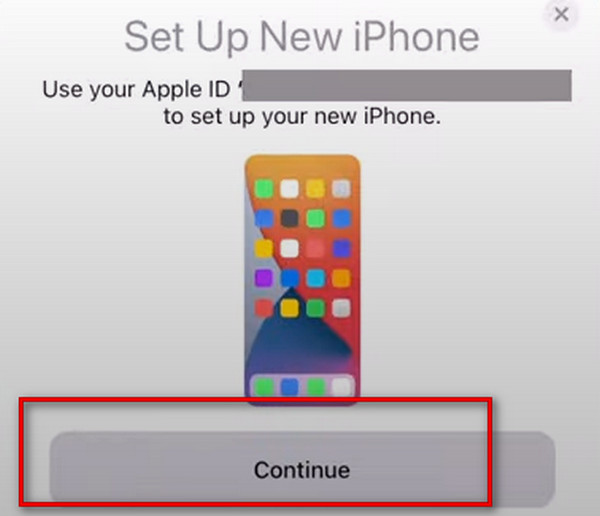
Schritt 5 Nachdem Sie die Anweisungen des Geräts zur Sicherheitsüberprüfung befolgt haben, wählen Sie Von iCloud herunterladen. Sie werden aufgefordert, dies zu bestätigen Bedingungen und Konditionen , tippe einfach auf zustimmen.
Schritt 6 Wählen Sie aus den angebotenen Optionen nach Belieben aus.
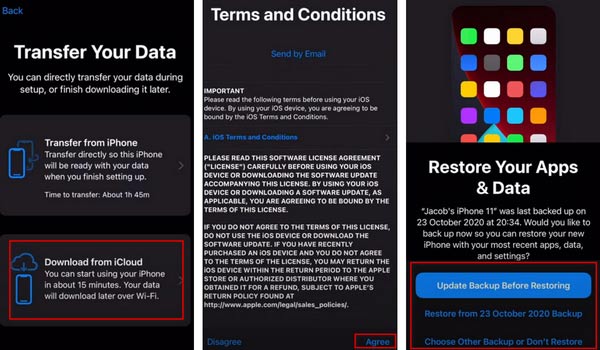
In diesem Prozess wird Ihr neues Gerät Laden Sie iCloud-Sicherungsdateien herunter direkt zur Datenübertragung.
Methode 2. Verwenden von iCloud Backup
Die zweite Möglichkeit besteht darin, das neue iPhone direkt über das iCloud-Backup einzurichten. Dieser Weg wird hauptsächlich auf dem neuen iPhone durchgeführt. Das Prinzip ähnelt der ersten Methode. Beide sollen das Backup von iCloud auf dem neuen iPhone erhalten.
Hier ist die Schritt-für-Schritt-Anleitung, die Sie befolgen können.
Schritt 1 Schalten Sie Ihr neues iPhone ein und stellen Sie sicher, dass das Gerät mit einem stabilen WLAN verbunden ist.
Schritt 2 Wenn das Apps & Daten Der Bildschirm erscheint, wählen Sie Wiederherstellen von iCloud Backup. Melden Sie sich dann bei Ihrem Apple-ID-Konto an.
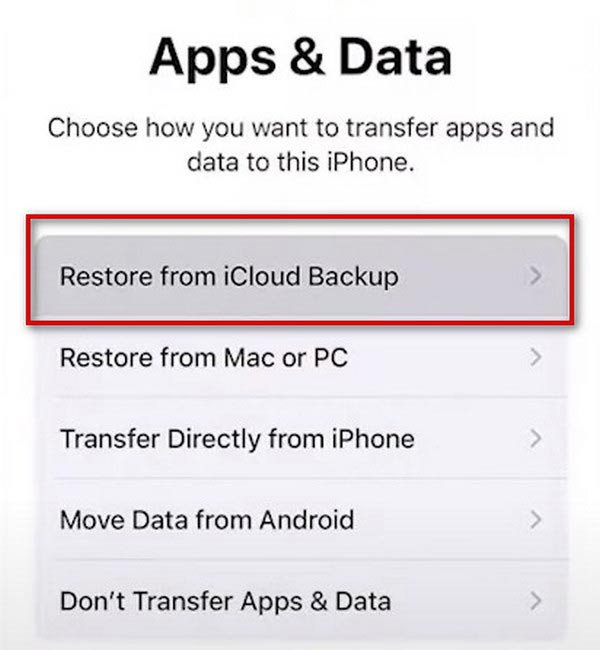
Teil 2. Verwenden Sie iTunes, um iCloud auf einem neuen iPhone zu sichern
iTunes wurde auch als Tool für die iPhone-Sicherung und -Wiederherstellung verwendet. Wenn Sie also die neueste Version von iTunes auf Ihrem Computer installiert haben, können Sie die in iCloud gespeicherten Geräteinformationen ganz einfach auf Ihr neues iPhone hochladen. Der gesamte Prozess ist auch sehr einfach.
Hier bieten wir Ihnen eine ausführliche Anleitung.
Schritt 1 Laden Sie die neueste Version von iTunes herunter, installieren Sie sie auf Ihrem Computer und öffnen Sie sie.
Schritt 2 Im Apps & Daten Seite, tippen Sie auf Wiederherstellen von Mac oder PC. Verbinden Sie Ihr neues iPhone über ein USB-Kabel mit dem Computer. Denken Sie daran, Ihrem iPhone zu erlauben, dem Computer zu vertrauen.
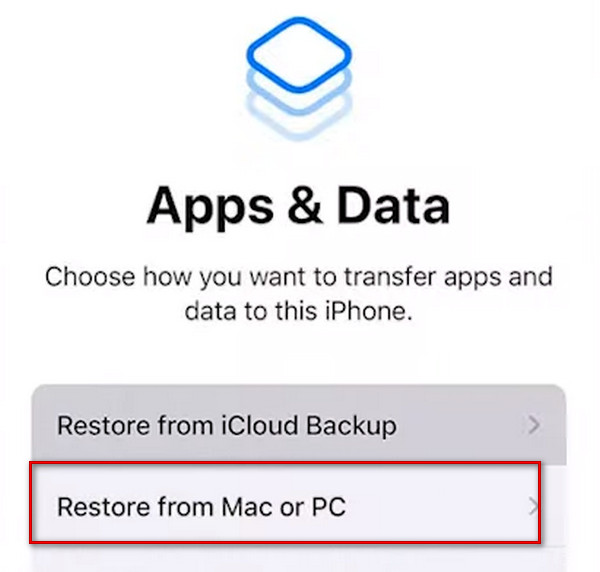
Schritt 3 Klicken Sie Zusammenfassung auf der iTunes-Oberfläche und klicken Sie im Dropdown-Menü auf das Symbol Ihres Geräts.
Schritt 4 Finde Manuell sichern und wiederherstellen, Dann wählen Jetzt sichern.
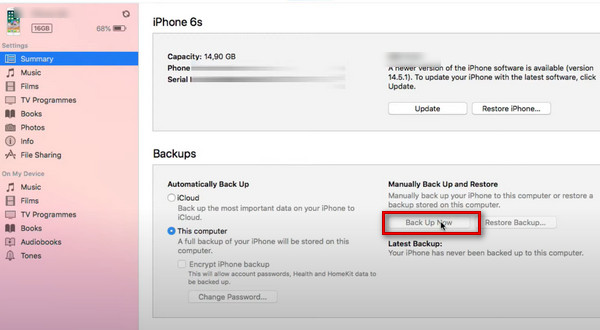
Teil 3. Bester Assistent, der Ihnen beim Hochladen von iCloud auf ein neues iPhone hilft
Wenn Sie den umfassendsten Upload von iCloud auf den neuen iPhone-Dienst sicherstellen möchten, empfehlen wir Ihnen dringend, es auszuprobieren Apeaksoft iPhone Transfer. Mit diesem praktischen Tool können Sie Daten, einschließlich Fotos, Bilder, Videos, Kontakte, Nachrichten usw., ohne Datenverlust auf Ihr iOS-Gerät übertragen. Es unterstützt auch die Übertragung zwischen iPhone zu iPhone, Computer zu iPhone und iOS-Gerät zu iTunes, was Ihren vielfältigen Anforderungen gerecht werden kann. Während der Übertragung können Sie die Dateien in iCloud problemlos überprüfen und in der Vorschau anzeigen und entscheiden, welche Dateien übertragen werden sollen. Der Vorgang ist sehr einfach und Sie benötigen nur einen Klick, um den effizienten iCloud-zu-iPhone-Übertragungsdienst zu nutzen.
Hier sind die detaillierten Schritte, die wir bereitstellen.
Schritt 1 Laden Sie Apeaksoft iPhone Transfer herunter und installieren Sie es auf Ihrem Computer. Verbinden Sie Ihr altes iPhone und Ihr neues Gerät über USB-Kabel mit dem Computer. Einstellungen, damit Ihr Telefon Ihrem Computer vertraut.
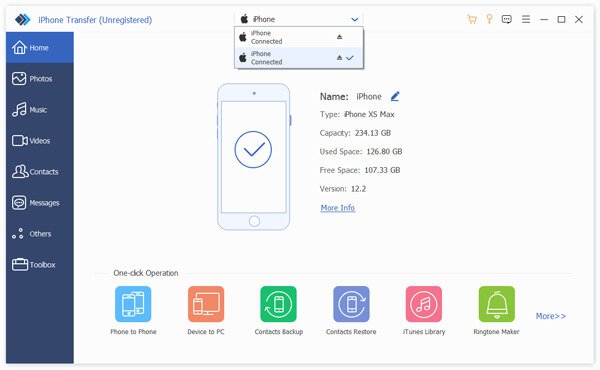
Schritt 2 Wählen Sie die Dateien in der linken Seitenleiste aus und markieren Sie diejenigen, die Sie auf ein anderes Gerät übertragen möchten.
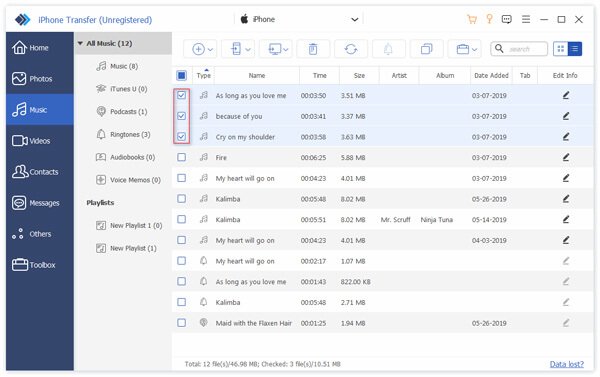
Schritt 3 Klicken Sie In Gerät exportieren um das neue iPhone auszuwählen. Das Programm beginnt dann mit der Übertragung.
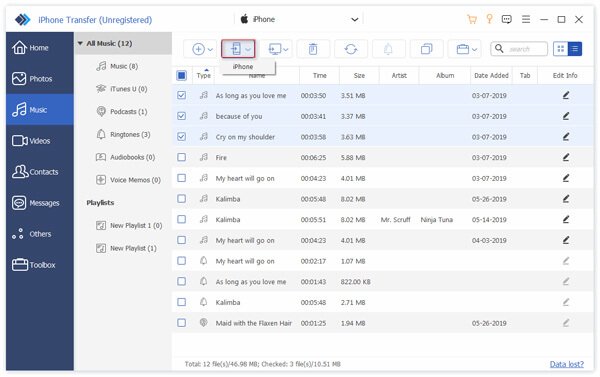
Teil 4. FAQs zum Übertragen von iCloud auf ein neues iPhone
Was passiert, wenn ich auf zwei Geräten dieselbe Apple-ID verwende?
Wenn zwei Geräte mit derselben Apple-ID funktionieren, können die Besitzer alle privaten und vertraulichen Informationen auf den Geräten des jeweils anderen sehen, einschließlich Nachrichten, Bilder, Videos usw. Aus Datenschutz- und Sicherheitsgründen ist es daher nicht empfehlenswert, die IDs auf beiden Geräten zu teilen.
Sichert das iCloud-Backup alles?
iCloud-Backups können fast alle Informationen auf Ihrem Gerät speichern. Allerdings werden darin keine Dinge gespeichert, die bereits in iCloud gespeichert sind, wie Kontakte, Notizen, Erinnerungen, Kalender, Lesezeichen, iCloud-Nachrichten, Sprachmemos und freigegebene Fotos. Um Dateiverwirrungen oder versehentliches Löschen zu vermeiden, sollten Sie Greifen Sie auf Ihr iCloud-Backup zu und verwalten Sie es regelmäßig.
Können 2 Apple-IDs dieselbe iCloud teilen?
Wenn Sie eine Familiengruppe bilden, können die Geräte einzelner Mitglieder denselben iCloud-Speicherplatz zum Speichern von Fotos, Videos und anderen Dateien gemeinsam nutzen. Die persönlichen Daten jeder Person bleiben jedoch privat. Die Familie kann die gemeinsam genutzte iCloud gegen Bezahlung erweitern, wenn der Speicherplatz nicht ausreicht.
Wie füge ich zwei Apple-Konten zusammen?
Apple unterstützt derzeit nicht das Zusammenführen zweier Apple-Konten. Wenn Sie also Ihr Gerät wechseln und die Daten auf Ihr Apple-Konto übertragen müssen, übertragen Sie die Daten manuell vom alten auf Ihr neues Konto. Ansonsten können Sie bei Bedarf eine Familienfreigabe erstellen.
Ist iCloud vor Hackern sicher?
Obwohl die Sicherheit von Apple sehr stark ist und Sie Hardware-Sicherheitsschlüssel verwenden können, um Ihr iCloud- und Apple-Konto zu schützen, ist nichts 100 % sicher. Hacker und Malware können also immer noch Ihre iCloud hacken. Um in dieser Situation den Verlust Ihrer wichtigen Dateien zu vermeiden, können Sie den Inhalt Ihrer iCloud auf einem anderen Gerät sichern.
Fazit
Wenn Sie diese Methoden vergleichen, werden Sie feststellen, dass es einfacher ist, dies direkt über iCloud oder iTunes zu tun, und dass dieses Tool Ihre übertragenen Dateien visueller und mit höherer Sicherheit anzeigen kann. Sie können je nach Situation diejenige auswählen, die am besten zu Ihnen passt. Wir hoffen, dass unsere Inhalte Sie vor dem Prozess schützen können Übertragen von iCloud auf Ihr iPhone. Wenn Sie eine andere Meinung haben, können Sie gerne einen Kommentar hinterlassen.