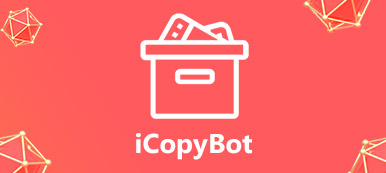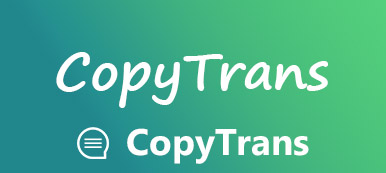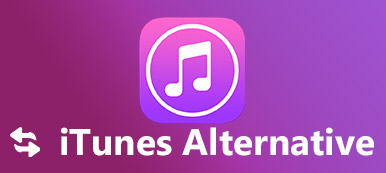Alles, was Sie über iMazing und die besten Alternativen wissen müssen
 "Ich habe von iMazing gehört und habe ein iPhone 15 und ein MacBook Pro, aber ich weiß, ob die Verwendung von iMazing sicher ist?"
"Ich habe von iMazing gehört und habe ein iPhone 15 und ein MacBook Pro, aber ich weiß, ob die Verwendung von iMazing sicher ist?"Es ist eine App wie iTunes, aber leistungsstärker und bequemer zu bedienen. Wenn Sie ein begeisterter iPhone- oder iPad-Benutzer sind, empfiehlt es sich möglicherweise, diese zu erwerben iMazing denn es spart Ihnen Zeit, wenn Sie die automatische Sicherung mit der App einstellen. In diesem Beitrag teilen wir einen vollständigen Überblick über iMazing und seine besten alternativen Anwendungen für Windows 11/10/8.1/8/7 und macOS 11/12/13/14.
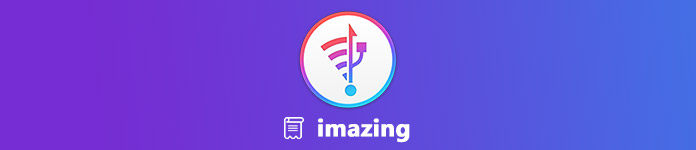
Teil 1: Einführung in iMazing
Was ist iMazing?
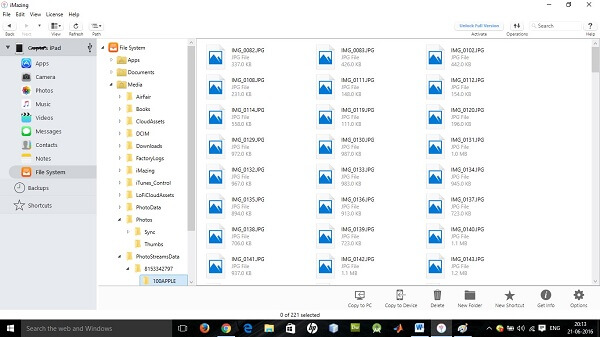
Wie der Name schon sagt, ist iMazing ein wirklich erstaunlicher iOS-Geräte-Manager, mit dem Sie Daten auf dem iPhone schnell übertragen, sichern oder synchronisieren können.
Hauptmerkmale:
Übertragen Sie Musik zwischen iOS-Geräten und Computer hin und her.
Synchronisieren Sie Musik von der Festplatte auf das iPhone ohne iTunes.
Sichern Sie Fotos und Videos von Camera Roll auf dem PC.
Verwalten Sie iOS-Musikwiedergabelisten einfach auf Ihrem Computer.
Greifen Sie auf iOS-Fotos, Musik, Kontakte, Notizen und mehr auf dem PC zu.
Ist iMazing sicher?
Nach unserem Test ist es sicher zu bedienen. Wir haben verschiedene Antivirensoftware zum Testen von iMazing verwendet und festgestellt, dass diese frei von Viren oder Malware ist. Außerdem haben wir während der Installation keine Warnung erhalten.
iMazing Free vs. Paid
Der Download von iMazing auf der offiziellen Website ist kostenlos, aber absolut nicht kostenlos. Sie können Ihr iPhone mit der kostenlosen Testversion sichern, für die Wiederherstellung des Backups ist jedoch die Vollversion erforderlich. Der iOS-Manager bietet verschiedene Lizenzen für unterschiedliche Anforderungen.
Hinweis: iMazing HEIC Converter ist eine kostenlose Desktop-Anwendung für Mac und PC, mit der Sie iPhone-Fotos von HEIC nach JPG oder PNG konvertieren können.
iMazing Review
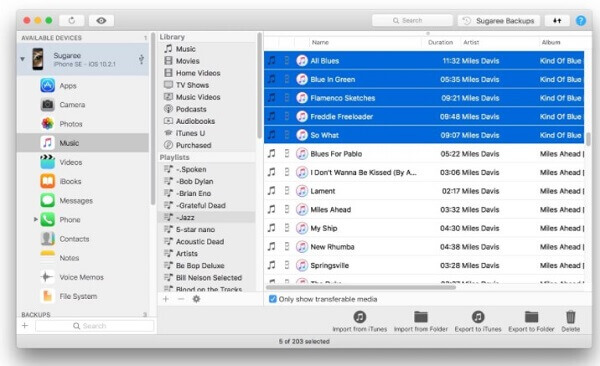
- Was wir mögen:
- iMazing kann kostenlos von der offiziellen Website heruntergeladen werden.
- Es ist für Windows und MacOS 14 verfügbar.
- Es wurde für das neueste iPhone mit iOS 26 getestet.
- Was wir nicht mögen:
- Fotos sind schreibgeschützt und können nicht geändert werden.
- Die unterstützten Dateitypen sind begrenzt.
- Die iTunes-Mediathek kann nicht gesichert werden.
Verwendung von iMazing
Jetzt sollten Sie wissen, was iMazing ist, und wir verwenden ein MacBook Pro und ein iPhone 8, um Ihnen die Verwendung von iMazing zu zeigen
Schritt 1: Öffnen Sie iMazing nach der Installation. Schließen Sie dann Ihr iPhone mit einem USB-Kabel an den Computer an.
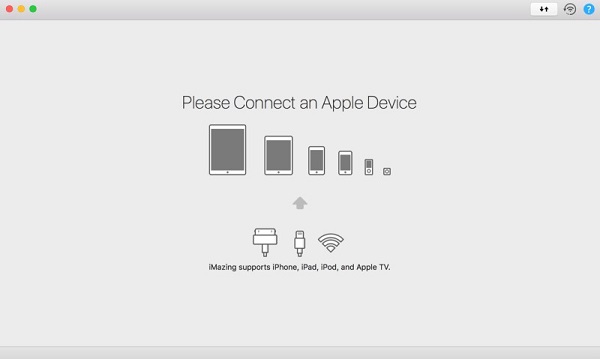
Schritt 2: Nach dem Herstellen der Verbindung wird das Sicherungsfenster angezeigt. Klicken Sie auf Jetzt sichern Klicken Sie auf, um eine Sicherungskopie zu erstellen, oder klicken Sie auf später um auf die Hauptschnittstelle zuzugreifen.
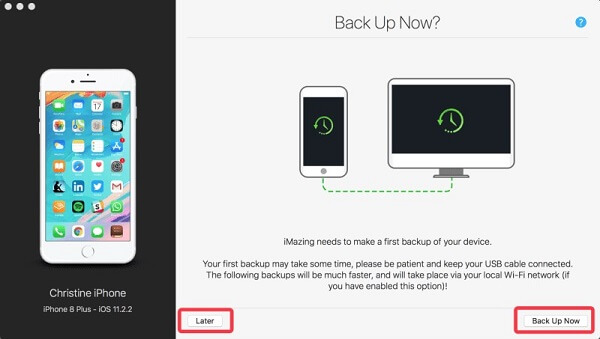
Schritt 3: Wählen Sie Ihr iPhone in der linken Seitenleiste aus. Daraufhin werden alle Datentypen und die verfügbaren Funktionen angezeigt, z Sichern, Wiederherstellen einer Sicherung, Übertragen auf ein anderes Gerät und mehr. Sie können eine beliebige Funktion auswählen und den Anweisungen auf dem Bildschirm folgen, um sie zu vervollständigen.
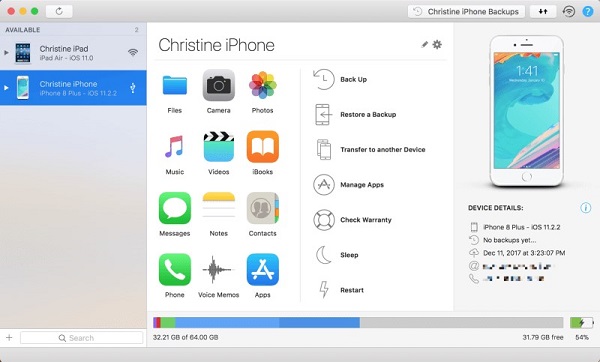
Schritt 4: Um die benutzerdefinierten Optionen festzulegen, klicken Sie auf die Zahnradschaltfläche, um das zu öffnen Optionen Bildschirm. Dann setzen Automatische Backups, Backup-Verschlüsselung und mehr, wie Sie es wünschen.
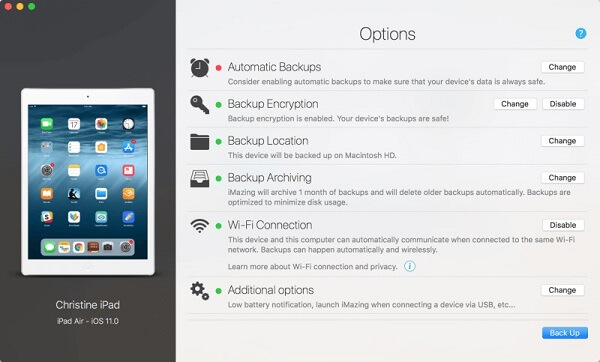
Teil 2: Top 2-Alternativen zu iMazing
Apple bereitet sich endlich darauf vor, iTunes zu beenden. Es ist sinnvoll, nach alternativen Lösungen zu suchen. Zusätzlich zu iMazing haben wir zwei weitere Optionen.
Top iMazing Alternative unter Windows: MobieTrans
Apeaksoft MobieTrans ist ein All-in-One-iPhone-Manager mit einer ganzen Reihe von Funktionen.
 Software Empfehlungen
Software Empfehlungen- Übertragen Sie Daten zwischen iPhone und PC / Android / iPhone.
- Sichern Sie ausgewählte Daten auf dem iPhone oder stellen Sie sie schnell wieder her.
- Vorschau, Zugriff und Verwaltung von iOS-Daten auf dem PC.
- Unterstützt eine große Bandbreite von iOS, einschließlich iOS 26/18/17/16/15/14/13/12 oder früher.
So nutzen Sie die beste Alternative zu iMazing auf dem PC
Schritt 1: Holen Sie sich die Alternative zu iMazing
Laden Sie MobieTrans herunter und installieren Sie es auf Ihrem PC. Schließen Sie Ihr iPhone mit dem Lightning-Kabel an den PC an und starten Sie die Alternative zu iMazing.
Klappen Sie die Dropdown-Liste oben im Fenster aus und wählen Sie Ihr iOS-Gerät aus.

Schritt 2: Vorschau der iOS-Daten
Alle iPhone-Daten sind nach Typen geordnet und können nach Belieben angezeigt werden. Um beispielsweise eine Vorschau von Fotos anzuzeigen, klicken Sie auf Fotogalerie Tab.

Schritt 3: Daten auf dem iPhone verwalten
Im oberen Menüband befinden sich mehrere Schaltflächen. Der Müll Mit der Schaltfläche können Sie unerwünschte Dateien löschen. Um iOS-Daten auf dem PC zu sichern, wählen Sie die gewünschten Dateien aus und klicken Sie auf PC Taste. Um Daten mit einem anderen iPhone zu synchronisieren, überprüfen Sie die Daten und klicken Sie auf iPhone Klicken Sie auf die Schaltfläche und wählen Sie das Zielgerät aus. Wenn Sie Dateien zu Ihrem iPhone hinzufügen möchten, klicken Sie auf Plus -Taste, um Fotos übertragen, Videos, Musik usw. vom Computer auf das iPhone.
Top iMazing Alternative für Mac: iPhone Transfer für Mac
Apeaksoft iPhone Transfer für Mac ist die beste Alternative zu iMazing für Mac.
 Software Empfehlungen
Software Empfehlungen- Übertragen Sie Daten zwischen iPhone und Mac oder einem anderen iPhone.
- Unterstützt fast alle Datentypen unter iOS.
- Zeigen Sie eine Vorschau der iPhone-Daten und -Dateien auf dem Mac an.
- Selektives Sichern und Hinzufügen von Dateien auf dem iPhone.
Alles in allem ist iPhone Transfer für Mac eine gute Wahl, um Ihre Dateien auf dem Mac zu verwalten.
Verwendung von Top iMazing Alternative auf dem Mac
Schritt 1: Installieren Sie iPhone Transfer für Mac
Führen Sie iPhone Transfer für Mac aus, nachdem Sie es auf Ihrem Mac installiert haben. Schließen Sie Ihr iPhone mit einem USB-Kabel an den Computer an.
Dann erkennt und scannt die iMazing-Alternative Ihr iPhone sofort.

Schritt 2: iPhone auf Mac sichern
Um beispielsweise Nachrichten vom iPhone zu sichern, wählen Sie SMS Überprüfen Sie auf der linken Seite die Chats und klicken Sie auf Exportieren nach und wählen Sie Ihren Computer.

Schritt 3: Dateien zum iPhone hinzufügen
Wenn Sie Fotos vom Mac zum iPhone hinzufügen möchten, gehen Sie zu Fotogalerie Klicken Sie auf die Registerkarte Speichern Schaltfläche oben im Fenster. Suchen Sie die Fotos im Dialogfeld "Datei öffnen" und fügen Sie sie dem iPhone hinzu.

Fazit
Basierend auf unserem Test sollten Sie verstehen, was iMazing ist und wie es verwendet wird. Außerdem haben wir die besten Alternativen zu iMazing für Windows und iMazing für Mac vorgestellt. Wenn Sie weitere Fragen haben, hinterlassen Sie bitte Ihre Nachrichten unter diesem Beitrag.