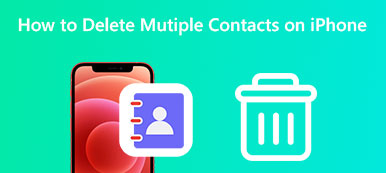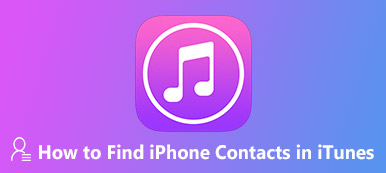Ein iOS-Gerät kann bis zu 50,000 Kontakte speichern. Es ist praktisch, alle Ihre Kontakte an einem einzigen Ort zu speichern, beispielsweise auf Ihrem Mobiltelefon. Damit Sie jederzeit und überall telefonieren und SMS versenden können. Es ist nicht einfach, Kontakte von verschiedenen Kanälen auf ein iPhone zu übertragen. Wenn Sie eine Liste mit Kontakten im CSV-Format gespeichert haben, können Sie 4 praktische Methoden dazu erlernen Importieren Sie CSV-Kontakte auf das iPhone aus dieser Anleitung.
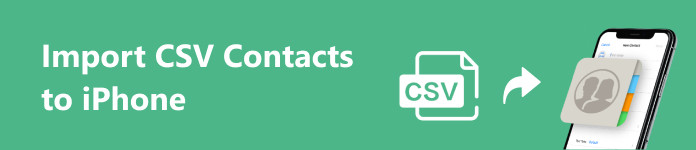
- Teil 1: Können Sie CSV-Kontakte auf das iPhone importieren?
- Teil 2: Der einfachste Weg, CSV-Kontakte auf das iPhone zu importieren
- Teil 3: Gängige Methoden zum Importieren von Kontakten auf das iPhone
- Teil 4: FAQs zum Importieren von CSV-Kontakten auf das iPhone
Teil 1: Können Sie CSV-Kontakte auf das iPhone importieren?
Es ist nicht möglich, CSV-Kontakte zu einem iPhone hinzuzufügen, da iOS nur vCard- oder VCF-Kontaktdateien unterstützt. Das bedeutet, dass Sie CSV in VCF konvertieren und Kontakte zu Ihrem iPhone hinzufügen oder den Job mit einem Kontaktübertragungstool eines Drittanbieters abschließen müssen.
Teil 2: Der einfachste Weg, CSV-Kontakte auf das iPhone zu importieren
Wie bereits erwähnt, gibt es keine native Möglichkeit, CSV-Kontakte direkt auf Ihr iPhone zu importieren. Glücklicherweise, Apeaksoft iPhone Transfer hilft Ihnen, den Arbeitsablauf zu vereinfachen. Es kann die CSV-Datei öffnen, Kontakte extrahieren und sie dann auf Ihr iOS-Gerät verschieben.

4,000,000+ Downloads
Importieren Sie Kontakte aus einer CSV-Datei auf ein iPhone.
Transkodieren Sie Kontakte für das Zielgerät automatisch.
Vorschau der Kontakte beim Hinzufügen zu iOS.
Verwalten Sie ganz einfach Ihre Kontakte, z Erstellen einer Kontaktgruppe, Duplikate löschen, Kontakte sichern usw.
Kompatibel mit den neuesten iPhones und iPad-Modellen.
So importieren Sie CSV-Kontakte auf Ihr iPhone
Schritt 1Stellen Sie eine Verbindung zu Ihrem iPhone herÖffnen Sie den besten Kontaktmanager, nachdem Sie ihn auf Ihrem PC installiert haben. Für Mac-Benutzer gibt es eine weitere Version. Anschließend verbinden Sie Ihr iPhone mit einem Lightning-Kabel mit Ihrem Computer. Die Software erkennt Ihr Gerät sofort.
 Schritt 2Fügen Sie CSV-Kontakte zu Ihrem iPhone hinzu
Schritt 2Fügen Sie CSV-Kontakte zu Ihrem iPhone hinzuGehen Sie zum Kontakt Klicken Sie in der linken Seitenleiste auf die Registerkarte und Sie sehen alle Kontakte, die sich derzeit auf Ihrem iPhone befinden. Drücke den Import Klicken Sie auf die Schaltfläche im oberen Menüband und wählen Sie aus aus der CSV-Datei. Suchen und öffnen Sie die CSV-Datei auf Ihrer Festplatte. Die Kontakte werden Ihrem Gerät hinzugefügt.
 Schritt 3Kontakte in der Vorschau anzeigen und bearbeiten
Schritt 3Kontakte in der Vorschau anzeigen und bearbeitenÜberprüfen Sie als Nächstes die neuen Kontakte und organisieren Sie sie in Gruppen. Wenn Sie die Informationen eines Kontakts ändern möchten, wählen Sie ihn in der Liste aus und klicken Sie auf Bearbeiten Taste. Bearbeiten Sie die Informationen und klicken Sie auf Gespeichert .

Teil 3: Gängige Methoden zum Importieren von Kontakten auf das iPhone
Um CSV-Kontakte auf Ihrem iPhone zu teilen, benötigen Sie ein zusätzliches Tool zum Lesen oder Konvertieren der CSV-Datei. Obwohl iOS CSV nicht unterstützt, ist es mit den wichtigsten E-Mail-Anbietern wie Outlook, Gmail und anderen kompatibel.
Weg 1: So fügen Sie CSV-Kontakte mit iTunes und Outlook zum iPhone hinzu
Schritt 1 Öffnen Sie Ihren Outlook-Client und gehen Sie zu Reichen Sie das Menü, wählen Sie Öffnen und exportieren, und wählen Sie Import / Export.
Schritt 2 Dann wähle Importieren von einem anderen Programm oder einer Dateiund traf Next.
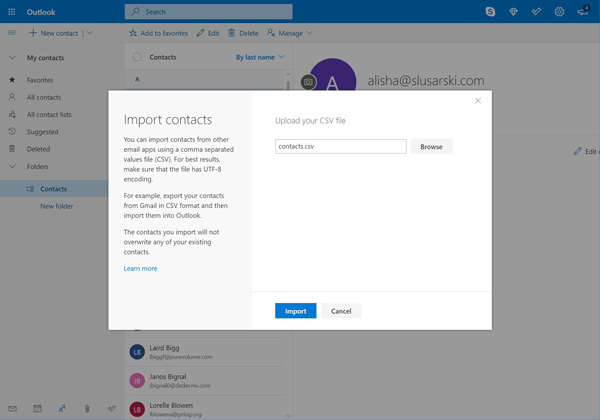
Schritt 3 Klicken Sie auf die Hochladen Klicken Sie auf die Schaltfläche, wählen Sie die gewünschte CSV-Datei aus, öffnen Sie sie und klicken Sie Next. einstellen Kontakt als Zielordner und klicken Sie auf Next. Klicken Sie Farbe und überprüfen Sie Ihr Outlook-Adressbuch.
Schritt 4 Schließen Sie Ihr iPhone an Ihren Computer an und starten Sie iTunes. Drücke den Telefon Klicken Sie auf die Schaltfläche und gehen Sie zu Info Tab.
Schritt 5 Prüfen Sie die Kontakte synchronisieren mit, und wählen Outlook aus der Dropdown-Liste. Sie können alle Kontakte auf Ihr iPhone importieren oder gewünschte Gruppen auswählen.
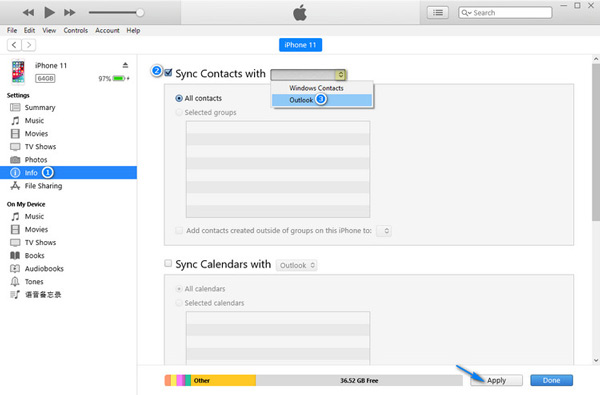
Schritt 6 Klicken Sie auf die Bewerben Klicken Sie auf die Schaltfläche und warten Sie, bis der Vorgang abgeschlossen ist.
Weg 2: So fügen Sie CSV-Kontakte mit iCloud und Google Contacts zum iPhone hinzu
Schritt 1 Besuchen Sie contact.google.com in einem Browser und melden Sie sich bei Ihrem Google-Konto an.
Schritt 2 Gehen Sie zum Mehr Menü, wählen Sie ImportUnd klicken Sie auf Wählen Sie Datei im Popup.
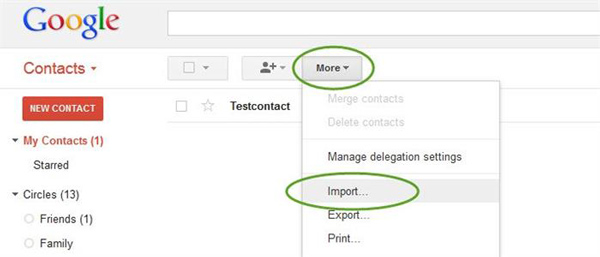
Schritt 3 Wählen Sie die CSV-Datei auf Ihrem Computer aus und klicken Sie auf Import .
Schritt 4 Als nächstes gehe zum Mehr Menü und wählen Sie Exportieren. Wählen Sie vCard als Ausgabeformat und speichern Sie es auf Ihrem Desktop.
Schritt 5 Greifen Sie in Ihrem Browser auf die iCloud-Website zu, melden Sie sich bei Ihrem iCloud-Konto an und wählen Sie Kontakt.
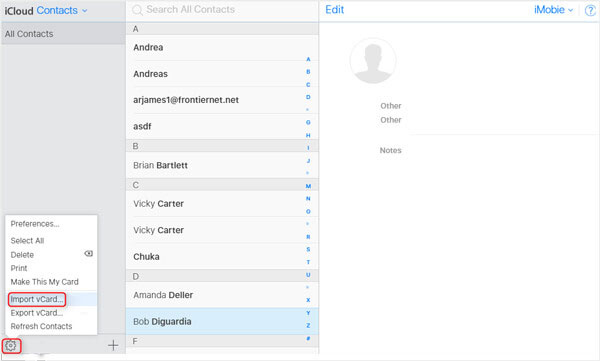
Schritt 6 Klicken Sie auf die Einstellungen Klicken Sie unten links auf die Schaltfläche und wählen Sie VCard importieren. Wählen Sie die Kontaktdatei auf Ihrem Desktop aus.
Schritt 7 Sobald Sie iCloud-Kontakte synchronisieren, werden Google-Kontakte auf Ihr iPhone importiert.
Weg 3: So importieren Sie CSV-Kontakte mit einem CSV-zu-VCF-Konverter auf das iPhone
Es gibt mehrere CSV-zu-VCF-Konverter online, z. B. TextCompare, AnyConv CSV-zu-VCF-Konverter Online, Aconvert CSV-zu-VCF und mehr. Am Beispiel von TextCompare zeigen wir Ihnen, wie Sie CSV-Kontakte auf Ihr iPhone importieren.
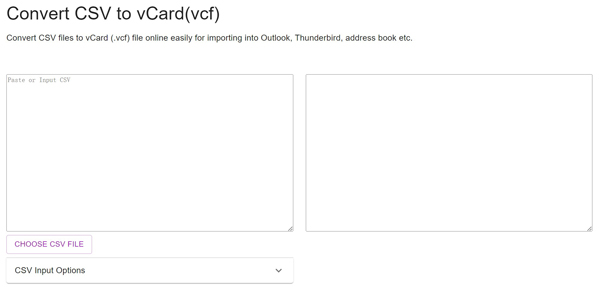
Schritt 1 Greifen Sie in einem Browser auf den Online-CSV-zu-vCard-Konverter zu.
Schritt 2 Klicken Sie auf die WÄHLEN SIE CSV-DATEI Klicken Sie auf die Schaltfläche und öffnen Sie die CSV-Datei auf Ihrem Computer.
Schritt 3 Hit the Prozess Klicken Sie auf die Schaltfläche Gespeichert Klicken Sie auf die Schaltfläche, wenn die Konvertierung abgeschlossen ist. Laden Sie die VCF-Datei auf Ihren Desktop herunter und fügen Sie sie dann mit iCloud oder iTunes zu Ihrem iPhone hinzu.
Die Leute fragen auch:Teil 4: FAQs zum Importieren von CSV-Kontakten auf das iPhone
Kann ich eine CSV-Datei in iCloud-Kontakte importieren?
Nein, iCloud- und Apple-Produkte unterstützen nur ein Kontaktdateiformat: vCard oder VCF. Um eine CSV-Datei zu iCloud-Kontakten hinzuzufügen, müssen Sie CSV mit einem Drittanbieter-Tool in vCard konvertieren.
Ist ein Massenimport von Kontakten auf dem iPhone möglich?
Ja, Sie können Kontakte von einer vCard oder anderen Kontaktdateien massenhaft auf Ihr iPhone importieren. Beachten Sie, dass iOS nur Kontaktdateien im vCard-Format lesen kann. Wenn Ihre Kontakte im CSV-Format gespeichert sind, können Sie sie verwenden Apeaksoft iPhone Transfer um problemlos umfangreiche Kontakte zu Ihrem iPhone hinzuzufügen.
Warum kann ich keine Kontakte auf mein iPhone importieren?
Das iPhone kann die Kontakte nur im vCard-Format lesen. Wenn Sie CSV-Kontakte auf Ihr iPhone übertragen, erhalten Sie nichts.
Fazit
Dieser Leitfaden hat es erklärt So fügen Sie Kontakte im CSV-Format zu Ihrem iPhone hinzu. Da CSV nicht nativ mit iOS oder Mac kompatibel ist, müssen Sie ein leistungsstarkes Tool verwenden, um die Kontakte für Ihr iPhone zu transkodieren, wie zum Beispiel Apeaksoft iPhone Transfer. Oder Sie können CSV mithilfe von Google Kontakte und mehr in vCard konvertieren. Wenn Sie weitere Fragen oder Empfehlungen haben, schreiben Sie diese bitte unter diesen Beitrag.