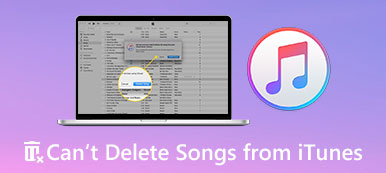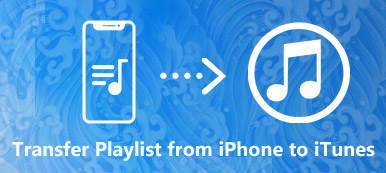iTunes für Windows ist seit langem ein beliebtes Tool, um iOS-Benutzern beim Sichern von iPhone-Daten oder -Dateien zu helfen. Einige iOS-Benutzer haben jedoch noch viele Fragen zu wie man iTunes für Windows verwendet. In diesem Artikel haben wir die Bedeutung von iTunes für Windows und das Herunterladen, Installieren, Aktualisieren, Deinstallieren und sogar individuelle Sichern von iTunes vorgestellt. Alles, was Sie über iTunes für Windows wissen müssen, finden Sie hier. Kommen Sie, um jetzt mehr zu lesen und zu entdecken.
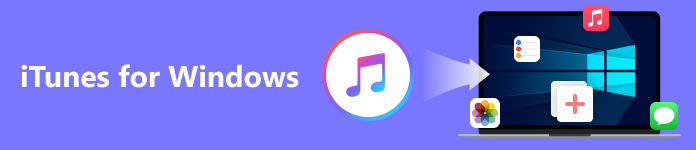
- Teil 1. Was ist iTunes für Windows
- Teil 2. Herunterladen, Installieren und Aktualisieren von iTunes für Windows
- Teil 3. So deinstallieren Sie iTunes für Windows
- Teil 4. So sichern Sie das iPhone auf dem PC über iTunes für Windows
- Teil 5. Beste Alternative zu iTunes für Windows auf dem PC
- Teil 6. Häufig gestellte Fragen zu iTunes für Windows
Teil 1. Was ist iTunes für Windows
iTunes für Windows ist eine leistungsstarke Desktop-Software, mit der Sie viel Unterhaltung genießen können. Mit iTunes für Windows können Sie eine Vielzahl von Filmen, kostenlosen Podcasts, Hörbüchern und Fernsehsendungen auf Ihrem Computer abspielen und verwalten. Sie können Songs und mehr auch herunterladen, kaufen oder ausleihen. iTunes für Windows ist auch ein Treffpunkt für Leute, die gerne Musik auf dem PC spielen. Hier können Sie mehrere Musiktitel anhören und Ihre gesamte Musikbibliothek anzeigen. Wenn Sie begeistert sind, können Sie es kostenlos herunterladen und ausprobieren.
Teil 2. Herunterladen, Installieren und Aktualisieren von iTunes für Windows
Für einige neue Benutzer gibt es etwas, das Sie besser im Voraus wissen sollten. Lesen Sie Folgendes, um mehr über iTunes für Windows zu erfahren.
Laden Sie iTunes für Windows herunter und installieren Sie es
iTunes für Windows erfordert Windows 11/10/8/7. Sie können die neueste iTunes-Version kostenlos von der Apple-Website oder dem Microsoft Store herunterladen. Klicken Sie nach dem Herunterladen auf Führen Sie, Next, Installieren, Ja und Farbe nach Reienfolge. Jetzt haben Sie iTunes für Windows auf Ihrem Computer installiert.
Aktualisieren Sie iTunes für Windows
Wenn Sie iTunes für Windows seit einiger Zeit heruntergeladen und ein Update für iTunes gefunden haben. Sie können den Schritten folgen, um auf Ihrem PC auf die neueste Version von iTunes für Windows zu aktualisieren.
Schritt 1Öffnen Sie iTunes für Windows auf Ihrem PC.
Schritt 2Wählen Hilfe aus der oberen Symbolleiste des iTunes-Fensters und klicken Sie dann auf Nach Aktualisierungen suchen.
Schritt 3Jetzt können Sie den Anweisungen im Fenster folgen, um die neueste Version zu installieren.
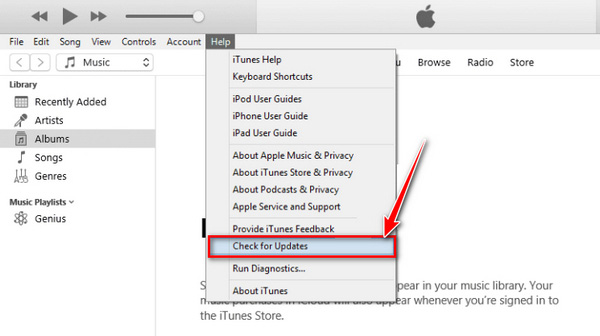
If Nach Aktualisierungen suchen ist nicht in der Hilfe Menü, was bedeutet, dass Sie iTunes für Windows aus dem Microsoft Store herunterladen. Sie können also im Microsoft Store nach Updates suchen.
Teil 3. So deinstallieren Sie iTunes für Windows
Wenn Sie mehr Speicherplatz freigeben möchten, indem Sie iTunes für Windows von Ihrem Desktop löschen, führen Sie die folgenden Schritte aus.
Schritt 1Öffne dein Windows Einstellungen in England, Start Menü.
Schritt 2Finden Sie die Apps Option und klicken Sie darauf. Dann wird eine Liste aller Ihrer installierten Programme auf dem Fensterbildschirm geladen.
Schritt 3Suchen Sie die iTunes-Software und wählen Sie sie aus. Drücke den Deinstallieren Option und warten Sie einen Moment. Jetzt haben Sie iTunes für Windows auf Ihrem PC deinstalliert.
Um es bei Bedarf erneut zu installieren und zu verwenden, deinstallieren Sie besser einige verwandte Programme der Reihe nach:
1. Schnelle Zeit
2. Apple-Software-Update
3. Unterstützung für Apple-Mobilgeräte (iTunes 9 oder höher)
4. Hallo
5. Apple-Anwendungsunterstützung (64-Bit/32-Bit)
Bitte beachten Sie, dass eine unterschiedliche Deinstallationsreihenfolge zu Restkomponenten führen kann, was dazu führt, dass die nächste iTunes-Installation nicht ordnungsgemäß funktioniert.
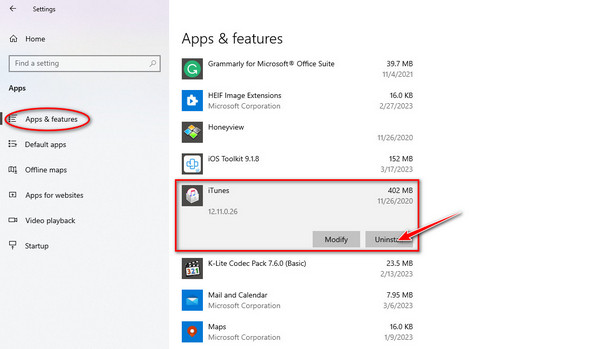
Die obigen Schritte gelten für Windows 8 oder höher.
Für Windows 7 oder früher ist Schritt 2 jedoch anders. Sie müssen die finden Systemsteuerung, klicken Programme und Funktionen, und lokalisierte iTunes in der Liste. Einzelheiten zur Deinstallation von iTunes finden Sie hier.
Teil 4. So sichern Sie das iPhone auf dem PC über iTunes für Windows
Schritt 1Öffnen Sie iTunes für Windows auf Ihrem Computer. Sie müssen Ihr iPhone über USB oder Wi-Fi mit dem Computer verbinden. (Das Synchronisieren über ein Kabel ist schneller als das Synchronisieren über Wi-Fi.)
Sie werden aufgefordert zu tippen Vertrauen können und geben Sie Ihren iPhone-Passcode ein, um Ihre Einstellungen zu bestätigen, und der Computer erkennt Daten.
Schritt 2Klicken Sie auf die Gerät Schaltfläche in der oberen linken Ecke der iTunes-Benutzeroberfläche von Windows. Wählen Sie dann die aus Zusammenfassung Registerkarte im linken Bereich.
Schritt 3Jetzt sehen Sie die Geräteinformationen. Drücke den Jetzt sichern Option auf der rechten Seite. Warten Sie einige Minuten, um den Sicherungsvorgang abzuschließen.
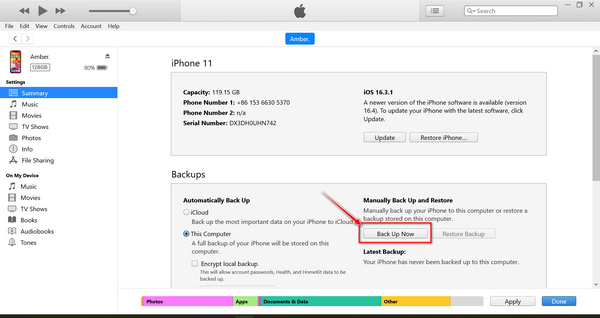
Das Sichern von iPhone-Daten mit iTunes von Windows unterstützt nur das Anzeigen der genauen Uhrzeit und des Datums der Synchronisierung, aber Sie können die Details der Sicherungsdatei nicht überprüfen. Es kann also Ihre lokalen Sicherungsdateien auf Ihrem iPhone überschreiben.
Teil 5. Beste Alternative zu iTunes für Windows auf dem PC
Wenn Sie Dateien sicher speichern und alle Sicherungsdaten im Detail anzeigen möchten, ist iTunes von Windows keine gute Möglichkeit. Ein professionelles Werkzeug ist der für Sie am besten geeignete Weg, wie z Apeaksoft iOS Data Backup & Restore. Dieses Datensicherungstool unterstützt die Sicherung von Dateien im Standard- oder verschlüsselten Modus. Damit können Sie den iPhone-Inhalt schnell mit einem Klick auf den Computer synchronisieren. Nach der Sicherung können Sie die Details jeder Sicherung, wie Name, iOS-Version, Größe, Datum und sogar den Dateiinhalt, in der Vorschau anzeigen und eine Sicherung zum Wiederherstellen auswählen.
 Software Empfehlungen
Software Empfehlungen- Unterstützt die Sicherung von iPhone-Daten wie Mediendateien in wenigen Minuten.
- Vorschau und Auswahl von Sicherungsdaten zur Wiederherstellung, ohne lokale Dateien zu überschreiben.
- Sichern Sie Ihre wichtigen Dateien mit einem Passwort sicher auf dem Computer oder Handy.
Schritt 1Laden Sie die iTunes-Alternative herunter und installieren Sie sie unter Windows. Drücke den iOS Datensicherung & Wiederherstellung Registerkarte, um die Programmoberfläche aufzurufen.
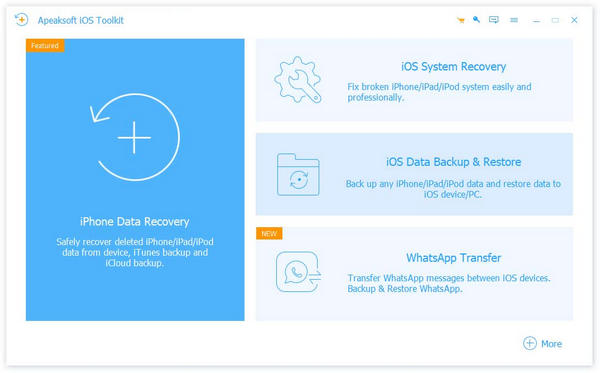
Schritt 2Verbinden Sie Ihr iPhone über ein USB-Kabel mit dem Computer. Wähle aus iOS Datensicherung Option aus dem linken Bereich.

Schritt 3Jetzt ist Ihr iPhone verbunden. Befolgen Sie die Anweisungen, um zum nächsten Prozess zu gelangen. Sie können auswählen Standardsicherung , um Dateien wie Textnachrichten, Kontakte, Fotos, Notizen usw. zu kopieren. Klicken Sie auf Start um in das nächste Fenster zu gelangen.
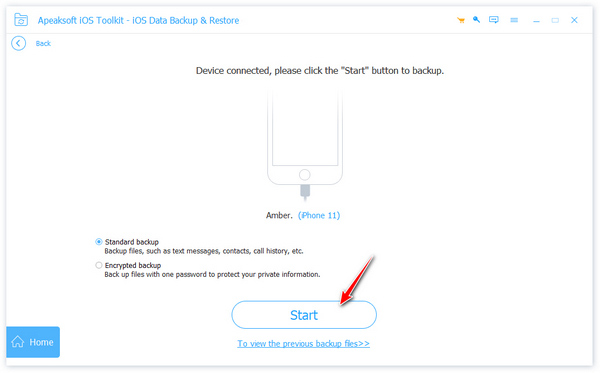
Um Ihre Dateidaten zu schützen, können Sie auswählen Verschlüsselte Sicherung um Dateien zuerst mit einem Passwort zu sichern. Nach der Einstellung können Sie die Dateien für die Sicherung wie die auswählen Standardsicherung Modus arbeiten können.
Schritt 4Nachdem Sie die synchronisierten Dateien ausgewählt haben, klicken Sie auf Next und wählen Sie den Dateiordner aus.
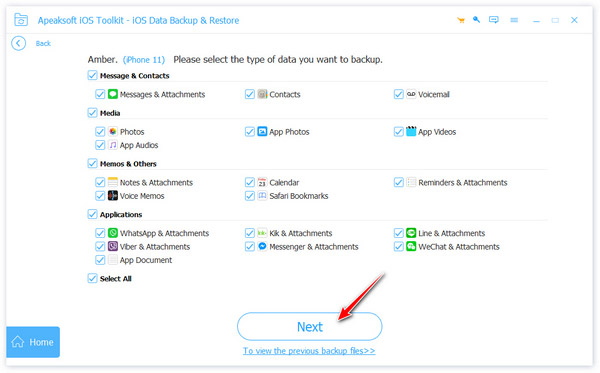
Schritt 5Klicken Sie dann auf Sicherungskopie Schaltfläche, um Ihr Backup zu speichern. Danach fordert Sie das Programm auf, den iPhone-Passcode einzugeben, um dem Computer zu vertrauen. Sie können die Sicherungsdateien bis zum anzeigen Herzliche Glückwünsche erscheint auf dem Fenster.

Wenn Sie mehrmals ein Backup haben, können Sie Ihre Backup-Daten bequem wieder auf Ihrem iPhone oder Computer wiederherstellen. Wählen Sie selektiv eine Sicherungsdatei aus, die Sie zuvor synchronisiert haben. Darüber hinaus können Sie diesen Artikel darüber lesen, wie es geht Wiederherstellen des iPhone ohne iTunes.
Teil 6. Häufig gestellte Fragen zu iTunes für Windows
Frage 1. Warum funktioniert iTunes für Windows nicht unter Windows 11/10?
Wenn Ihr Windows 11/10 aktualisiert wird, ändert es die Standardberechtigungen für einige iTunes-Dateien oder -Ordner. Dies kann Sie daran hindern, auf bestimmte Bereiche Ihres Computers zuzugreifen und sie zu öffnen, wenn Sie iTunes von Windows starten.
Frage 2. Was ersetzt iTunes für Windows?
Apple Musik. Immer mehr Menschen nutzen diese App gerne, um Musik abzuspielen und Podcasts zu hören. Alle Abonnenten haben Zugang zu hochwertigen Diensten in Apple Music.
Frage 3. Ist iTunes für Windows mit dem iPhone kostenlos?
Ja. iTunes für Windows ist eine kostenlose und benutzerfreundliche Anwendung. Sie können iTunes für Windows herunterladen und kostenlos auf iPhone, iPad oder Computer verwenden.
Fazit
In diesem Artikel haben Sie einige wichtige Informationen darüber gewusst iTunes für Windows. In der Zwischenzeit erhalten Sie die beste iTunes-Alternative für Windows. Es kann Ihre Anforderungen erfüllen, von der Sicherung von iPhone-Daten bis zur Wiederherstellung von Dateien aus dem iOS-Tool. Wenn Sie Fragen zur Verwendung von iTunes haben, z iTunes sichert das iPhone nicht, hinterlassen Sie hier Ihre Kommentare.