So übertragen Sie iMessages schnell und sicher auf ein neues iPhone
Wenn Sie gerade ein neues iPhone bekommen haben, herzlichen Glückwunsch! Wenn Sie nach Informationen suchen, wie Sie Nachrichten auf neue iPhones übertragen, herzlichen Glückwunsch nochmal! Dieser Artikel beschreibt vier nützliche Möglichkeiten, um Nachrichten von iPhone zu iPhone zu übertragen. Egal, ob Sie Ihr iPhone bereits eingerichtet haben und nur Nachrichten übertragen möchten, die vier Lösungen decken alles ab.
SEITENINHALT:
- Teil 1. Wie synchronisiere ich Nachrichten von iPhone zu iPhone mit iCloud Sync?
- Teil 2. Wie übertrage ich nur Nachrichten von einem iPhone auf ein anderes ohne iCloud?
- Teil 3. Wie übertrage ich Nachrichten mit iCloud Backup von iPhone zu iPhone?
- Teil 4. Wie übertrage ich iMessages mit iTunes/Finder von einem iPhone auf ein anderes?
Teil 1: Wie synchronisiere ich Nachrichten von iPhone zu iPhone mit iCloud Sync?
iCloud Sync ist ein Dienst von iCloud, der die Daten aller iDevices bei einer WLAN-Verbindung immer gleich hält. Wenn Sie Inhalte von einem Gerät löschen oder hinzufügen, werden alle anderen Geräte aktualisiert. Daher können Sie diese Funktion nutzen, um iMessages mit neuen iPhones zu synchronisieren.
Schritt 1. Öffnen Sie auf Ihrem alten iPhone Einstellungen Tippen Sie auf den Namen Ihres Geräts und geben Sie ein iCloud.
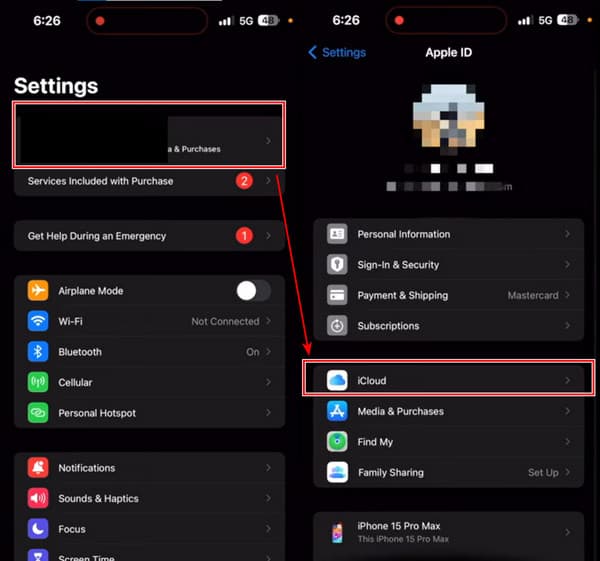
Schritt 2. Zylinderkopfschrauben Alles Anzeigen für APPS, DIE ICLOUD VERWENDEN. Dann finden Sie heraus Messages und tippe darauf.
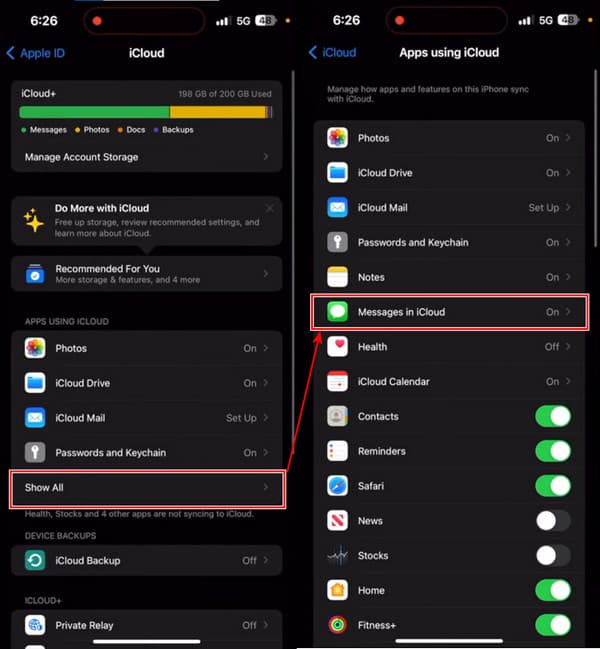
Schritt 3. Einschalten Auf diesem iPhone verwenden und tippe auf Jetzt synchronisieren. Wenn Sie den Status sehen: Mit iCloud synchronisieren, Sie haben diesen Schritt erfolgreich abgeschlossen.
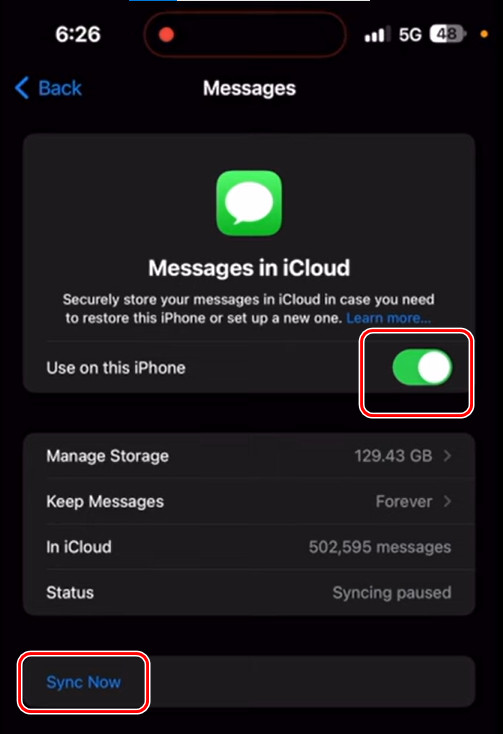
Schritt 4. Führen Sie nun die drei Schritte auf Ihrem neuen iPhone durch.
Nachteile: Einige Benutzer haben einmal gefragt, warum meine Textnachrichten nicht zwischen meinen Apple-Geräten synchronisiert werden. Es stimmt, dass iMessage bei dieser Methode manchmal nicht synchronisiert wird. Laut einem Benutzer in der Apple-Diskussion kann iCloud keine Nachrichten mit seinem iPhone 14 synchronisieren.
Teil 2: Wie übertrage ich nur Nachrichten von einem iPhone auf ein anderes ohne iCloud?
Wenn Sie sich fragen, wie Sie Nachrichten von iPhone zu iPhone übertragen, Apeaksoft iPhone Transfer ist eine geeignete Lösung. Es ist ein professionelles Programm, das Dateien zwischen Computern und iPhones und zwischen einem iPhone und einem anderen überträgt. Mit seiner benutzerfreundlichen Oberfläche können Sie Nachrichten, Kontakte, Telefonanrufe, Fotos, Musik usw. mit wenigen Klicks übertragen. Darüber hinaus ist die Übertragung in nur wenigen Sekunden abgeschlossen und es gehen keine Daten verloren.
Außerdem ist die Funktion zum Verschieben von SMS auf neue iPhones in eine Toolbox integriert, sodass Sie sie problemlos nutzen und Nachrichten schnell übertragen können. Möchten Sie erfahren, wie Sie Textnachrichten von iPhones exportieren? Es kann Ihnen auch helfen. Dieses Programm exportiert Textnachrichten vom iPhone in PDF, CSV, HTML und TXT.
Das beste Programm zum Übertragen von Nachrichten von iPhone zu iPhone
- Übertragen Sie Nachrichten, Kontakte, Fotos, Musik usw. direkt vom iPhone auf das iPhone.
- Übertragen Sie Daten zwischen iDevice und Computer und zwischen iDevice und einem anderen Gerät ohne Datenverlust.
- Schnelligkeit, Sicherheit und Zuverlässigkeit.
- Synchronisieren Sie iPhone-Daten mit einem Klick mit PC/iCloud/iOS-Geräten.
- Unterstützt die neueste iOS-Version.
Sicherer Download
Sicherer Download

Sehen wir uns an, wie man Textnachrichten ohne iCloud auf ein neues iPhone überträgt.
Schritt 1. Starten Sie das Programm auf Ihrem Computer und verbinden Sie Ihr altes und Ihr neues iPhone mit diesem Computer. Wenn Sie diesen Bildschirm sehen, sind Ihre iPhones erfolgreich verbunden. Wählen Sie im oberen Dropdown-Feld Ihr altes iPhone aus.
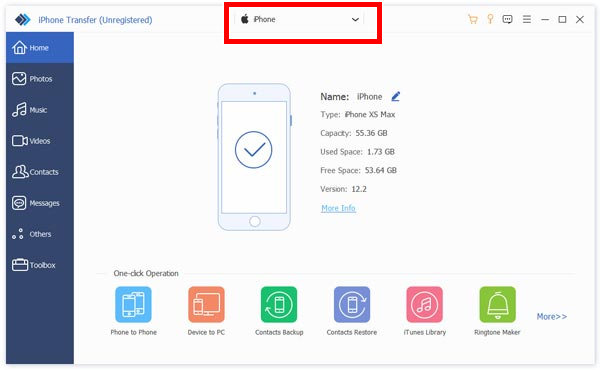
Schritt 2. Klicke Tools in der linken Leiste. Wählen Sie die Telefon zu Telefon .
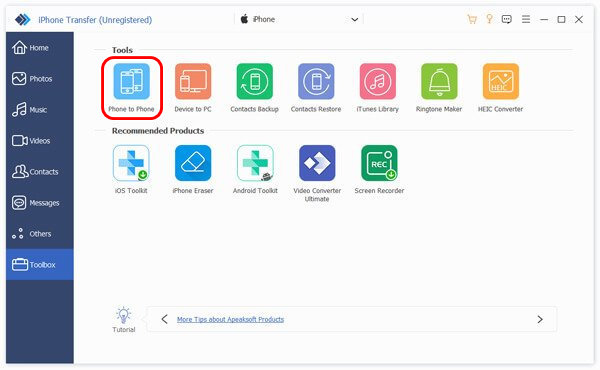
Schritt 3. Ihr altes iPhone wird automatisch auf der linken Seite angezeigt, da Sie es in Schritt 1 ausgewählt haben. Wählen Sie nun Ihr neues iPhone in der rechten Dropdown-Box aus. Aktivieren Sie Messages und klicken auf Start. Nachrichten werden in Sekunden übertragen.
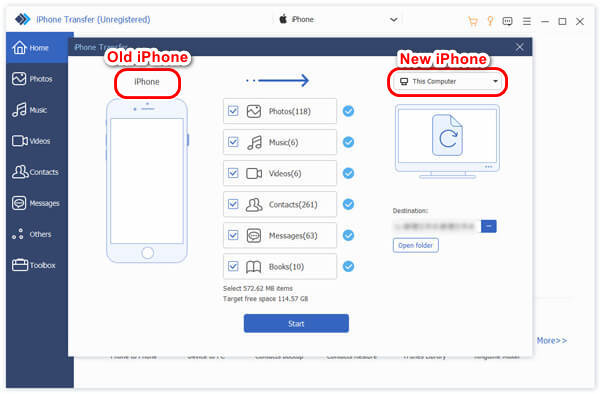
Nachteile: Ohne eine vollständige und ausführliche Anleitung ist es schwierig, den Einstieg in diese Funktion im Programm zu finden.
Teil 3: Wie übertrage ich Nachrichten mit iCloud Backup von iPhone zu iPhone?
Diese Methode funktioniert für Sie, wenn Sie Ihr neues iPhone noch nicht eingerichtet haben. Sie können Ihr gesamtes iPhone in iCloud sichern und es wiederherstellen, wenn Sie Ihr neues iPhone einrichten. Stellen Sie sicher, dass beide iPhones geladen und mit WLAN verbunden sind. Lassen Sie uns jetzt beginnen.
Schritt 1. Öffnen Sie Ihr altes iPhone Einstellungen und tippen Sie auf den Namen. Im nächsten apple ID tippen Sie auf iCloud.
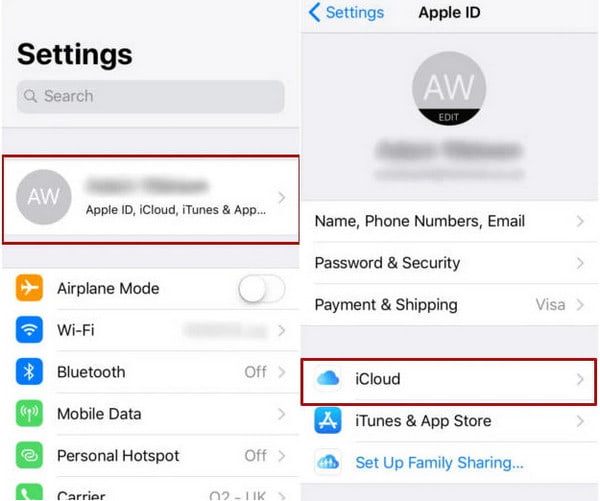
Schritt 2. Scrolle nach unten und tippe auf iCloud Backup-. Anschalten iCloud Backup- und tippe auf Jetzt sichernWarten Sie einige Minuten, bis das Backup erstellt ist, und wechseln Sie zu Ihrem neuen iPhone.
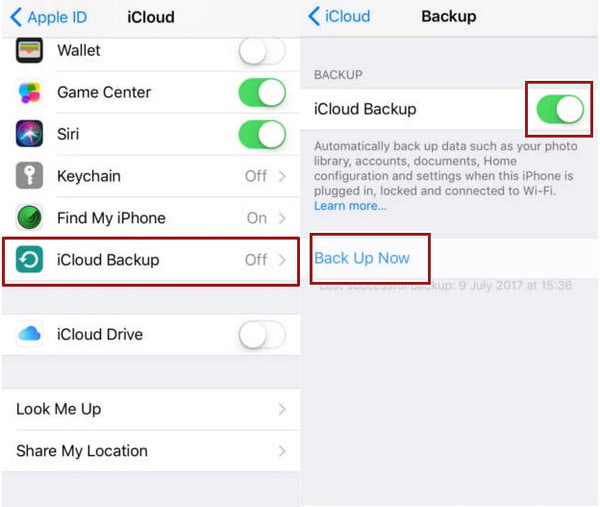
Schritt 3. Richten Sie Ihr neues iPhone gemäß den Anweisungen ein. Wenn Sie das Anwendungsdaten tippen Sie auf Wiederherstellen von iCloud Backup. Melden Sie sich jetzt bei Ihrer Apple-ID an und stellen Sie Ihr Backup wieder her.
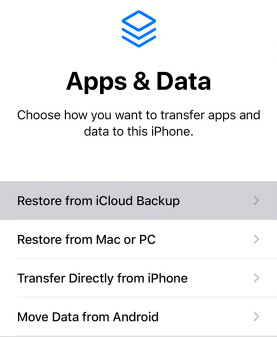
Nachteile:Einige Benutzer berichten dies iCloud-Backup kann nicht abgeschlossen werden und bleibt an einem Punkt hängen, und diese Methode ist zeitaufwändig. Außerdem besteht bei einem laufenden Problem auf Ihrem alten iPhone die Möglichkeit, dass es über iCloud auf Ihr neues iPhone kopiert wird.
Teil 4: Wie übertrage ich iMessages mit iTunes/Finder von einem iPhone auf ein anderes?
iTunes/Finder ist das offizielle Backup-Programm für Apple-Geräte und alle iPhones speichern für Backups alle Daten, einschließlich Nachrichten. iTunes unterscheidet sich jedoch von iCloud Backup, da iTunes-Backups keinen iCloud-Speicherplatz belegen, was es flexibler macht. Sehen wir uns an, wie man mit iTunes Textnachrichten von einem iPhone auf ein anderes importiert.
Schritt 1. Öffnen Sie iTunes oder Finder auf Ihrem Computer. Verbinden Sie Ihr altes iPhone mit diesem Computer. Wenn Ihr iPhone erkannt wird, klicken Sie auf den Gerätenamen.
Schritt 2. Klicken Sie auf die Zusammenfassung or Allgemein Klicken Sie auf die Registerkarte Jetzt sichern .
Schritt 3. Sie können dieses Backup wiederherstellen im Anwendungsdaten Bildschirm, der in Schritt 3, Teil 3 gezeigt wird. Oder verbinden Sie Ihr neues iPhone mit diesem Computer, melden Sie sich mit derselben Apple-ID an und klicken Sie auf Backup wiederherstellen in iTunes/Finder.
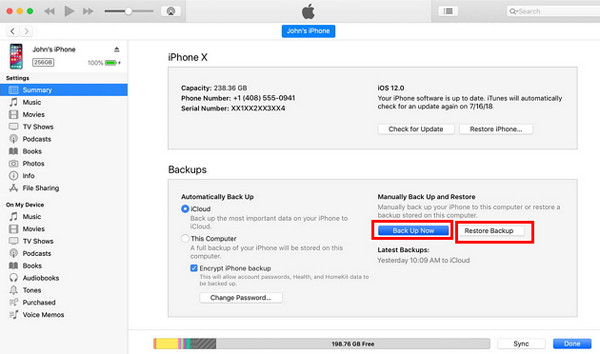
Nachteile: Diese Methode erfordert viele Schritte und ist etwas kompliziert. Außerdem manchmal iPhones können keine Verbindung mit iTunes herstellen.
Fazit
So übertragen Sie iMessages auf neue iPhones? iCloud und iTunes sind praktische Lösungen, um das Problem zu lösen, da sie in Apple-Geräte integriert sind. Wenn Sie nur iMessages ohne Internet auf ein neues iPhone übertragen möchten, können Sie die Übertragung mit Apeaksoft iPhone Transfer ganz einfach mit einem Klick durchführen.
Ähnliche Artikel
Sie wissen nicht, wie Sie alles von einem iPhone auf ein anderes übertragen? Wenn Sie auf ein neues iPhone umsteigen oder in anderen Situationen, müssen Sie es lernen.
In diesem Artikel erfahren Sie, wie Sie das WLAN-Passwort auf jedem Gerät mit Details teilen. Ob Sie ein iOS- oder Android-Gerät nutzen, hier finden Sie die Antwort.
Hier zeigen wir 5 schnelle Möglichkeiten, Apple Music zwischen iPhone zu übertragen. Wenn Sie Ihre gesamte Musik auf das neue iPhone umstellen möchten, sind Sie hier genau richtig.
Wie importiert man Kontakte von einem iPhone auf ein anderes? Sehen Sie sich mindestens 4 Möglichkeiten an, um Kontakte direkt oder indirekt auf ein neues iPhone zu übertragen.

