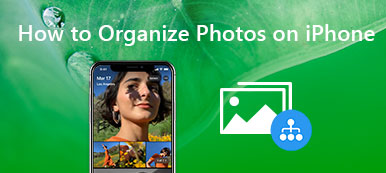Wenn Sie in Google Drive Hunderte von Fotos und Videos haben, wie können Sie Bilder aus Google Drive in Google Photos verschieben? Wie sollen die Fotos und Videodateien synchronisiert werden, da Google die Integration zwischen den beiden Diensten bereits abgeschlossen hat?
Wenn Sie die Fotos nur in den Ordner "Google Fotos" in Google Drive verschieben, können Sie sie möglicherweise immer noch nicht auf Google Fotos übertragen. Erfahren Sie einfach mehr Details zu den besten Methoden Bilder von Google Drive nach Google Fotos verschiebenoder umgekehrt aus dem Artikel.

- Teil 1: So verschieben Sie Fotos mit Leichtigkeit von Google Drive nach Google Photos
- Teil 2: Die beste Alternative zum Verschieben von Fotos von Android zu Google Fotos
Teil 1: So verschieben Sie Fotos mit Leichtigkeit von Google Drive nach Google Photos
Egal welche Methode Sie verwenden, sollten Sie sicherstellen, dass Sie haben Aktivieren Sie die Fotosicherung in Google Fotos.
Methode 1: Aktivieren Sie Google Drive in Google Fotos
Wenn Sie nur Fotos vom Laufwerk zu Google Fotos verschieben müssen, müssen Sie nur die Synchronisierungsfunktionen aktivieren, um Fotos und Videos in Google Drive mit Google Fotos zu synchronisieren. Erfahren Sie einfach mehr über die Details wie unten.
Schritt 1 Starten Sie die Google Fotos-App auf Ihrem Android-Handy. Sie müssen Eigentümer der Zielfotos und -videos und des Ordners in Drive sein. Stellen Sie sicher, dass die Fotos größer als 256 Pixel sind.
Schritt 2 Sie können zum Menü Einstellungen gehen und das aktivieren Google Drive - Fotos und Videos synchronisieren von Google Drive, um die automatischen Synchronisierungsfunktionen einzurichten und Fotos mühelos nach Google Fotos zu verschieben.
Methode 2: Erstellen Sie einen Google Fotos-Ordner in Google Drive
Was sollten Sie tun, wenn Sie Dateien automatisch von Google Drive nach Google Fotos verschieben möchten? Weitere Informationen zum Erstellen eines Ordners für Google Fotos in Google Drive zum Synchronisieren der Fotos finden Sie weiter unten.
Schritt 1 Gehen Sie zum Google Drive-Konto und klicken Sie auf Einstellungen Möglichkeit. Danach können Sie das aktivieren Legen Sie Ihre Google Fotos automatisch in einem Ordner in Mein Laufwerk ab Option neben "Google Fotos-Ordner erstellen".
Schritt 2 Wählen Sie die Fotos aus, die Sie verschieben möchten, und klicken Sie auf das Dreipunktsymbol, auf das Sie klicken können Ziehen nach… Möglichkeit.
Schritt 3 Danach können Sie Google Fotos als Ziel auswählen und auf die Schaltfläche Verschieben klicken, um die Dateien automatisch von Google Drive nach Google Fotos zu übertragen.

Methode 3: Laden Sie Fotos von Google Fotos herunter
Wie wäre es mit dem Verschieben von Fotos von Google Fotos in Google Drive? Sie sollten die Fotos von Google Drive auf den lokalen Computer herunterladen. Danach können Sie sie stattdessen von Ihrem Computer auf Google Fotos hochladen.
Schritt 1 Rufen Sie auf Ihrem Computer Google Fotos auf, und melden Sie sich mit Ihrer ID und Ihrem Passwort im Konto an. Wählen Sie die gewünschten Fotos aus und tippen Sie auf Teilen Tab unten oder Album Lasche Sekunde von links.
Schritt 2 Wenn Sie mehrere Fotos speichern müssen, tippen Sie lange darauf, um alle Fotos auszuwählen und wählen Sie die Schaltfläche Cloud. Danach können Sie auf tippen Fotogalerie Registerkarte, um die Fotos von Google Fotos auf Ihrem Telefon zu speichern.
Schritt 3 Sie können die nach Aufnahmedatum geordneten Fotos suchen, das gewünschte auswählen und Fotos von Google Fotos in Google Drive verschieben. Natürlich können Sie auch Fotos in Google Fotos hochladen.

Teil 2: Die beste Alternative zum Verschieben von Fotos von Android zu Google Fotos
Selbst wenn Sie Fotos von Google Drive nach Google Fotos verschieben möchten, können Sie immer nur einen Ordner gleichzeitig übertragen. Gibt es eine Methode zum Verwalten und Verschieben der Fotos zwischen Google Drive und Google Fotos? MobieTrans ist in der Lage, Fotos, Videos, Musikdateien und andere Dateien problemlos zwischen Ihren iOS-Geräten, Android-Telefonen und Computern zu übertragen.
- Übertragen Sie Fotos und Alben mit einem Klick zwischen verschiedenen Geräten.
- Fügen Sie ein neues Fotoalbum hinzu und verwalten Sie die Fotos für das Album mit Leichtigkeit.
- Schaffen Sie mehr Platz für die Übertragung von Fotos vom Smartphone auf den PC.
- Verschieben Sie die HEIC-Fotos vom iPhone auf Android oder andere als JPEG.
Schritt 1 Laden Sie die Telefonübertragung herunter und installieren Sie sie
Sobald Sie MobieTrans heruntergeladen und installiert haben, können Sie das Programm auf Ihrem Computer starten. Sie können das Android-Telefon, das iPhone oder beide Geräte an Ihren Computer anschließen. Das Programm kann das Gerät automatisch erkennen.

Schritt 2 Wählen Sie die gewünschten Fotos zum Übertragen aus
Wenn Sie zur Option „Fotos“ gehen, können Sie die Fotos auswählen, die Sie aus verschiedenen Fotoalben übertragen möchten. Klicken Sie oben auf die Portfolio-Schaltfläche und wählen Sie das aus Neues Album Option, um den gesamten Ordner mit Fotos auf Ihren Computer zu übertragen.

Schritt 3 Speichern Sie die Fotos auf Ihrem Computer
Danach können Sie mit der rechten Maustaste auf die Zielfotos klicken und die auswählen Auf PC exportieren Option oder die In Gerät exportieren Option, um die Fotos von Android-Handy oder iPhone auf Ihren Computer zu übertragen. Wählen Sie einfach den Zielpfad auf Ihrem Computer aus, um die Fotos zu speichern.

Schritt 4 Foto von Android nach Google Fotos verschieben
Wechseln Sie zum Zielordner und öffnen Sie photo.google.com. Melden Sie Ihr Konto mit ID und Passwort an. Sie können auf die Schaltfläche klicken Hochladen und wählen Sie die Computer Option zum Verschieben der Fotos von einem Android-Handy zu Google Fotos entsprechend.
Fazit
Wenn Sie Fotos von Google Drive nach Google Fotos oder umgekehrt verschieben müssen, erfahren Sie mehr über die besten Methoden aus dem Artikel. Wenn Sie diesbezüglich Fragen haben, können Sie weitere Details in den Kommentaren veröffentlichen.