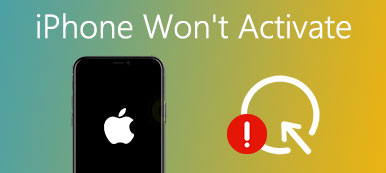Es ist eine gute Idee, interessante Filme anzuschauen, um die Monotonie am Wochenende oder die Wartezeit zu erleichtern.
Es ist sicherlich klug, ein tragbares iPad anstelle eines schweren Laptops oder Desktops mitzunehmen.
Dann ist die Frage wie man Filme auf das iPad legt zum Schauen?
Wir haben die besten 3-Möglichkeiten zusammengestellt, um Filme vom PC / Mac auf das iPad zu kopieren.
Lesen und befolgen Sie die Schritt-für-Schritt-Anleitung zum Übertragen von Videos vom Computer auf das iPad. Mit oder ohne iTunes wird verfügbar sein.

- Teil 1: So legen Sie Filme mit iTunes auf einem iPad vom Computer aus ab
- Teil 2: So legen Sie Videos ohne iTunes vom PC / Mac auf das iPad
- Teil 3: So kopieren Sie Filme über Airdrop vom Mac auf das iPad
Teil 1: So legen Sie Filme mit iTunes auf einem iPad vom Computer aus ab
Apples iTunes ist einer der nützlichsten Dienste für iPad- und iPhone-Benutzer. Mit iTunes können Sie Ihr Mobilteil auf einem Computer sichern, auf Ozeane mit Musik, Filmen und Videos zugreifen und Ihr Lieblingsgerät kaufen. Außerdem kann iTunes Filme von Ihrem Windows- oder Mac-Computer auf iPad und iPhone übertragen.
Way 1: Filme mit iTunes über ein USB-Kabel vom Computer auf das iPad laden
Unabhängig davon, welche iTunes-Version Sie verwenden, können Sie Filme über die Kabelverbindung schnell von Ihrem Computer auf ein iPad oder iPhone übertragen.
Schritt 1. Verbinden Sie Ihr iPad mit dem Lightning-Kabel in der Box, wenn Sie das iPad gekauft haben. Öffnen Sie die neueste Version von iTunes auf Ihrem Computer. Dieser Weg ist für PC und Mac verfügbar.

Schritt 2. Nachdem iTunes Ihr iPad erkannt hat, klicken Sie auf die Schaltfläche „iPad“ in der oberen linken Ecke, suchen Sie in der linken Seitenleiste nach dem Abschnitt „Auf meinem Gerät“ und wählen Sie die Option „Filme“, um die Filmbibliothek zu öffnen.

Schritt 3. Öffnen Sie als Nächstes ein Explorer-Fenster und suchen Sie den Ordner, in dem die Filme gespeichert sind, die Sie auf Ihr iPad Pro übertragen möchten. Drücken Sie die "Strg" -Taste unter Windows oder "Cmd" unter Mac und wählen Sie alle gewünschten Filme aus. Ziehen Sie sie per Drag & Drop in die iTunes-Filmbibliothek.

Schritt 4. Jetzt sehen Sie möglicherweise die Prozessleiste in jedem Film, in der der Übertragungsstatus angezeigt wird.
Wenn der Vorgang abgeschlossen ist, beenden Sie iTunes, trennen Sie die Verbindung zwischen iPad und Computer, und Sie können die Filme jederzeit auf dem iPad ansehen.

Way 2: Übertragen Sie Videos mit iTunes drahtlos von Ihrem Computer auf das iPad
In der neuesten Version von iTunes hat Apple die drahtlose Synchronisierungsfunktion eingeführt. Dies bedeutet, dass Sie mit iTunes Filme auf iPad und iPhone ablegen können, auch wenn Sie Ihr Mobilteil nicht an Ihren Computer anschließen.
Schritt 1. Um die Wi-Fi-Synchronisierungsfunktion in iTunes einzurichten, müssen Sie auch das USB-Kabel verwenden, um Ihr iPad und Ihren Computer zu verbinden.
Starten Sie die iTunes-Anwendung und klicken Sie unter Windows auf "Hilfe"> "Nach Updates suchen" oder auf "iTunes"> "Nach Updates suchen", um die neueste Version zu erhalten.

Schritt 2: Klicken Sie auf die Schaltfläche „Gerät“ und gehen Sie zur Registerkarte „Zusammenfassung“ im linken Menüband. Stellen Sie sicher, dass das Kontrollkästchen vor „Mit diesem iPad über WLAN synchronisieren“ aktiviert ist. Klicken Sie unten auf die Schaltfläche „Übernehmen“, um dies zu bestätigen. Entfernen Sie dann das iPad von Ihrem Computer.
Nachdem Sie die Einstellungen vorgenommen haben, können Sie beim nächsten Mal, vor allem beim, Daten drahtlos von iPad auf das iPad importieren Ihr iPad wird von iTunes nicht erkannt in der Zukunft.

Schritt 3. Wenn Sie Filme von einem Computer auf ein iPad übertragen möchten, öffnen Sie die iTunes-Anwendung und stellen Sie sicher, dass sich Ihr Computer und das iPad im selben Wi-Fi-Netzwerk befinden.

Schritt 4. Nachdem Ihr iPad in iTunes angezeigt wurde, importieren Sie die Filme, die Sie auf dem iPad ansehen möchten, in die iTunes-Mediathek. Sie werden automatisch auf Ihr iPad übertragen.
Teil 2: So legen Sie Videos ohne iTunes vom PC / Mac auf das iPad
Wenn Sie iTunes nicht mögen, weil Sie an iTunes-Fehlern, langsamem iTunes usw. leiden, können Sie die zweite Methode mit angeben iPhone Transfer Videos vom PC / Mac auf das iPad übertragen.

4,000,000+ Downloads
Mit einem Klick können Sie Filme auf dem iPad oder iPhone vom Computer aus ablegen
Übertragen Sie Videos direkt vom iPad auf das iPad / iPhone / iTunes.
Verwalten und löschen Sie iPad-Videos auf dem Computer.
Kompatibel mit iPad Pro/Air/mini 6/5/4 oder früherer Generation.
Kurz gesagt, es ist eine der besten Optionen, um Videos schnell vom Computer auf das iPhone oder iPad zu übertragen.
Übertragen von Videos von PC / Mac auf iPhone mit iPhone Transfer
Schritt 1. Verbinden Sie das iPad mit dem Computer
Laden Sie die Windows-Version von iPhone Transfer auf Ihren PC herunter. Es gibt eine Mac-Version für Mac-Computer. Doppelklicken Sie auf die Installationsdatei und befolgen Sie die Anweisungen auf dem Bildschirm, um iPhone Transfer auf Ihrem Computer zu installieren. Verbinden Sie Ihr iPad über das Original-USB-Kabel mit Ihrem Computer.

Schritt 2. Übertragen Sie Filme vom Computer auf das iPad
Öffnen Sie die iPhone-Übertragung, klicken Sie in der linken Seitenleiste auf "Medien" und wählen Sie die Registerkarte "Filme", um alle Videos auf dem iPad anzuzeigen.

Klicken Sie auf die Schaltfläche "Hinzufügen" und suchen Sie das Ziel, in dem die Filme gespeichert sind, die Sie auf dem iPad ansehen möchten. Wählen Sie sie aus und fügen Sie Filme zum iPad hinzu.
Warten Sie, bis der Vorgang abgeschlossen ist, schließen Sie das iPhone Transfer und entfernen Sie das iPad von Ihrem Computer. Jetzt können Sie Filme jederzeit auf dem iPad anzeigen.

Neben dem Importieren von Videos vom Computer auf das iPad können Sie Ihre iPad-Filme auch direkt auf dem Computer verwalten.
Wenn Ihr iPad voller unerwünschter alter Videos ist, löschen Sie einfach das Video, indem Sie auf der linken Seite auf die Registerkarte "Medien" gehen, um alle Mediendateien auf Ihrem Mobilteil zu öffnen. Wählen Sie unerwünschte Videos, Audio-, Musik- oder Podcasts in der Liste aus und klicken Sie oben im Menüband auf das Menü "Löschen", um sie von Ihrem iPad zu entfernen.
Darüber hinaus kann iPhone Transfer für Sie tun:
- Speichern Sie die iPhone-Daten auf Mac / PC
- Holen Sie sich iPhone-Kontakte aus
- IPhone-Sprachnotizen exportieren
Teil 3: So kopieren Sie Filme über Airdrop vom Mac auf das iPad
Obwohl iTunes Ihnen beim drahtlosen Senden von Filmen an das iPad helfen kann, sind auch Ihre Einstellungen erforderlich, indem Sie das iPad beim ersten Mal an den Computer anschließen.
Gibt es eine Möglichkeit, Videos vollständig drahtlos vom Computer an das iPhone zu senden?
Ja.
AirDrop ist eine gute Option.
AirDrop ist ein Ad-hoc-Dienst, der 2011 von Apple für die Übertragung von Dateien zwischen Mac OS und iOS veröffentlicht wurde. Es unterstützt den Computer mit macOS 11 10.7 Lion oder höher und iPad mit iOS 7 oder höher.
Damit Sie AirDrop verwenden können, um Filme vom Mac auf das iPad zu laden, müssen Sie die folgenden Regeln einhalten:
1. Aktivieren Sie die WLAN- und Bluetooth-Funktionen Ihres iPad und Mac. Denken Sie daran, den persönlichen Hotspot auszuschalten.
2. Platzieren Sie Ihr iPad so nah wie möglich an Ihrem Computer, während Sie Filme in 30-Fuß übertragen.
Schritt 1. Entsperren Sie Ihr iPhone und wischen Sie vom unteren Bildschirmrand nach oben, um das "Control Center" zu öffnen. Wischen Sie auf dem iPhone X von der oberen rechten Ecke des Bildschirms nach unten. Stellen Sie sicher, dass Sie sowohl Wi-Fi als auch Bluetooth aktiviert haben. Halten Sie den Bereich Netzwerkeinstellungen gedrückt und tippen Sie anschließend auf AirDrop.
Tipp: Unter iOS 10.3.3 oder früher befindet sich die AirDrop-Funktion im Control Center-Dashboard.
Schritt 2. In AirDrop auf dem iPhone gibt es drei Optionen: "Empfangen aus", "Nur Kontakte" und "Jeder". Wenn Sie "Nur Kontakte" auswählen, können nur Ihre Kontakte Ihr Gerät sehen. Mit der Option "Jeder" können alle in der Nähe befindlichen iOS-Geräte, für die AirDrop aktiviert ist, Ihr Mobilteil sehen. Wählen Sie basierend auf Ihren Situationen aus.

Schritt 3. Wenden Sie sich an Ihren Mac, öffnen Sie die Finder-Anwendung, klicken Sie in der Menüleiste auf "Los" und wählen Sie dann AirDrop aus, um sie zu öffnen. Suchen Sie unten, klicken Sie auf "Erlaube mich entdeckt zu werden" und entscheiden Sie, ob Ihr Gerät als "Jeder" oder "Kontakte" angezeigt wird. Wenn Ihr iPhone nahe genug ist, wird es im Fenster angezeigt.

Schritt 4. Öffnen Sie den Ordner mit den Videos, die Sie an Ihr iPhone senden möchten, und ziehen Sie die Videos per Drag & Drop mit AirDrop auf das iPhone. Wechseln Sie zu Ihrem iPhone und tippen Sie auf dem Bildschirm auf „Akzeptieren“, um mit der Synchronisierung von Videos mit dem iPhone zu beginnen.

AirDrop funktioniert einwandfrei, jedoch müssen Sie den langsamen Übertragungsvorgang nach und nach tragen Airdrop funktioniert nicht Probleme.
Fazit
Wenn Sie ein Filmliebhaber sind, können Sie Ihren Lieblingsfilm überall ansehen. Glücklicherweise könnten mobile Geräte Ihre Anforderungen erfüllen. Für Apple-Kunden gibt es mehrere Optionen, um Filme auf iPad oder iPhone zu laden, wie iTunes und AirDrop. Ersteres ermöglicht das Senden von Videos vom Computer an das iDevice mit einem USB-Kabel oder drahtlos. Viele Leute mögen iTunes jedoch nicht, zum Teil weil es viele Fehler hat und nicht häufig funktioniert. Auf der anderen Seite ist AirDrop eher eine bequeme Möglichkeit, Filme vom Mac an das iPhone zu senden. Es unterstützt jedoch nur einen Teil von Mac-Computern und iOS-Geräten. Als weitere Option beseitigt Apeaksoft iPhone Transfer diese Unzulänglichkeiten. Es ist beispielsweise mit Windows-PCs, Mac-Computern, allen iPhone- und iPad-Geräten kompatibel. Wir wünschen Ihnen, dass unsere Führer und Vorschläge für Sie nützlich sind.
Wenn Sie weitere Fragen zum Senden von Videos vom Computer an iPad und iPhone haben, können Sie eine Nachricht unter diesem Artikel hinterlassen.
Weitere Themen zu iPad-Übertragung, Besuche hier.