Google Kalender ist ein nützlicher Zeitverwaltungs- und Planungsdienst, der bei einer großen Anzahl von Nutzern beliebt ist. Sie können sich an alle Ereignisse, Termine und andere Dinge des täglichen Lebens erinnern und sich auf dem Laufenden halten.
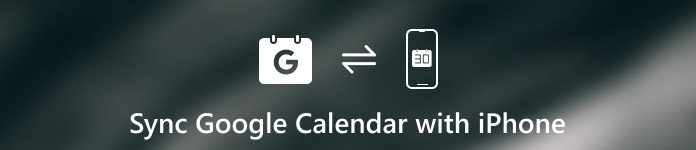
Es hat aber auch einen Nachteil. Es ist nicht so bequem, Google Kalender auf dem iPhone anzuzeigen. Für iPhone-Nutzer, die den Google-Kalender verwenden möchten, wird empfohlen, den Google-Kalender mit dem iPhone zu synchronisieren, damit Sie die wichtigen bevorstehenden Ereignisse nicht verpassen.
Nun stellt sich die Frage, wie der Google-Kalender mit dem iPhone synchronisiert werden kann. Wenn Sie den Weg nicht kennen, können Sie diesen Artikel lesen, in dem wir herausfinden, wie Sie den Google-Kalender mit dem iPhone für Sie synchronisieren können. Fangen Sie einfach an zu lesen und zu lernen!
- Teil 1: So synchronisieren Sie Google Kalender mit dem iPhone
- Teil 2: So synchronisieren Sie Google Kalender mit dem iPhone über das iPhone Transfer
- Teil 3: Tipps zum Synchronisieren von Google Kalender mit dem iPhone
Teil 1. So synchronisieren Sie Google Kalender mit dem iPhone
Um den Google Kalender mit dem iPhone zu synchronisieren, können Sie den Vorgang auf Ihrem iPhone-Gerät einfach beenden. Und es ist auch der erste Weg, den wir Ihnen empfehlen möchten. Dies ist die grundlegende Methode, mit der Sie eine solche Arbeit erledigen können. Sie kann jedoch alle Ihre Anforderungen erfüllen. Es ist nicht sehr schwer, Google-Kalender zum iPhone hinzuzufügen. Informationen zum Synchronisieren des Google-Kalenders mit dem iPhone finden Sie in den nächsten Schritten.
Schritt 1: Gehen Sie auf Ihrem iPhone zur App Einstellungen. Scrollen Sie dann nach unten, um Konto und Passwörter zu finden, und tippen Sie darauf.
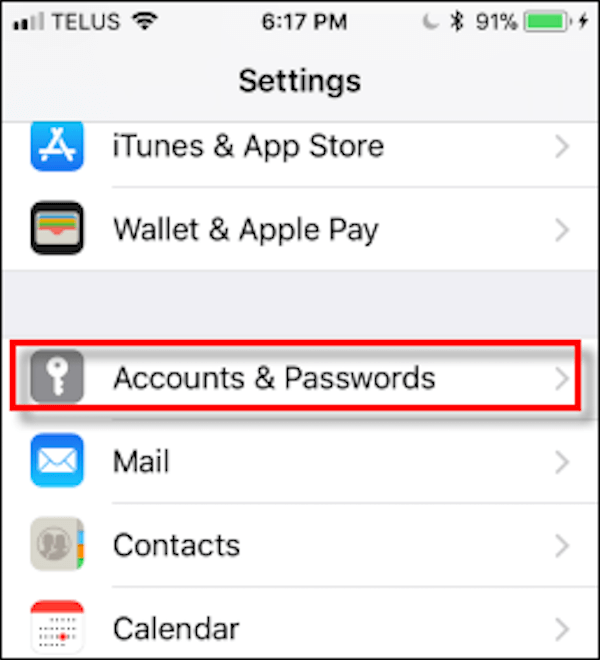
Schritt 2: Suchen Sie auf der Seite "Konten und Kennwörter" die Option "Konto hinzufügen" am Ende der Liste und tippen Sie darauf.
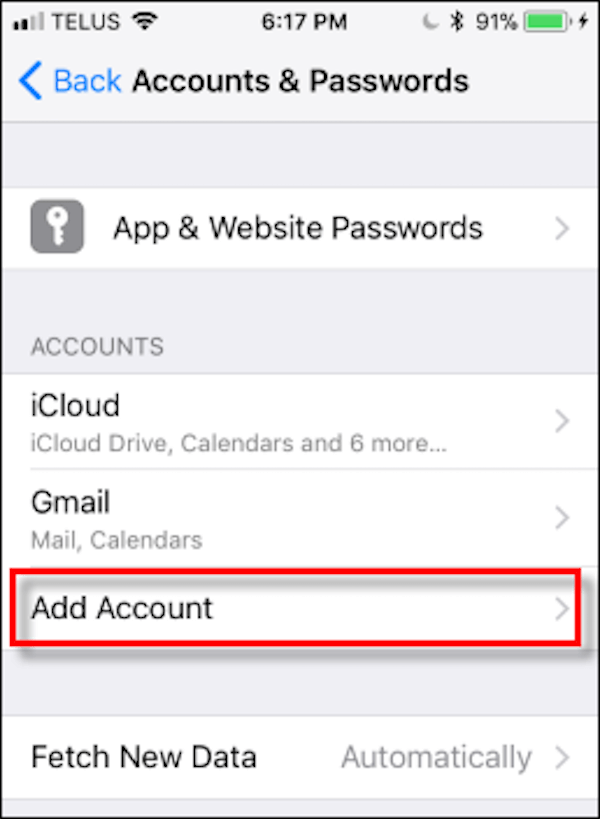
Schritt 3: Jetzt können Sie verschiedene Konto-Logos sehen, die Sie auswählen können. Hier müssen Sie Google auswählen und dann Ihr Google-Konto mit Ihrer E-Mail-Adresse und Ihrem Passwort anmelden. Wenn Sie die Zwei-Faktor-Authentifizierung eingerichtet haben, müssen Sie sich bei Ihrem Konto anmelden und ein App-Kennwort einrichten. Lesen Sie dann die Tipps und tippen Sie auf die Schaltfläche Zulassen.
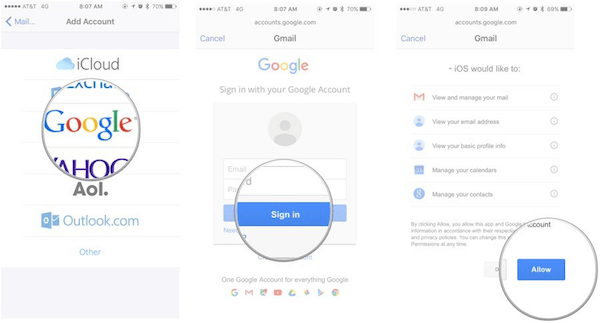
Schritt 4: Als nächstes wird ein Schieberegler für E-Mail, Kalender, Notizen und Kontakte angezeigt. Stellen Sie sicher, dass Ihre Kalender aktiviert sind.
Wenn Sie nur den Kalender synchronisieren möchten, deaktivieren Sie alles außer Kalender. Warten Sie nun, bis Ihre Google-Kalender mit Ihrem iPhone synchronisiert sind. Die Prozessgeschwindigkeit hängt von der Größe Ihrer Kalender und der Geschwindigkeit Ihrer Verbindung ab.
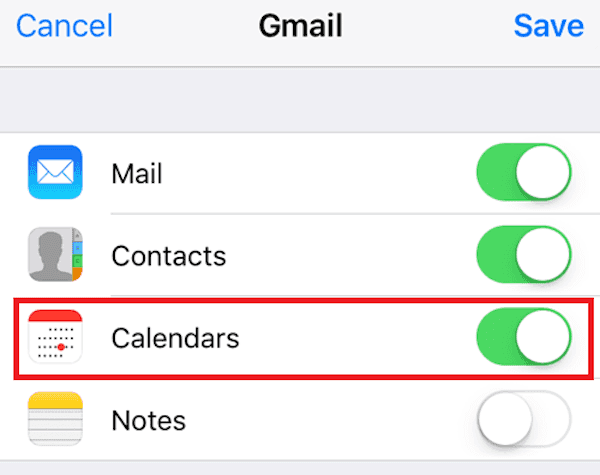
Schritt 5: Dann gibt es die Einstellungen-App und startet die Kalender-App auf Ihrem iPhone. Hier können Sie alle Ihre Kalenderelemente anzeigen, wie etwa Zeitpläne, Datum, Geburtstag oder andere wichtige Dinge.
Sie können auswählen, welchen Kalender Sie im aktuellen iOS-Kalender anzeigen möchten. Oder wählen Sie einfach Alle Google Mail, um den Google Kalender mit dem iPhone zu synchronisieren.
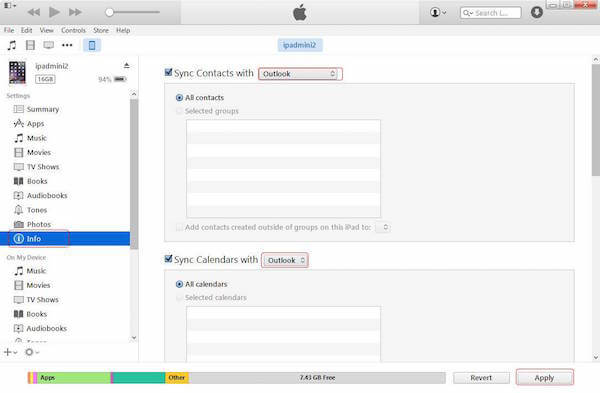
Es gibt einige Einschränkungen. Der Google-Kalender unterstützt verschiedene Funktionen, die in Ihren iOS-Kalendern nicht funktionieren, darunter das Raumplanungstool, die Erstellung neuer Google-Kalender sowie die Übertragung von E-Mail-Benachrichtigungen für Ereignisse.
Teil 2. So synchronisieren Sie Google Kalender mit dem iPhone über das iPhone Transfer
Der andere Weg, den wir Ihnen vorstellen möchten, ist auch der beste Weg, um Google Kalender mit dem iPhone zu synchronisieren. Die Software, die Sie auf diese Weise verwenden müssen, heißt Apeaksoft iPhone Transfer. Es ist eine Alternative zu iTunes, aber es ist iTunes für die Datenübertragung vom iPhone / iPad / iPod überlegen.
Es ist jetzt mit iOS 18 kompatibel und iPhone 16/15 usw. werden unterstützt. Damit können Sie die sichere Übertragung ohne Datenverlust genießen. Der Synchronisierungsvorgang ist auch sehr schnell. Und die benutzerfreundliche Oberfläche ermöglicht es Ihnen, Daten auch als Anfänger problemlos zu kopieren. Außerdem können sowohl Windows- als auch Mac-Benutzer diese leistungsstarke Software herunterladen und nutzen.
Wenn Sie wissen möchten, wie Sie den Google Kalender mit Apeaksoft iPhone Transfer flexibler mit dem iPhone synchronisieren können, lesen Sie die nächsten Schritte und folgen Sie ihnen.
Schritt 1: IPhone Transfer herunterladen
Zunächst müssen Sie die offizielle Website von Apeaksoft besuchen. Hier finden Sie den Download-Link von Apeaksoft iPhone Transfer. Laden Sie dann diese Software herunter und installieren Sie sie auf Ihrem Computer. Starten Sie es und melden Sie sich mit Ihrer E-Mail-Adresse und Ihrem Code an.
Schritt 2: Melden Sie sich in Google Kalender an
Nun müssen Sie sich in Ihrem Google-Konto anmelden und Ihren Google-Kalender besuchen. Hier können Sie alle Ihre Termine und Termine sehen. Wählen Sie die Zeitpläne aus, die Sie mit Ihrem iPhone synchronisieren möchten, und speichern Sie sie auf Ihrem Computer.
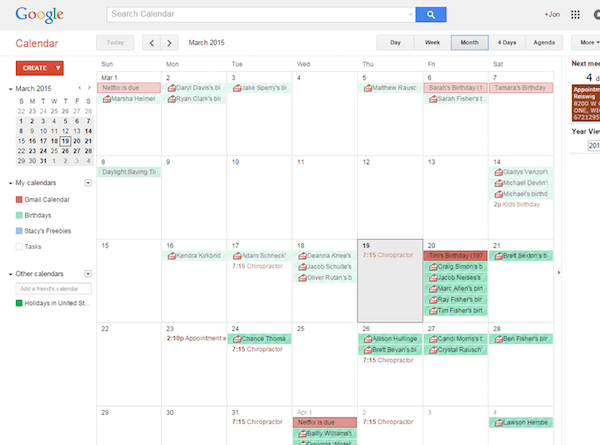
Schritt 3: Verbinden Sie das iPhone mit dem Computer
Jetzt müssen Sie Ihr iPhone über ein USB-Kabel an Ihren Computer anschließen. Wenn Ihr iPhone erkannt wird, können Sie die Informationen Ihres iPhones in der Hauptoberfläche von Apeaksoft iPhone Transfer anzeigen.

Schritt 4: Fügen Sie Google-Kalender zu iPhones hinzu
Klicken Sie dann auf die Schaltfläche Hinzufügen und fügen Sie Ihren Google Kalender über iPhone Transfer Ihrem iPhone hinzu. Wenn der Vorgang abgeschlossen ist, können Sie Ihren Google-Kalender auf Ihrem iOS-Gerät sehen. Neben dem Kalender kann es Ihnen auch helfen Fotos zum iPhone hinzufügen.

Teil 3. Tipps zum Synchronisieren von Google Kalender mit dem iPhone
Obwohl es für Sie sehr praktisch ist, wenn Sie den Google-Kalender mit dem iPhone synchronisieren, wird empfohlen, nur die Kalender zu synchronisieren, die Sie auf Ihrem iPhone benötigen. Je mehr Geräte mit einem Kalender synchronisiert werden, desto wahrscheinlicher treten Synchronisierungsfehler oder Synchronisierungskollisionen auf, obwohl Kalenderelemente im Allgemeinen keinen Speicherplatz beanspruchen.
Wenn Sie in Ihren Terminen in den synchronisierten Kalendern viele Anlagen erhalten, ist das Risiko, dass ein Synchronisierungsfehler angezeigt wird, sehr hoch. Wenn Sie Ihr iPhone auf das Notwendige beschränken, kann das Risiko verringert werden, dass bei anderen Kalendern aufgrund der ungeeigneten Telefoneinstellungen ein Synchronisierungsfehler auftritt.
Fazit
Um das Problem der Synchronisierung von Google Kalender mit dem iPhone zu lösen, listen wir hier zwei verschiedene Methoden auf. Sie können den grundlegenden Methoden zum direkten Hinzufügen eines Google-Kalenders zum iPhone folgen. Sie können die professionelle und dennoch einfache Möglichkeit verfolgen, den Google-Kalender sicher und schnell mit dem iPhone zu synchronisieren. Außerdem finden Sie einige Tipps zum Synchronisieren des Google-Kalenders mit dem iPhone, damit Sie darauf zugreifen können. Ich hoffe, Sie können Google Kalender nach dem Lesen dieses Artikels problemlos zum iPhone hinzufügen. Danke fürs Lesen!




