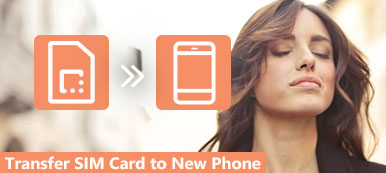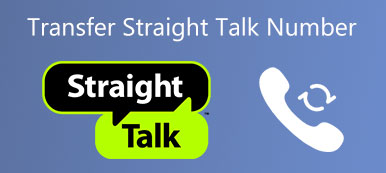Wenn Sie einige Apps zur Verwaltung Ihres Lebens und Ihrer Zeit verwenden möchten, müssen Sie iCal kennen.

iCal, auch als iCalendar bekannt, ist eine App, mit der Benutzer elektronische Kalender erstellen und für PC und mobile Geräte freigeben können. Wenn Sie Ihre Termine, Besprechungen, Zeitpläne und andere wichtige Ereignisse intelligenter verfolgen möchten, können Sie iCal mit dem iPhone synchronisieren, sodass Sie Echtzeitänderungen freigeben können, um Informationslücken zu vermeiden.
Wenn nicht, mach dir keine Sorgen. Sie können diesem Artikel einfach folgen, um diese nützlichen Methoden zum Synchronisieren von iCal mit dem iPhone zu erhalten.
- Teil 1: Synchronisieren Sie iCal mit dem iPhone über iTunes
- Teil 2: Synchronisieren Sie iCal mit iPhone mit iCloud
- Teil 3: Synchronisieren Sie iCal mit dem iPhone über Google Kalender
- Teil 4: Einrichten der iOS-Kalendersynchronisierung
Teil 1. ICal mit dem iPhone über iTunes synchronisieren
Wie Sie wissen, ist iTunes eines der leistungsfähigsten Hilfsprogramme, das Ihnen sehr helfen kann. Wenn Sie einige Daten oder Dateien synchronisieren möchten, können Sie sich auf iTunes verlassen.
Wie Sie wissen, ist iTunes eines der leistungsfähigsten Hilfsprogramme, das Ihnen sehr helfen kann. Wenn Sie einige Daten oder Dateien synchronisieren möchten, können Sie sich auf iTunes verlassen.
Folgen Sie den nachstehenden Schritten, um zu erfahren, wie Sie iCal mit dem iPhone synchronisieren.
Schritt 1: Verbinden Sie das iPhone mit dem Computer
Holen Sie sich zunächst Ihr iPhone USB-Kabel und verbinden Sie Ihr iPhone mit Ihrem Computer. Wenn Ihr iTunes Ihr Gerät erkannt hat, wird es automatisch geöffnet. Wenn nicht, sollten Sie iTunes manuell auf Ihrem Computer starten.

Schritt 2: Wählen Sie die Registerkarte Gerät
Zu diesem Zeitpunkt sollte der Name Ihres iPhones auf der Registerkarte Geräte im Menü angezeigt werden. Klicken Sie einfach auf Ihr iPhone-Symbol, um zum nächsten Schritt zu gelangen.

Schritt 3: ICal mit dem iPhone synchronisieren
Nun müssen Sie die Info-Option in der linken Liste auswählen. Wenn Sie das neue Fenster sehen, aktivieren Sie das Kontrollkästchen Synchronisierungskalender mit. Hier können Sie auswählen, ob Sie alle Ihre Kalender synchronisieren möchten, oder nur einen bestimmten Kalender, z. B. iCal, synchronisieren. Klicken Sie abschließend auf die Schaltfläche Sync. (iTunes wird nicht synchronisiert?)

Nach Abschluss der Synchronisierung von iCal mit dem iPhone können Sie die detaillierten Informationen von iCal sofort auf Ihrem iPhone sehen.
Teil 2. ICal mit iPhone mit iCloud synchronisieren
Abgesehen von der Synchronisierung von iCal mit dem iPhone können Sie auch die Synchronisierung des iPhone mit iCal mit Hilfe von iCloud abschließen. Wenn Sie dasselbe iCloud-Konto auf mehreren Apple-Geräten gemeinsam nutzen, können Sie iCal einfach und sofort mit Ihrem iPhone synchronisieren. In der folgenden Anleitung lernen Sie, wie Sie iCal mit einem iPhone und einem iCloud-Dienst synchronisieren.
Achtung: Um iCal erfolgreich über iCloud mit dem iPhone zu synchronisieren, müssen Sie sicherstellen, dass die iCloud sowohl auf Ihrem iPhone als auch auf Ihrem Mac konfiguriert ist.
Auf deinem Mac:
Schritt 1: Starten Sie die Kalender-App auf Ihrem Mac. Klicken Sie dann in der oberen Symbolleiste auf Kalender. Wenn Sie die Dropdown-Liste sehen, wählen Sie die zweite Option, Einstellungen.

Schritt 2: Nun wird Ihnen das Fenster "Einstellungen" angezeigt. Klicken Sie in diesem Einstellungsbereich auf Kontoanzeige, und wählen Sie iCloud als Kontoart aus. Nachdem Sie Ihre Einstellungen vorgenommen haben, klicken Sie auf Weiter.

Schritt 3: Nun sehen Sie ein Popup-Fenster, in dem Sie zur Eingabe Ihrer Apple-ID und Ihres Kennworts aufgefordert werden. Klicken Sie bei der Eingabe auf Anmelden.

Schritt 4: Danach werden Ihre iCloud-Kalenderereignisse in Ihrem iCal angezeigt. Klicken Sie einfach auf Ansicht, die die fünfte Option in der oberen Leiste ist, und wählen Sie dann Kalender aktualisieren.

Auf deinem iPhone:
Schritt 1: Öffnen Sie Ihr iPhone und rufen Sie die App Einstellungen auf. Hier müssen Sie Ihren Namen und dann iCloud auswählen. Wenn Sie Ihre Apple ID noch nicht angemeldet haben, scrollen Sie nach unten und wählen Sie iCloud.
Schritt 2: Für diejenigen, die sich auf diesem iPhone nicht bei Apple ID angemeldet haben, müssen Sie Ihre Apple ID und Ihr Kennwort eingeben, um sich anzumelden. (Apple ID vergessen? Apple ID zurücksetzen jetzt)
Schritt 3: Nun sehen Sie eine Liste aller Arten von Anwendungen. Suchen Sie nach Kalender und wählen Sie Zusammenführen. Warten Sie einfach, bis Ihre iCal-Kalenderereignisse auf Ihrem iPhone angezeigt werden können, wenn Sie dasselbe iCloud-Konto verwenden.

Teil 3. Synchronisieren Sie iCal mit dem iPhone über Google Kalender
Die dritte Möglichkeit, das iPhone mit iCal zu synchronisieren, ist Google Kalender. Es ist auch ein nützlicher Weg, um Ihre Bedürfnisse zu erfüllen. Diese Methode wird auch in zwei Teilen eingeführt. Sie können je nach Ihren Bedürfnissen eine davon auswählen.
Auf deinem iPhone:
Schritt 1: Besuchen Sie Ihre Einstellungen-App und scrollen Sie nach unten, um Mail, Kontakte, Kalender zu finden. Tippen Sie auf diese Option, um sie einzugeben.
Schritt 2: Im Konto-Bereich können Sie Konto hinzufügen sehen. Wählen Sie es aus und wählen Sie dann Google als neues Konto aus. Stellen Sie sicher, dass das von Ihnen eingegebene Google-Konto richtig ist.
Schritt 3: Tippen Sie auf der Google Mail-Seite auf Kalender auf EIN und wählen Sie dann die Schaltfläche Speichern, um die Einstellungen zu speichern. Warten Sie einfach und Sie sehen die detaillierten Informationen Ihres iCal auf Ihrem iPhone synchronisiert.

Auf deinem Mac:
Schritt 1: Genau wie beim zweiten Weg müssen Sie den Kalender auf Ihrem Mac öffnen und dann Kalender> Einstellungen wählen. Als Nächstes müssen Sie Konten auswählen und Google als Kontotyp auswählen. Klicken Sie dann auf Weiter.
Schritt 2: Melden Sie sich an diesem Punkt mit Ihrem Google-Konto an. Klicken Sie auf Weiter.
Schritt 3: Warten Sie einen Moment und klicken Sie in der oberen Symbolleiste auf die Option Ansicht. Wählen Sie dann "Kalender aktualisieren". Die iCal-Details werden dann im Google-Kalender angezeigt.

Teil 4. So richten Sie die iOS-Kalendersynchronisierung ein
Sie können iCloud verwenden, um die iOS-Kalendersynchronisierung einzurichten.
Mit iOS 5 und höher können Sie einfach den iCloud-Dienst zum Synchronisieren von Kalendern verwenden. Die Einrichtung von iOS-Kalendersynchronisierung mit iCloud ist sehr einfach zu verfolgen.
Besuchen Sie einfach die Einstellungen-App auf Ihrem iPhone und tippen Sie auf Ihren Namen, wenn Sie sich zuvor bei iCloud anmelden.
Wählen Sie dann iCloud und aktiven Kalender. Wenn Sie Ihre Apple ID noch nicht angemeldet haben, müssen Sie nach unten scrollen, um iCloud auszuwählen. Melden Sie sich dann mit Ihrer Apple ID und Ihrem Kennwort an, um die nächsten Schritte auszuführen.

Fazit
Um Ihnen zu zeigen, wie Sie iCal mit dem iPhone synchronisieren, listen wir Ihnen in diesem Artikel drei verschiedene Möglichkeiten auf. Egal, ob Sie iCal mit iTunes, iCloud oder Google Kalender synchronisieren möchten, die ausführlichen Lernprogramme finden Sie in diesem Artikel.
Darüber hinaus erfahren Sie in diesem Artikel, wie Sie die Synchronisierung des iOS-Kalenders einrichten. Ich hoffe, Sie können hier etwas gewinnen, was Sie wollen.