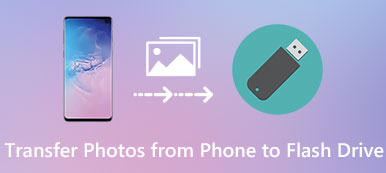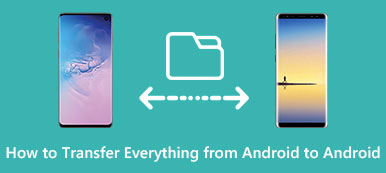Wenn Sie über mehr als ein iOS-Gerät verfügen, können Sie häufig Dateien zwischen ihnen synchronisieren oder übertragen. Sie können beispielsweise ein Datum oder eine Besprechung in Ihren Kalender einfügen. Die Synchronisierung des Kalenders zwischen Ihrem iPhone und Ihrem iPad ist daher eine der möglichen Aufgaben.

Die einfachste Möglichkeit, den Kalender von iPad und iPhone zu synchronisieren, ist die Verwendung von iCloud. Sie können jedoch auch andere Software verwenden, um den Kalender zwischen iPhone und iPad zu übertragen. In diesem Artikel stellen wir Ihnen vor, wie Sie den Kalender von iPhone und iPad synchronisieren und wie Sie die Synchronisierung des iPhone- und iPad-Kalenders korrigieren können. Beginnen Sie jetzt mit dem Lesen.
- Teil 1: Synchronisieren Sie iPad und iPhone Kalender mit dem iPhone Transfer
- Teil 2: Kalender zwischen iPhone und iPad mit iCloud synchronisieren
- Teil 3: Korrektur der Synchronisierung von iPhone und iPad Kalender
Teil 1. Synchronisieren Sie iPad und iPhone Kalender mit dem iPhone Transfer
Um das Problem der Synchronisierung des iPad- und iPhone-Kalenders zu lösen, empfehlen wir dringend Apeaksoft iPhone Transfer für dich. Es ist die beste Übertragungssoftware, mit der Sie nahezu alle Arten von Dateien zwischen Ihren iOS-Geräten oder Ihrem Computer synchronisieren können.
Obwohl es sich um eine alternative App von iTunes handelt, ist sie überlegener und bequemer als iTunes. Sie können den sicheren Übergang ohne Datenverlust für iPhone, iPad und iPod sowie die schnelle Synchronisierungsgeschwindigkeit genießen.
Darüber hinaus hilft Ihnen Apeaksoft iPhone Transfer, die von iTunes verursachten Einschränkungen zu beseitigen, beispielsweise das Löschen von Daten während der Synchronisierung, das Risiko von Datenverlust und vieles mehr. Wenn Sie sich für die Synchronisierung des iPhone- und iPad-Kalenders interessieren, können Sie die folgende Anleitung lesen.
Schritt 1: IPhone Transfer herunterladen
Um zu beginnen, müssen Sie den kostenlosen Download von Apeaksoft iPhone Transfer mit dem Download-Button oben aufrufen. Es bietet Ihnen zwei verschiedene Versionen, Windows und Mac, aus denen Sie auswählen können. Wählen Sie das passende für Ihre Plattform aus und laden Sie es herunter. Installieren Sie anschließend iPhone Transfer auf Ihrem Computer.
Schritt 2: Schließen Sie Geräte an den Computer an
Wenn diese Software erfolgreich installiert wurde, können Sie sie auf Ihrem Computer starten. Dann müssen Sie Ihr iPhone und Ihr iPad über zwei USB-Kabel an Ihren Computer anschließen.
Wenn die beiden Geräte erkannt werden, können Sie die detaillierten Informationen zu den Geräten anzeigen, die im iPhone Transfer angezeigt werden.

Schritt 3: Wählen Sie die zu übertragenden Daten aus
Nun müssen Sie die Daten auswählen, die Sie zwischen iPhone und iPad übertragen möchten. Sie sehen den gesamten Datentyp im linken Bereich. Suchen und wählen Sie Kalender. Wählen Sie dann aus, was Sie synchronisieren möchten.

Schritt 4: Übertragen Sie Daten zwischen iPhone und iPad
Wenn Sie fertig sind, müssen Sie auf Importieren / Exportieren klicken. Dies ist die zweite Option, die Sie in der oberen Symbolleiste auswählen können. Wählen Sie dann Alle Kontakte exportieren in der neuen Liste aus. Sie müssen Ihr iPhone oder iPad auswählen, um die Daten von einem iOS-Gerät auf ein anderes zu verschieben. Wenn Sie fertig sind, können Sie den Kalender in einem anderen iOS-Gerät finden. Neben dem Kalender können Sie dies auch tun Übertragen Sie Fotos vom iPhone auf das iPad mit Leichtigkeit.

Teil 2. Kalender zwischen iPhone und iPad mit iCloud synchronisieren
ICloud bietet Ihnen sogar die Funktion, einige Apps zwischen verschiedenen iOS-Geräten mit Ihrer Apple-ID zu synchronisieren. Sie können auf diese Funktion zugreifen und den Kalender mit Hilfe von iCloud-Backup synchronisieren. Dieser Weg hat aber auch einige Grenzen.
Zum Beispiel, wenn Sie iCloud für verwenden iPhone und iPad synchronisierenmüssen Sie sicherstellen, dass sowohl Ihr iPhone als auch Ihr iPad über eine gute Wi-Fi-Verbindung verfügen. Abgesehen davon wissen Sie, dass iCloud nur 5 GB kostenlos für Sie bereitstellt. Sobald Ihnen der freie Speicherplatz ausgeht und Sie mehr Speicherplatz kaufen müssen, können Sie iCloud nicht mehr zum Sichern des Kalenders und zum Synchronisieren des iPad- und iPhone-Kalenders verwenden.
Im Folgenden finden Sie die beiden Anleitungen zum Synchronisieren des iPad- und iPhone-Kalenders.
(1) Für iOS 10.2 und früher:
Schritt 1: Gehen Sie auf Ihrem iPhone zur Einstellungs-App und wählen Sie dann iCloud.
Schritt 2: Melden Sie sich zuerst bei Ihrer Apple ID an, wenn Sie sich nicht in Ihrer iCloud anmelden.
Schritt 3: Wenn Sie sich auf der iCloud-Seite befinden, können Sie Ihren iCloud-Speicher und die Apps sehen, die iCloud verwenden. Schalten Sie die Kalender ein und führen Sie den gleichen Vorgang auf Ihrem iPad aus.

(2) Für iOS 10.3 oder höher:
Schritt 1: Rufen Sie die Einstellungen-App auf Ihrem iPhone auf und tippen Sie auf Ihren Namen.
Schritt 2: Dann können Sie die iCloud auf der Apple ID-Seite sehen. Wählen Sie einfach iCloud.
Schritt 3: Jetzt befinden Sie sich auf der iCloud-Seite. Und hier können Sie den iCloud-Speicher und die Apps mit iCloud sehen. Schalten Sie einfach Kalender ein, um sie mit dem iPad zu synchronisieren.

Teil 3. Fix iPhone und iPad Kalender nicht synchronisiert
Es gibt Situationen, in denen Ihr Kalender nicht synchronisiert werden kann. Bevor Sie also die Synchronisierung des iPad- und iPhone-Kalenders lösen, müssen Sie einige Möglichkeiten kennen, wie der iPhone- und iPad-Kalender nicht synchronisiert werden kann. Hier haben wir einige Möglichkeiten zusammengefasst, wie Sie das Problem beheben können, dass der Kalender nicht synchronisiert wurde.
Methode 1: Starten Sie das iPhone / iPad neu
Ein Neustart Ihres iOS-Geräts ist die grundlegendste Methode, um alle Ihre iOS-Probleme zu beheben, die Sie bereits getroffen haben. Dieser Weg ist immer hilfreich. Um Ihr iOS-Gerät neu zu starten, halten Sie einfach die Einschalttaste und die Home-Taste für einige Sekunden gedrückt. Und dann startet sich Ihr iPhone oder iPad neu.

Methode 2: Deaktivieren Sie die Kalendersynchronisierung und aktivieren Sie sie
Sie können zu Einstellungen> [Ihr Name]> iCloud gehen, Kalender suchen und deaktivieren. Einige Minuten später können Sie den Kalender an derselben Stelle wieder einschalten. Anschließend können Sie versuchen, den iPhone- und iPad-Kalender zu synchronisieren.
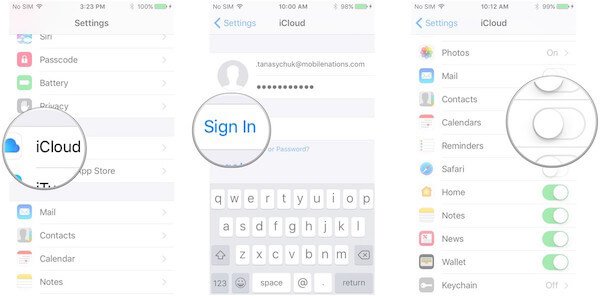
Methode 3: Kalendereinstellungen ändern
Sie können auch die Kalendereinstellungen ändern, um dieses Problem zu beheben. Wenn Sie in sehr kurzer Zeit nur Synchronisierungskalender festlegen, wird Ihr Kalender möglicherweise nicht synchronisiert. Sie können zu Einstellungen> Kalender gehen und dann Alle synchronisieren auswählen.
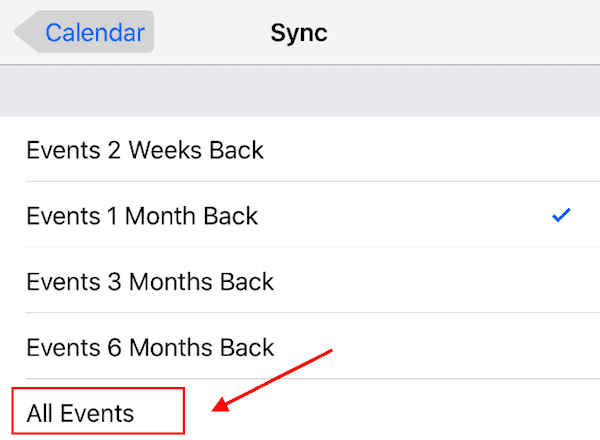
Fazit
Jetzt können Sie wissen, wie Sie iPad und iPhone Kalender mit Apeaksoft synchronisieren iPhone Transfer und iCloud. Beide Wege sind sehr leicht zu verstehen und zu befolgen. Sie können geeignetere auswählen, um zu folgen. Abgesehen davon können Sie in diesem Artikel auch einige einfache Methoden zur Behebung von iPhone- und iPad-Kalendern erfahren, die nicht synchronisiert werden. Wenn Sie denken, dass dieser Artikel nützlich ist, teilen Sie ihn einfach mit Ihren Freunden, die in Not sind. Ich hoffe, Sie können es genießen.