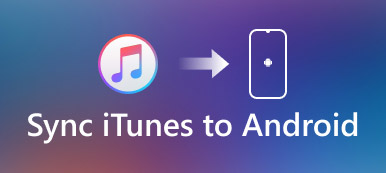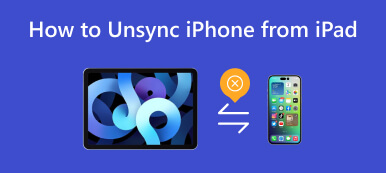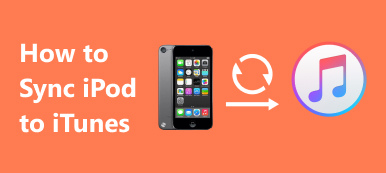Benutzer von Apple-Geräten möchten manchmal Dateien von ihren Mobilgeräten auf ihren Computern in der Vorschau anzeigen und abspielen oder Dateien von ihren Mobilgeräten auf ihren Computern sichern. In diesem Fall müssen sie Dateien von Mobilgeräten mit Computern synchronisieren. Manche Menschen können bei diesem Vorgang auf Schwierigkeiten stoßen, z. B. weil sie nicht wissen, wie man eine Verbindung herstellt und überträgt, oder weil sie nicht in der Lage sind, eine ordnungsgemäße Verbindung herzustellen.
Um Ihnen bei der Lösung dieses Problems zu helfen, stellen wir Ihnen sieben Möglichkeiten vor iPhone mit Computer synchronisieren In diesem Artikel. Befolgen Sie die detaillierten Schritte, und Sie werden die Übertragung von Dateien zwischen Geräten mit Sicherheit reibungslos abschließen.
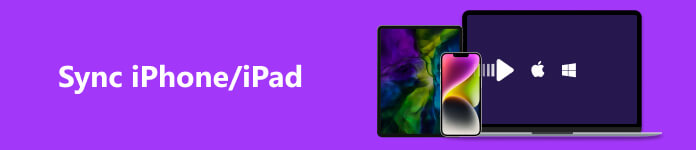
- Teil 1. Probieren Sie Apeaksoft iPhone Transfer aus, um das iPhone mit dem Computer zu synchronisieren
- Teil 2. Verwenden Sie iCloud zum Synchronisieren von iPhone/iPad/iPod mit dem Computer
- Teil 3. iPhone/iPad/iPod über iTunes mit dem Computer synchronisieren
- Teil 4. Geräte mit Windows AutoPlay synchronisieren
- Teil 5. Geräte mit dem Windows-Datei-Explorer synchronisieren
- Teil 6. FAQs zum Synchronisieren des iPhone mit dem Computer
Teil 1. Probieren Sie Apeaksoft iPhone Transfer aus, um das iPhone mit dem Computer zu synchronisieren
Wir empfehlen ein leistungsstarkes Tool, mit dem Sie das iPhone effizienter mit Ihrem Computer synchronisieren können. Apeaksoft iPhone Transfer unterstützt Sie dabei, Daten von Apple-Geräten ohne Datenverlust auf Ihren Computer zu übertragen. Mit diesem Tool können Sie eine Vorschau der auf Ihrem Mobilgerät gespeicherten Daten anzeigen und diese verwalten, bevor Sie mit der Übertragung beginnen. Neben der Verbindung Ihres iPhones mit dem Computer gehören zu den Funktionen das Sichern Ihrer Dateien, das Konvertieren von HEIC-Bildern und das Erstellen von Klingeltönen mit Musik. Egal, ob Sie Dateien zwischen iPhone und iPhone, iPhone und Computer oder iPhone und anderen Mobilgeräten übertragen möchten, es kann Ihren Anforderungen gerecht werden.
Hier sind die detaillierten Schritte zur Anwendung.
Schritt 1 Laden Sie Apeaksoft iPhone Transfer herunter, installieren Sie es auf Ihrem Computer und öffnen Sie es. Verbinden Sie Ihr iPhone über ein USB-Kabel mit dem Computer. Denken Sie daran, Ihr Gerät so einzustellen, dass es dem Computer vertraut.
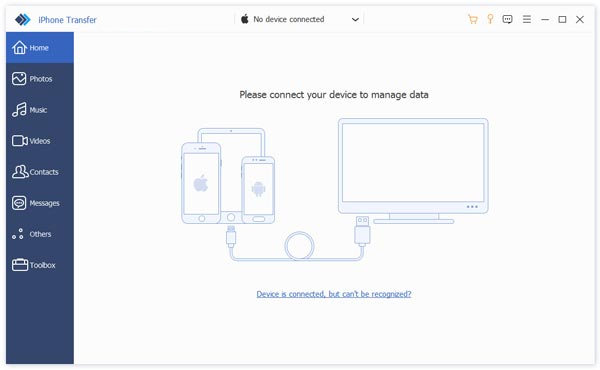
Schritt 2 iPhone Transfer beginnt mit dem Scannen des gesamten Geräts. Sie können die Daten in der linken Seitenleiste in der Vorschau anzeigen und auswählen.
Schritt 3 Wählen Sie das Gerät aus, das Sie mit dem Computer synchronisieren möchten, und legen Sie einen Ordner ab, um die Dateien zu speichern. Dann beginnt der Synchronisierungsvorgang.
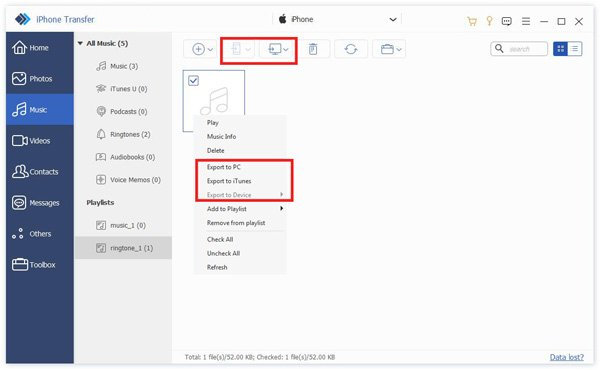
Schritt 4 Nachdem die Übertragung abgeschlossen ist, entfernen Sie Ihr Gerät sicher vom Computer.
Teil 2. Verwenden Sie iCloud zum Synchronisieren von iPhone/iPad/iPod mit dem Computer
iCloud ist ein wichtiges Speicher- und Backup-Tool und kann als Staging-Bereich verwendet werden. Mit Hilfe von iCloud können Sie ganz reibungslos auf die Daten und Dateien Ihres iPhones auf Ihrem Computer zugreifen.
Weg 1. Verwenden Sie iCloud in einem Webbrowser
Die erste Möglichkeit besteht darin, sich direkt auf der iCloud-Website anzumelden, sodass Sie keine zusätzliche Software herunterladen müssen und der Browser alle Ihre Anforderungen erfüllt.
Hier ist was du tun musst.
Schritt 1 Enter icloud.com Öffnen Sie Ihren Browser und melden Sie sich mit der Apple-ID bei Ihrem Konto an.
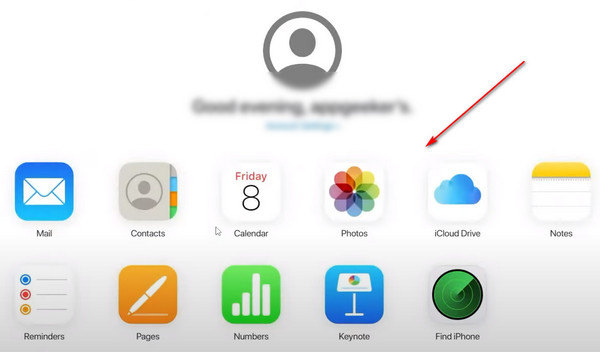
Schritt 2 Jetzt können Sie die in iCloud auf Ihrem Computer gespeicherten Dateien durchsuchen. Wenn Sie sie mit Ihrem Computer synchronisieren möchten, wählen Sie sie aus und wählen Sie Herunterladen.
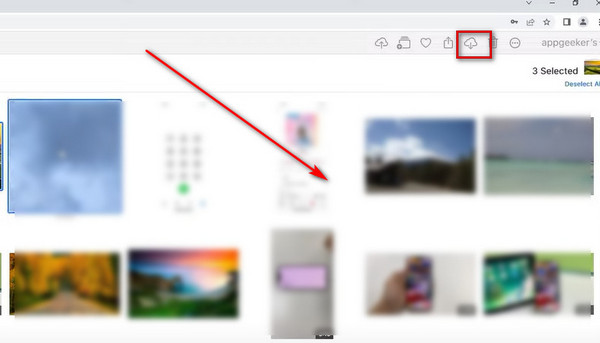
Weg 2. iCloud Drive für Windows anwenden
Eine andere Möglichkeit zur Synchronisierung über iCloud ist die Verwendung der iCloud Drive-Software. Holen Sie es sich aus dem App Store und synchronisieren Sie Ihr iPhone mit dem PC.
Hier ist eine ausführliche Anleitung.
Schritt 1 Laden Sie iCloud Drive herunter, installieren Sie es auf Ihrem Computer und melden Sie sich mit Ihrem Konto an.
Schritt 2 Aktivieren Sie das Kontrollkästchen neben iCloud Drive und drücken Sie Bewerben.
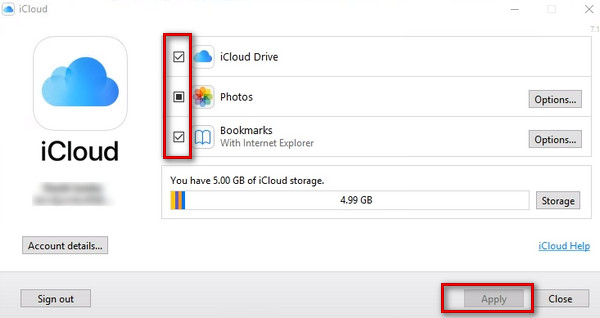
Oder du kannst gehen zu Datei-Explorer und wählen Sie icloud-Laufwerk in der Seitenleiste. Fügen Sie dann die darin enthaltenen Dateien hinzu und entfernen Sie sie.
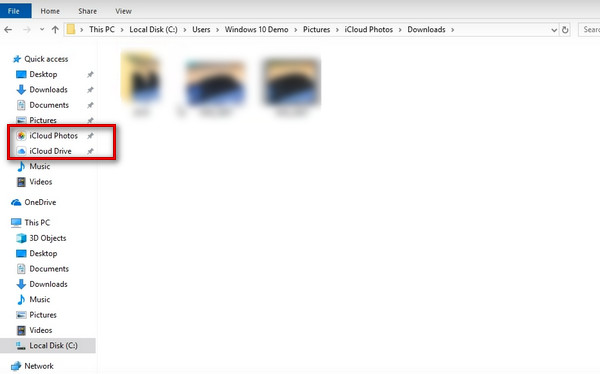
Teil 3. iPhone/iPad/iPod über iTunes mit dem Computer synchronisieren
Menschen verwenden iTunes oft als vielseitiges Tool, um iOS-Geräte zu sichern und mit ihren Computern zu verbinden. Wenn Sie also Dateien auf Ihren Computer übertragen müssen, ist iTunes eine gute Wahl. Es gibt zwei verschiedene Möglichkeiten, das iPhone mit iTunes zu synchronisieren, die wir Ihnen im Folgenden ausführlich vorstellen.
Weg 1. Über USB-Kabel
Die einfachste und einfachste Methode ist die Verbindung Ihres iPhone über USB mit iTunes. Sie benötigen keine Netzwerkverbindung, um das iPhone auf iTunes zu übertragen. Auch die gesamte Übertragungsgeschwindigkeit ist recht effizient und stabil.
Schritt 1 Öffnen Sie iTunes und verbinden Sie Ihr iPhone über ein Beleuchtungskabel mit dem Computer. Dann wird Ihr iPhone erkannt.
Schritt 2 Klicken Sie auf das Symbol Ihres Geräts in der linken Seitenleiste und suchen Sie Zusammenfassung. Wählen Sie den Dateityp aus, den Sie übertragen möchten, und drücken Sie dann Bewerben um den Synchronisierungsvorgang zu starten.
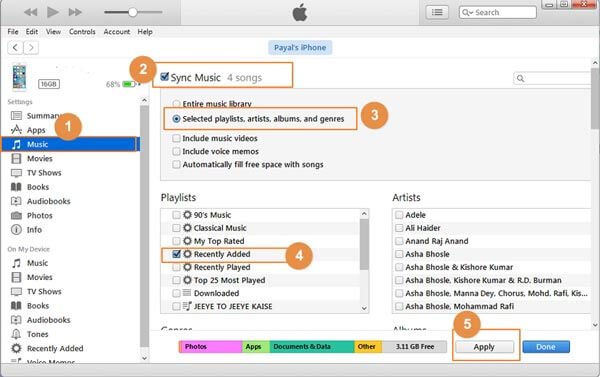
Sollte die Verbindung nicht reibungslos funktionieren, bieten wir auch Lösungen für das Problem an Das iPhone synchronisiert nicht mit iTunes.
Weg 2. Über WLAN
Die Verbindung mit WLAN ist eine weitere recht praktische Möglichkeit, Ihr iPhone mit dem PC zu synchronisieren, und Sie müssen es zuerst über iTunes einrichten. Dennoch können Sie Ihr iPhone nach einmaliger Einrichtung ohne Datenkabel mit iTunes synchronisieren, solange Ihr Telefon und Ihr Computer mit demselben WLAN verbunden sind.
Hier sind die detaillierten Schritte, die Sie befolgen müssen.
Schritt 1 Verbinden Sie Ihr Telefon und Ihren Computer mit einem Beleuchtungskabel und öffnen Sie iTunes. Vergessen Sie nicht, das iPhone Ihrem Computer vertrauen zu lassen.
Schritt 2 Klicken Sie auf das Symbol Ihres iPhones und suchen Sie Zusammenfassung. Suchen Sie dann den Abschnitt „Optionen“ und aktivieren Sie das Kontrollkästchen daneben Synchronisieren Sie mit diesem iPhone über Wi-Fi.
Schritt 3 Zum Schluss drücken Sie Bewerben an der Unterseite.
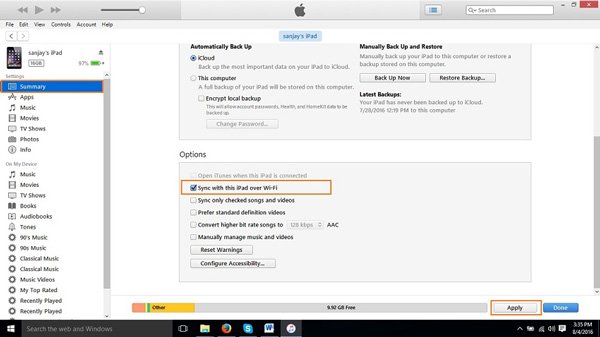
Teil 4. Geräte mit Windows AutoPlay synchronisieren
Wenn Sie Fotos vom iPhone mit einem Windows-Computer synchronisieren möchten, hilft Ihnen Windows AutoPlay sehr gut.
Hier ist eine Schritt-für-Schritt-Anleitung.
Schritt 1 Öffnen Sie Ihren Computer und gehen Sie zu Einstellungen > Geräte.
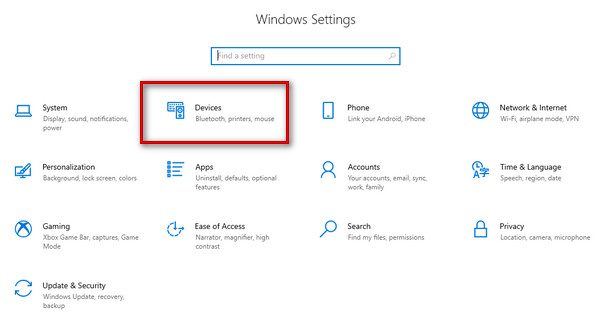
Schritt 2 Verbinden Sie Ihr iPhone mit dem PC und erlauben Sie dem Computer den Zugriff auf Ihr Telefon. Wählen Sie in der linken Seitenleiste „AutoPlay“ aus und aktivieren Sie es.
Schritt 3 Suchen Sie Ihr Gerät und wählen Sie es aus Importieren von Fotos und Videos in der Dropdown-Liste.
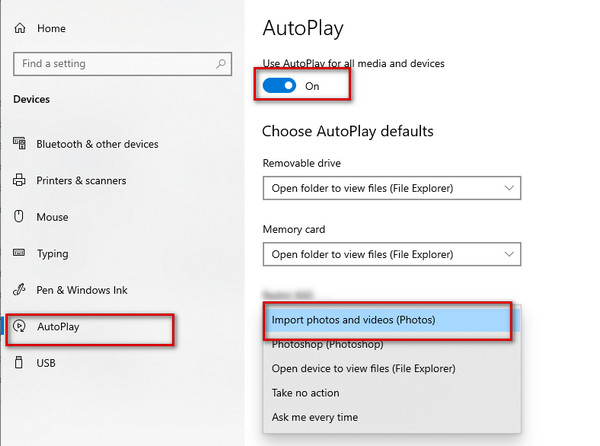
Wenn Sie Ihr iPhone das nächste Mal an diesen PC anschließen, werden die Fotos auf Ihrem Gerät automatisch gescannt.
Schritt 4 Nachdem die Fotos angezeigt wurden, wählen Sie einen Ordner zum Speichern aus. Dann klick Import.
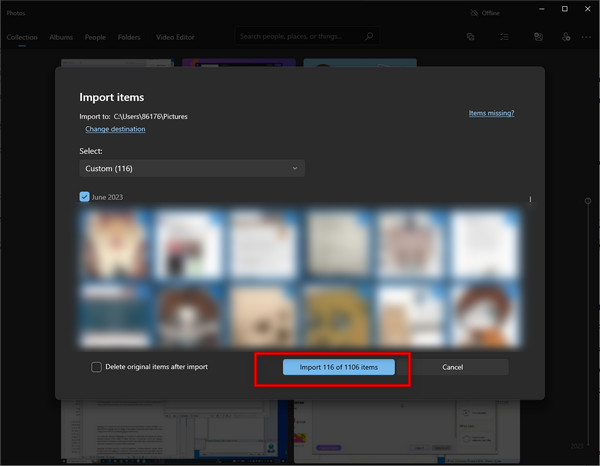
Teil 5. Geräte mit dem Windows-Datei-Explorer synchronisieren
Dies ist eine der einfachsten Möglichkeiten, Ihr iPhone auf Ihren Computer zu übertragen. Obwohl der Vorgang sehr einfach ist und die Übertragungseffizienz recht hoch ist, kann die Art der zu übertragenden Dateien begrenzt sein.
Hier sind die Schritte, die Ihnen helfen.
Schritt 1 Verbinden Sie Ihr Gerät mit einem Beleuchtungskabel mit dem PC und wählen Sie Vertraue diesem Computer auf deinem iPhone.
Schritt 2 Gehe zu Datei-Explorer, und suchen Sie das Gerät mit dem Namen Ihres Telefons > Interner Speicher > DCIM.
Schritt 3 Suchen Sie den Ordner, in dem die Dateien gespeichert sind, die Sie mit dem Computer synchronisieren möchten, und kopieren oder ziehen Sie sie an den Speicherort, den Sie behalten möchten.
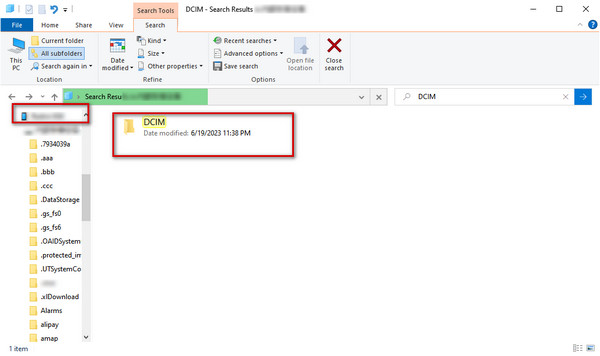
Teil 6. FAQs zum Synchronisieren des iPhone mit dem Computer
Warum synchronisiert sich mein iPhone nicht mit meinem Computer?
Wenn sich Ihr iPhone nicht mit Ihrem Computer synchronisieren lässt, können Sie zunächst versuchen, ein anderes Datenkabel oder einen anderen USB-Anschluss anzuschließen. Überprüfen Sie, ob Schmutz oder Flecken an Ihrem Anschlussanschluss die Datenablesung beeinträchtigen. Wenn das Problem immer noch nicht gelöst werden kann, können Sie einen Computer austauschen, um festzustellen, ob es sich um ein Problem mit dem Computer oder dem Mobilgerät handelt.
Wie synchronisiere ich iPad und iPhone miteinander?
Öffne Einstellungen auf Ihrem iPhone und rufen Sie das Apple-ID-Fenster auf. Wählen iCloudund aktivieren Sie den Schalter neben den gewünschten Apps Synchronisierung zwischen iPhone und iPad. Führen Sie dann die gleiche Aktion auf einem anderen Gerät aus. Bitte beachten Sie, dass Sie bei diesem Vorgang sicherstellen müssen, dass zwei Geräte mit derselben ID angemeldet sind.
Kann ich Dateien vom iPhone über Bluetooth mit meinem Computer synchronisieren?
Ja. Wenn Sie dies tun möchten, schalten Sie es ein Bluetooth auf beiden Geräten und koppeln Sie sie zuerst. Dann finden Bluetooth-Dateiübertragung und wählen Sie Senden von Dateien. Suchen Sie in der Liste nach dem Computer, den Sie freigeben möchten, und drücken Sie dann Jetzt entdecken um die Inhalte auszuwählen, die Sie teilen möchten. Klicken Sie abschließend Nächster or Absenden um mit der Synchronisierung Ihres iPhones mit dem PC zu beginnen.
Ist es notwendig, das iPhone mit einem Computer zu synchronisieren?
Da mobile Geräte über weniger Speicher verfügen und anfälliger für äußere Schäden sind, ist es notwendig, Dateien umgehend von Ihrem iPhone, iPad oder iPod zur Sicherung auf Ihren Computer zu übertragen. Dadurch kann der Verlust wichtiger Dokumente effektiv vermieden werden.
Warum dauert die Synchronisierung meines Telefons so lange?
Wenn der Synchronisierungsvorgang ordnungsgemäß funktioniert, sollte der Vorgang weniger als fünf Minuten dauern. Wenn Ihre Internetverbindung jedoch nicht reibungslos funktioniert oder nicht genügend Speicherplatz vorhanden ist, kann sich die Übertragungszeit erheblich verlängern.
Fazit
Insgesamt ist jede Methode sehr gut durchführbar. Apeaksoft iPhone Transfer ist sicherlich das vielseitigste unter ihnen und unterstützt eine ziemlich breite Palette von Dateiübertragungen. USB, iTunes und iCloud sind allesamt recht traditionelle und stabile Übertragungsmethoden. Unter diesen 7 Methoden können Sie je nach Bedarf die am besten geeignete finden. Wir hoffen, dass unser Inhalt wirklich dazu beigetragen hat, Ihnen bei der Lösung des Problems zu helfen iPhone mit Computer synchronisieren.