So synchronisieren Sie Outlook-Kontakte mit dem iPhone [Vier Möglichkeiten]
Wenn Sie Outlook und gleichzeitig ein iPhone verwenden, haben Sie möglicherweise zwei Kontaktgruppen. Dies ist jedoch keine perfekte Lösung, da Sie beide verwalten müssen und sie wahrscheinlich doppelte Kontakte haben. Dies ist für Sie bei der Organisation der Korrespondenz nicht praktisch.
Deshalb zeigen wir Ihnen vier Möglichkeiten auf, Synchronisieren Sie Outlook-Kontakte mit dem iPhone. Lesen Sie dieses Inhaltsverzeichnis und navigieren Sie schnell zu der Methode, die Sie interessiert.
SEITENINHALT:
Teil 1. Kontakte mit der Outlook-App synchronisieren
Mit der Outlook-App können Sie Kontakte, E-Mails und Kalender verwalten. Wenn Sie die App auf Ihrem iPhone herunterladen und installieren, können Sie Kontakte, E-Mails und Kalender viel einfacher zwischen Outlook und dem iPhone synchronisieren. In diesem Teil wollen wir uns jedoch ansehen, wie das iPhone Outlook-Kontakte über Outlook für iOS synchronisiert.
Schritt 1. Öffnen Sie Outlook für iOS auf Ihrem iPhone. Tippen Sie oben links auf das Profil, um das linke Menü zu erweitern. Tippen Sie unten links auf das Zahnradsymbol, um die Einstellungen aufzurufen.
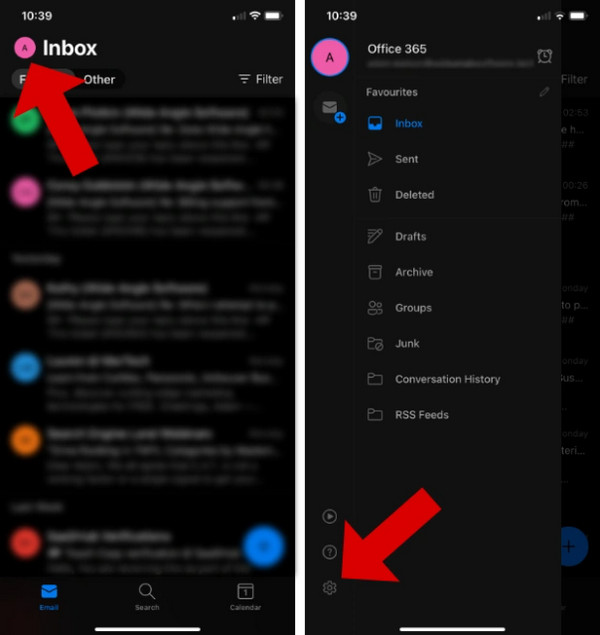
Schritt 2. Der E-mail Kontenauf Ihr Outlook-Konto.
Schritt 3. Auf dem folgenden Bildschirm schalten Sie ein Kontakte speichern für Kontoeinstellungen. Warten Sie 24 Stunden und Outlook dedupliziert Kontakte.
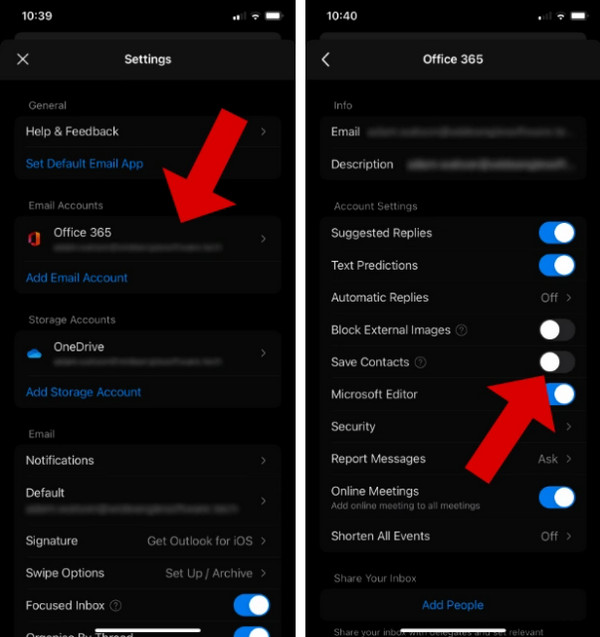
Tipps:
1.Wenn Ihr iPhone synchronisiert nicht mit Outlook-Kontakten, liegt es möglicherweise daran, dass Sie „Kontakte speichern“ auf anderen Geräten wie Ihrem iPad aktiviert haben. Microsoft behauptet, dass Sie Outlook-Kontakte jeweils nur von einem Gerät exportieren können. Deaktivieren Sie daher „Kontakte speichern“ auf anderen iOS-Geräten und versuchen Sie es erneut.
2.Wenn Sie auf anderen iDevices auf Ihre Outlook-Kontakte zugreifen möchten, gehen Sie zu iPhone Einstellungen und stellen Sie Ihre Standardkonto zu iCloud im Kontakt Einstellung.
Teil 2. Outlook-Kontakte über iTunes mit dem iPhone synchronisieren
iTunes (oder Finder für höhere Mac-Versionen) ist ein leistungsstarkes Synchronisierungstool, das zwischen iDevices und Computern synchronisiert und Outlook-Kontakte synchronisiert. Sie sollten jedoch vor der Synchronisierung überprüfen, ob Sie iCloud-Kontakte aktiviert haben, da iTunes Daten, die sich bereits in iCloud befinden, nicht synchronisiert.
Schritt 1. Öffnen Sie iTunes auf Ihrem Computer und verbinden Sie Ihr iPhone mit dem Computer. Klicken Sie auf den Namen Ihres Geräts.
Schritt 2. Klicken Sie im linken Menü auf Info.
Schritt 3. Überprüfen Sie auf der rechten Seite des Bildschirms Kontakt synchronisieren mitKlicken Sie auf das Dropdown-Feld und ändern Sie die Quelle in Outlook.
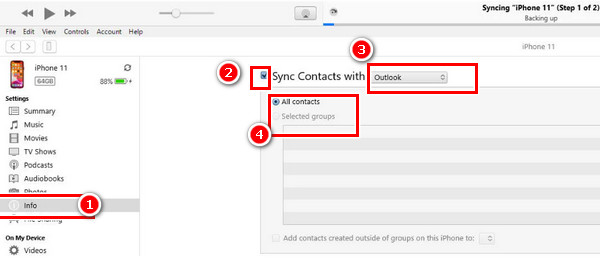
Tipps: Outlook-Kontakte werden nicht mit dem iPhone synchronisiert? Sie können Ihre Outlook-Kontakte nicht exportieren. Gehen Sie zum Outlook-Programm. Klicken Sie auf Reichen Sie das > Öffnen und exportieren > Import / Export. Klicken Sie im folgenden Bildschirm auf Exportieren in eine Datei > wählen Outlook-Datendatei (.pst) > Erstellen Sie eine neue Datei. Wählen Sie die Kontakte aus, die Sie exportieren möchten, und geben Sie einen Ausgabepfad an. Wenn die Kontakte immer noch nicht synchronisiert werden können, versuchen Sie Reparieren Sie die Outlook-PST-Datei. Mit denselben Schritten können Sie Outlook-Kontakte auch auf das iPhone importieren.
Teil 3. iCloud-Kontakte mit Outlook synchronisieren
Wenn Sie einen Windows-Computer verwenden, können Sie iCloud für Windows herunterladen und Ihre Outlook-Kontakte mit iCloud synchronisieren, sodass Sie diese Kontakte mit iCloud auf Ihrem iPhone überprüfen können.
Schritt 1. Öffne Einstellungen auf Ihrem iPhone und tippen Sie oben auf Ihren Namen.
Schritt 2. Wählen iCloud. Tippen Sie auf Alles Anzeigen für Apps mit iCloud. Kontakte aktivieren.
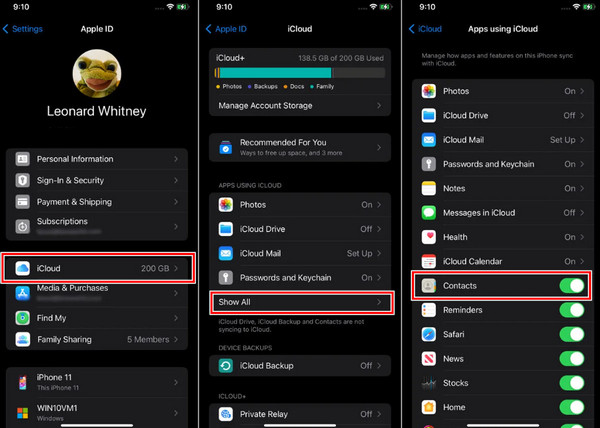
Schritt 3. Laden Sie jetzt iCloud für Windows herunter und starten Sie es. Klicken Sie auf Jetzt Loslegen und geben Sie Ihre Apple-ID und Ihr Passwort ein.
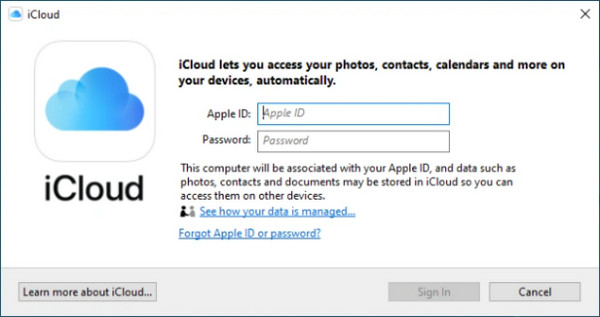
Schritt 4. Einblick in das Mail, Kontakte und Kalender (mit Outlook) und klicken Sie dann auf Bewerben um es mit Ihrem iCloud-Konto zu synchronisieren. Jetzt werden in Ihren iPhone-E-Mail- und Kontakte-Apps die Outlook-Kontakte angezeigt und die Synchronisierung Ihrer iPhone-Kontakte mit Outlook wird ebenfalls eingerichtet.
Teil 4. Outlook-Kontakte kostenlos mit iOS- und Android-Geräten synchronisieren
Die ersten drei Methoden sind Cloud- und Auto-Sync-Methoden. Wenn Sie sie verwirrend finden und kein großer Fan von ihnen sind, versuchen Sie Apeaksoft MobieTrans. Dies ist ein Datenübertragungsprogramm zwischen iDevices, Android-Geräten und einem Windows-Computer. Es überträgt Windows Outlook-Kontakte ohne Verzögerung auf das iPhone. Wenn Ihre Outlook-Kontakte nicht automatisch mit Android synchronisiert werden, können Sie Outlook-Kontakte auch mit Apeaksoft MobieTrans mit Android synchronisieren. Außerdem können Sie Ihre Android-Kontakte direkt auf ein iPhone übertragen und umgekehrt.
Outlook-Kontakte mit iOS und Android synchronisieren
- Exportieren Sie Outlook-Kontakte mit einem Klick ohne Anhänge oder Verzögerung auf das iPhone.
- Deduplizieren Sie Outlook-Kontakte automatisch.
- Verwalten Sie Ihre iPhone- und Outlook-Kontakte zusammen.
- Einfaches Hinzufügen, Löschen und Bearbeiten von Informationen zu iPhone-Kontakten.
- Synchronisieren Sie Gmail-Kontakte mit Outlook und vielen anderen E-Mails.
Sicherer Download

Schritt 1. Schließen Sie Ihr iPhone an Ihren Computer an. Klicken Sie auf Kontakt auf der Linken.

Schritt 2. Klicken Sie auf die Schaltfläche „Importieren“ und wählen Sie einen Dateityp aus. Wählen Sie dann Ihre Datei aus und der Vorgang ist abgeschlossen! Stellen Sie sicher, dass Sie die Anleitung zum Exportieren Ihrer Outlook-Kontakte am Ende von Teil 2 befolgen und Exportieren Sie Ihre Kontakte zuvor (aber exportieren Sie die Datei als CSV-Datei).

Fazit
Lassen Sie uns kurz den Artikel über iPhone Outlook-Kontakte synchronisieren. Wenn Sie die Outlook-App auf Ihrem iPhone haben, folgen Sie den Anweisungen in Teil 1. Die Anweisungen in Teil 2 und Teil 3 nutzen die Synchronisierungsfunktion des Apple-Ökosystems. Teil 4: Apeaksoft MobieTrans synchronisiert Outlook- und iPhone-Kontakte manuell und effizient (es überträgt auch andere Daten zwischen iPhone und Computer).
Welche Methode ist Ihrer Meinung nach die Beste?
Ähnliche Artikel
Wenn Sie Ihren Zeitplan mit Outlook verfolgen möchten, ist die Synchronisierung des Outlook-Kalenders mit dem iPhone eine gute Wahl. Folgen Sie diesem Artikel, um mehr über Synchronisierungsmethoden zu erfahren.
Was passiert, wenn Sie Ihre Outlook-Kontaktliste versehentlich löschen? Keine Panik! Lesen Sie diese Anleitung und erfahren Sie 3 Möglichkeiten, gelöschte Outlook-Kontakte wiederherzustellen.
Versuchen Sie, Google Sync aus iPhone-Kontakten zu importieren? Mit den einfachen 3-Methoden können Sie Kontakte zwischen iPhone und Google Mail mit / ohne iCloud synchronisieren.
Hier ist ein leicht verständliches Tutorial, das Ihnen erklärt, was der Outlook-Cache ist, warum Sie ihn benötigen und wie Sie den Outlook-Cache auf Mac/Windows leeren.

