E-Mail-Adresse dient nur zum Empfangen oder Senden von E-Mails?
Google Mail antwortet nicht.
Mit Google Mail können Sie Kontakte verwalten, die Sie früher nur mit dem iPhone gemacht haben.
Die Verwaltung Ihrer iPhone-Kontakte in Google Mail ist so einfach wie möglich.
Die Frage ist So synchronisieren Sie iPhone-Kontakte mit Google Mail für ein Update?
Auf dieser Seite werden 3-effiziente Methoden zum Übertragen von Kontakten vom iPhone an Google Mail erfasst.
Lesen Sie weiter und erhalten Sie eine detaillierte Anleitung.
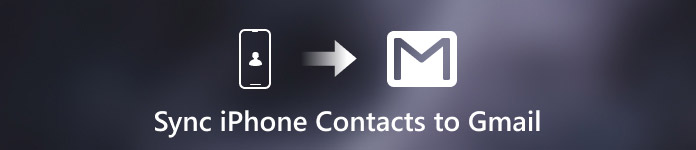
- Teil 1: Synchronisieren Sie die iPhone-Kontakte automatisch mit Google Mail per Google-Konto
- Teil 2. So übertragen Sie iPhone-Kontakte mit iCloud an Google Mail
- Teil 3. So exportieren Sie iPhone-Kontakte nach Google Mail ohne iCloud (Einfachste)
Teil 1: Synchronisieren Sie die iPhone-Kontakte automatisch mit Google Mail per Google-Konto
Wenn wir Google-Kontakte auf einem Android-Handy synchronisieren, müssen Sie lediglich das Google-Konto in den Einstellungen hinzufügen. Tatsächlich verfügt das iPhone auch über eine ähnliche Kontenverwaltungsfunktion in der Einstellungs-App. Dies ist der einfachste Weg, um iPhone-Kontakte mit Google Mail zu synchronisieren.
Schritt 1. Entsperren Sie Ihr iPhone, rufen Sie die App "Einstellungen" auf und verbinden Sie Ihr Gerät mit einem Wi-Fi-Netzwerk.
Schritt 2. Wenn Sie iOS 10.2 oder früher verwenden, suchen Sie nach "Mail, Kontakte, Kalender" und tippen Sie darauf. Gehen Sie unter iOS 10.3 und höher zu "Kontakte"> "Konten". Gehen Sie dann zu "Konto hinzufügen" und wählen Sie "Google".
Schritt 3. Wenn Sie zum Bildschirm des Google Mail-Kontos weitergeleitet werden, geben Sie Ihr Google Mail-Konto und Ihr Kennwort ein und stellen Sie den Schalter "Kontakte" auf "EIN". Jetzt exportieren Sie den Export von iPhone-Kontakten nach Google Mail.
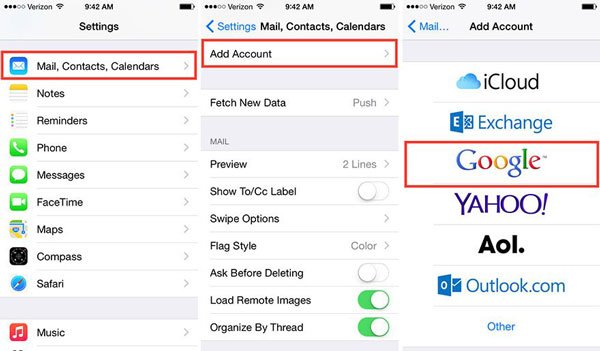
Jedes Mal, wenn Sie Kontakte auf Ihrem iPhone ändern oder hinzufügen, werden die Änderungen auch mit Google-Kontakten synchronisiert.
Bitte beachten Sie, dass Sie "Kontakte" deaktivieren müssen, wenn Sie nicht alle Kontakte immer auf Google Mail aktualisieren möchten. Wenn Sie dann versehentlich Kontakte auf dem iPhone gelöscht haben, haben Sie die Möglichkeit dazu Kontakte aus Google Mail wiederherstellen.
Teil 2. So übertragen Sie iPhone-Kontakte mit iCloud an Google Mail
Wie zuvor ist iCloud gut beim Sichern von iPhone-Kontakten und beim Exportieren von iPhone-Kontakten aus iCloud sowie beim Importieren von Kontakten in Google Mail.
Schritt 1. Sichern Sie Ihre iPhone-Kontakte in iCloud
Öffnen Sie Ihr iPhone und tippen Sie auf "Einstellungen". Suchen Sie oben Ihr Apple-Konto und klicken Sie darauf. Scrollen Sie nach unten, um die Schaltfläche "iCloud" zu finden. Aktivieren Sie "Kontakte", und Ihr iCloud-Konto synchronisiert die iPhone-Kontakte automatisch.
Warten Sie einfach geduldig auf den gesamten Sicherungsvorgang.
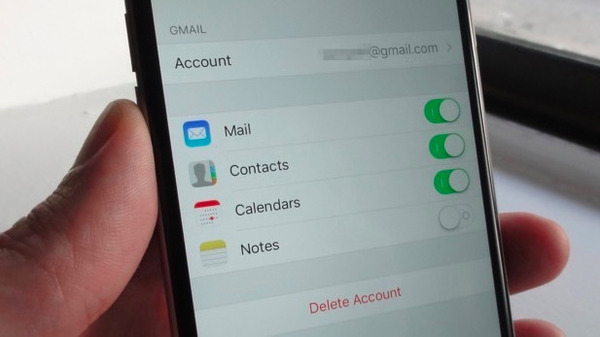
Schritt 2. Exportieren Sie die iPhone-Kontaktsicherung auf den Computer
Gehen Sie auf Ihrem Computer zu www.icloud.com. Geben Sie Ihre Apple-ID und Ihr Passwort ein. Klicken Sie auf „Kontakte“, um alle Ihre iPhone-Kontakte anzuzeigen.
Wählen Sie iPhone-Kontakte aus, die Sie mit Gmail synchronisieren möchten. Klicken Sie unten links auf die Schaltfläche „Einstellungen“. Wählen Sie im Dropdown-Menü die Option „vCard exportieren“.
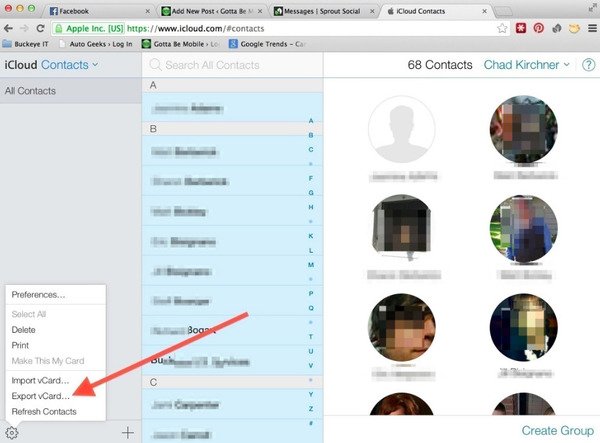
Schritt 3. Importieren Sie iPhone-Kontakte in Google Mail
Melden Sie sich in Ihrem Google Mail-Konto am Computer an (Google Mail-Benutzername vergessen?), besuchen Sie "Kontakte" und wählen Sie im linken Bereich "Kontakte importieren". Klicken Sie auf die Schaltfläche "Datei auswählen", um die zuvor heruntergeladenen Kontakte auszuwählen. Klicken Sie auf "Importieren", um iPhone-Kontakte mit iCloud erfolgreich zu sichern.
TIPP: Mit Google Mail können Sie Kontakte in den Formaten Google CSV, Outlook CSV und vCard exportieren. Das iPhone-Adressbuch unterstützt jedoch nur vCard.
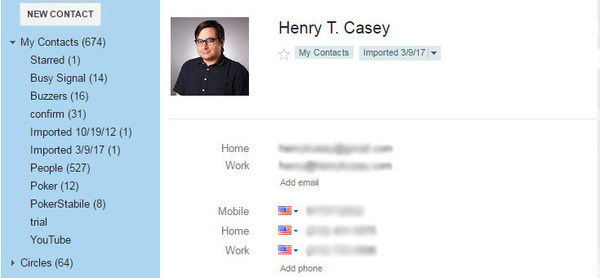
Auf diese Weise werden Sie alle Kontakte zwangsweise mit Google Mail synchronisieren, einschließlich dieser unerwünschten Kontakte. Der Sicherungsvorgang kann lange dauern, wenn das Internet nicht gut ist.
Teil 3. So exportieren Sie iPhone-Kontakte nach Google Mail ohne iCloud (Einfachste)
Unabhängig davon, welches Tool Sie verwenden, das iCloud-Backup oder das Google-Konto, Sie werden feststellen, dass der Vorgang drahtlos ist, und Sie haben keine Chance, sich für die Auswahl einzelner Kontakte mit Gmail zu entscheiden. Um diese Unannehmlichkeiten zu vermeiden, empfehlen wir Ihnen den einfachsten Weg mit iPhone Transfer.
Es kann Ihnen dabei helfen, den gesamten Vorgang zu vereinfachen, indem Sie gezielt ausgewählte Kontakte vom iPhone zum Computer extrahieren.

4,000,000+ Downloads
Übertragen Sie die iPhone-Kontakte mit einem Klick auf den Computer.
Wählen Sie bestimmte Kontakte aus, um Google-Kontakte mit dem iPhone zu synchronisieren.
Verwalten Sie iPhone-Kontakte vor dem Synchronisieren wie Löschen, Hinzufügen, Bearbeiten, Zusammenführen usw.
Funktioniert mit allen iPhone-Geräten wie iPhone 16/15/14/13/12/11/X usw.
Schritt 1. Verbinden Sie das iPhone mit dem Computer
Laden Sie diese Software kostenlos auf Ihren Computer herunter. Verwenden Sie das USB-Kabel, um Ihr iPhone und den Computer nach der Ausführung dieses Tools anzuschließen.

Schritt 2. Übertragen Sie die iPhone-Kontakte
Wählen Sie Kontakte aus dem linken Menüband aus und wählen Sie dann die gewünschten Kontakte aus. Klicken Sie oben im Fenster auf "Auf PC exportieren", um iPhone-Kontakte auf dem Computer zu speichern. Sie können auch links "Toolkit" auswählen. Klicken Sie auf "Kontakte sichern", um alle Kontakte auf dem Computer zu speichern.
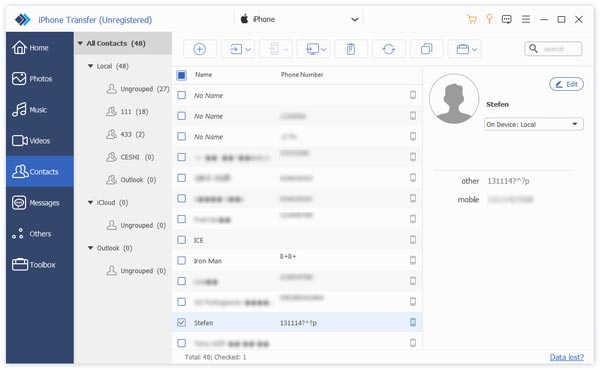
Schritt 3. Importieren Sie iPhone-Kontakte in Google Mail
Dann müssen Sie nur den Schritt 3 in der zweiten Methode befolgen, um Kontakte in Google Mail zu importieren.
iPhone Transfer funktioniert besser als Sie sich vorstellen können.
Es kann auch für Sie funktionieren:
- Kopieren Sie die iPhone-Musik auf das iPhone
- Synchronisieren Sie den iPhone-Kontakt mit dem iPhone
- Übertragen Sie den Klingelton vom iPhone auf das iPhone
Fazit
In diesem Tutorial haben wir Ihnen gezeigt, wie Sie die Synchronisierung von Google-Kontakten mit dem iPhone durchführen. Sie können jetzt wissen, wie Sie iPhone-Kontakte mit Google Mail synchronisieren. Mit der iCloud- oder Google-Kontosynchronisierung können Sie Ihr Ziel erreichen, aber der Prozess ist etwas lang. Wenn Sie die lange Prozedur loswerden möchten, nehmen Sie einfach die letzte Methode mit iPhone Transfer, um Ihnen zu helfen.




