"Ich habe ein Android-Handy und höre sehr gerne Musik auf meinem Handy. Deshalb habe ich viele Songs und mehrere Wiedergabelisten auf meinem Handy gespeichert. In letzter Zeit wird mein Smartphone immer langsamer und weist auf Platzmangel hin, als ich versuchte, ein Telefon zu öffnen." Spiel-App. Mein Freund schlug vor, dass ich einen Teil der Musik auf meinen Computer übertragen und auf meinem Telefon löschen sollte. Aber ich weiß nicht, wie ich Musik von Android auf den Computer übertragen soll, bitte helfen Sie. " Musik hören ist zu einer der beliebtesten Aktivitäten auf dem Smartphone geworden. Laut unserer Forschung genießen Android-Benutzer diese Unterhaltung eher auf ihrem Mobiltelefon, auch weil Android ein offenes Betriebssystem ist und das Herunterladen von Musik auf YouTube und anderen Websites ermöglicht.
Glücklicherweise gibt es mehrere Methoden, um Musik einfach von Telefon zu Computer zu synchronisieren. Bei den meisten Android-Telefonen können Benutzer direkt auf Ordner zugreifen. Sie können also den Musikordner öffnen und über ein USB-Kabel Musik von meinem Android auf meinen Computer herunterladen. Die neuesten Computer verfügen auch über einen Bluetooth-Standard, der auch eine einfache Lösung für die Übertragung eines einzelnen Songs auf einem Android-Handy auf einen PC / Mac darstellt. Außerdem werden wir Ihnen weitere Optionen zur Verfügung stellen, mit denen Sie Ihre Android-Musik auf Ihrem Computer speichern können, um in diesem Lernprogramm Datenverlust zu vermeiden.
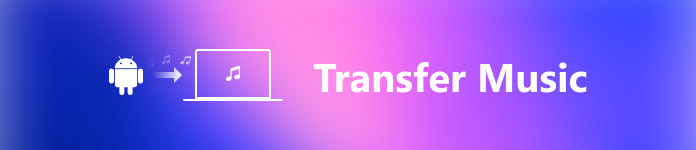
- Teil 1: Übertragen Sie Musik von Android auf einen Computer mit USB
- Teil 2: Übertragen Sie Musik über Bluetooth auf den Computer
- Teil 3: Laden Sie Musik vom Telefon auf den Computer über das OTG-Flashlaufwerk herunter
- Teil 4: Synchronisieren Sie Musik vom Telefon mit dem Computer mithilfe von Android Backup & Restore
Teil 1: Übertragen Sie Musik von Android auf einen Computer mit USB
Der größte Unterschied zwischen Android und iOS besteht darin, dass das erste ein offenes Betriebssystem ist. Mit anderen Worten, Sie können direkt auf die Daten Ihres Samsung Android-Telefons zugreifen. Dann ist das Übertragen von Fotos von Samsung Android auf den Computer einfach und Sie benötigen nur ein ordnungsgemäßes USB-Kabel. Bei der Übertragung von Fotos auf PC und Mac sind die Arbeitsabläufe jedoch etwas anders.
Übertragen von Musik von Android auf einen Computer mit USB
Schritt 1. Schalten Sie sowohl Ihr Telefon als auch Ihren Computer ein, entsperren Sie Ihr Telefon, gehen Sie zu "Einstellungen"> "Anwendungen"> "Entwickleroptionen" und aktivieren Sie den "USB-Debugging" -Modus. Verwenden Sie das USB-Kabel, um Ihr Android-Telefon und Ihren Computer zu verbinden. Um Datenverlust oder Geräteschäden zu vermeiden, sollten Sie das im Lieferumfang enthaltene USB-Kabel verwenden, wenn Sie Ihr Android-Telefon gekauft haben.

Tipp: Unter Android 2.0 befindet sich der USB-Debugging-Modus unter "Einstellungen"> "Anwendungen"> "Entwicklung". Unter Android 3.0-4.1 finden Sie es unter "Einstellungen"> "Entwickleroptionen".
Schritt 2. Wenn Sie das Telefon und den Computer zum ersten Mal anschließen, dauert es eine Weile, bis die erforderlichen Treiber installiert sind. Wenn auf Ihrem Android-Telefon eine Nachricht angezeigt wird, in der Sie gefragt werden, ob Sie diesem Computer vertrauen oder Zugriff auf Ihr Telefon zulassen möchten, wählen Sie "Vertrauenswürdig" oder "Bestätigen", um die Bestätigung zu bestätigen.
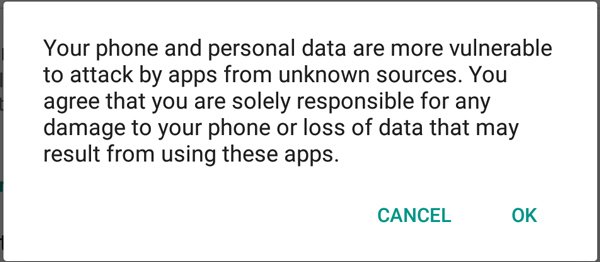
Schritt 3. Doppelklicken Sie anschließend auf Ihrem Desktop auf "Arbeitsplatz", um einen Explorer zu öffnen. Dann werden Sie feststellen, dass Ihr Telefon als tragbares Gerät angezeigt wird. Öffnen Sie Ihr Android-Telefon, navigieren Sie zum internen Speicher und suchen Sie nach dem Musikordner.
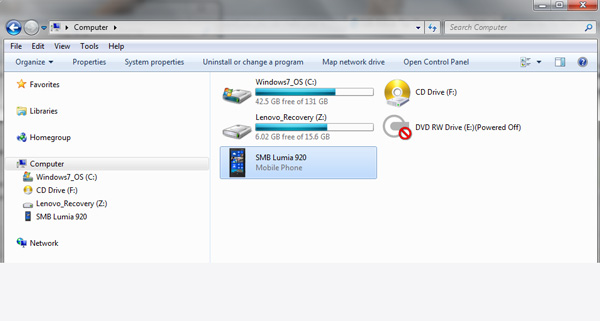
Schritt 4. Greifen Sie auf den Ordner Musik zu, drücken Sie die Strg-Taste, und wählen Sie die gesamte Musik aus, die von Android auf den PC übertragen werden soll. Drücken Sie anschließend Strg + C, um sie in die Windows-Zwischenablage zu kopieren. Gehen Sie zum Zielordner und drücken Sie Strg + V, um Android-Musik auf der lokalen Festplatte einzufügen.
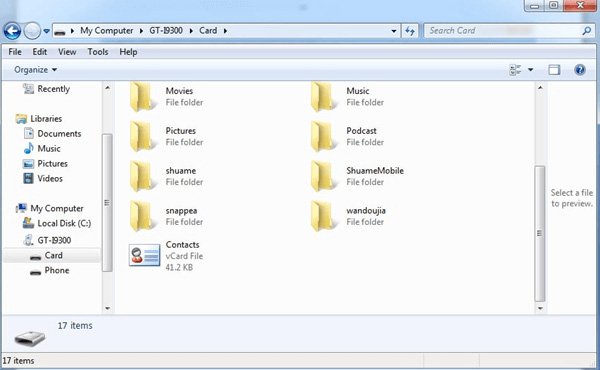
Schritt 5. Warten Sie, bis der Vorgang abgeschlossen ist, und entfernen Sie das Telefon von Ihrem Computer. Jetzt können Sie Musik auf Ihrem Smartphone nach Belieben verwalten, z. B. unerwünschte Titel löschen.
Hinweis: Mehrere Hersteller haben Benutzern den Zugriff auf Android-Ordner verboten, um die Sicherheit zu verbessern. Wenn Ihr Android-Telefon nicht unter dem Abschnitt für tragbare Geräte angezeigt wird oder nicht darauf zugreifen kann, ist dies nicht möglich und Sie müssen andere Methoden ausprobieren. Außerdem gilt dieser Weg nicht für Google Play Music und einige Apps von Drittanbietern, die Musik und Wiedergabelisten verschlüsselt haben.
Teil 2: Übertragen Sie Musik von Android über Bluetooth auf den Computer
Bluetooth ist eine integrierte Technologie für Windows 10 / 8 / 8.1 und die meisten Android-Handys. Auf diese Weise können Sie Musik auf Android einfach auf den Computer übertragen. Aber es gibt Dinge, die Sie kennen sollten, um diese Aufgabe zu erledigen.
1. Wenn auf Ihrem Computer Windows XP / 7 ausgeführt wird, müssen Sie das Windows Mobile-Gerätecenter von der Microsoft-Website herunterladen und auf Ihrem Computer installieren.
2. Der neueste Standard ist Bluetooth 5.0. Vergewissern Sie sich, dass die Bluetooth-Technologien Ihres Telefons und Ihres Computers miteinander kompatibel sind.
3. Bluetooth ist ein drahtloser Verbindungsstandard zur Übertragung von Daten über kurze Entfernungen. Obwohl kein USB-Kabel oder Internet erforderlich ist, müssen Sie Ihr Smartphone so nah wie möglich an Ihrem PC aufstellen.
4. Bluetooth benötigt normalerweise mehr Zeit für die Datenübertragung im Vergleich zur USB-Verbindung.
Wie man Musik via Bluetooth auf den Computer überträgt
Schritt 1. Aktivieren Sie die Bluetooth-Funktion Ihres Android-Telefons. Sie finden es unter "Einstellungen"> "Drahtlos & Netzwerke" oder "Benachrichtigungscenter"> "Verknüpfungen". Schalten Sie dann Ihren PC ein, klicken Sie mit der rechten Maustaste auf das Symbol "Bluetooth" in der "Benachrichtigungsleiste" auf dem Desktop, wählen Sie "Gerät hinzufügen" in der Popup-Menüleiste, wählen Sie den Namen Ihres Smartphones und klicken Sie auf "Pair".
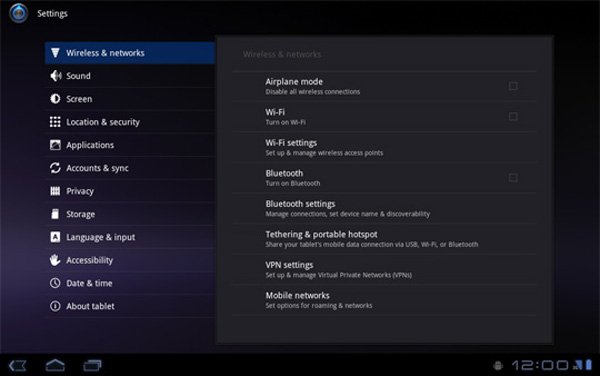
Tipp: Wenn Bluetooth nicht in Benachrichtigungen enthalten ist, können Sie das Menü "Start" -> "Bluetooth"> "Bluetooth-Einstellungen" aufrufen und aktivieren. Und Sie sollten Ihr Smartphone in den sichtbaren Modus versetzen. Andernfalls kann Ihr Computer es nicht finden.
Schritt 2. Entsperren Sie jetzt Ihr Smartphone und tippen Sie in der Popup-Nachricht auf "Pair". Wenn Sie aufgefordert werden, den Paarcode auf den beiden Geräten einzugeben, stellen Sie sicher, dass sie identisch sind, und bestätigen Sie ihn.

Schritt 3. Öffnen Sie die Musik-App oder suchen Sie den Ordner "Musik" im Dateimanager. Drücken Sie lange auf den Titel, den Sie auf den Computer legen möchten, bis das Optionsdialogfeld angezeigt wird. Wählen Sie "Freigeben"> "Bluetooth" und berühren Sie Ihren Computer in der Bluetooth-Geräteliste.
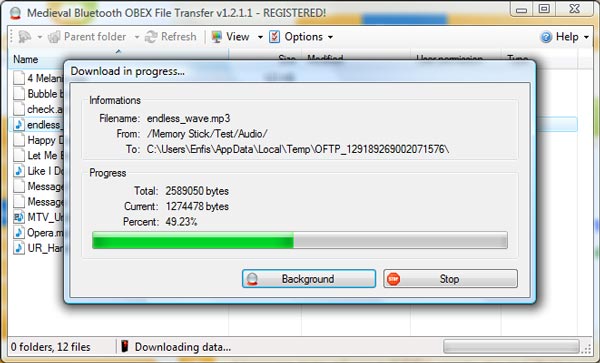
Schritt 4. Wechseln Sie zu Ihrem Computer. Klicken Sie im Dateiempfangsdialog auf die Schaltfläche "Durchsuchen" und wählen Sie einen gewünschten Ordner aus, um den Titel zu speichern. Klicken Sie dann auf die Schaltfläche "Akzeptieren", um Musik von meinem Android auf meinen Computer zu übertragen.
Hinweis: Mac OS verwaltet die Systemberechtigungen strenger als Windows, sodass Sie Dateien über Bluetooth vom Mac auf das Android-Telefon senden können. Dies bedeutet jedoch nicht, dass die Übertragung von Musik über Bluetooth auf den Mac möglich ist. Wenn Sie versuchen möchten, Musik von Android über Bluetooth auf einen Computer mit Mac zu übertragen, müssen Sie die Bluetooth-Freigabefunktion in den Einstellungen-> Freigabe aktivieren.
Teil 3: Laden Sie Musik vom Telefon auf den Computer über das OTG-Flashlaufwerk herunter
Viele Leute kennen sich mit dem USB-Flashlaufwerk aus, einem tragbaren Gerät für die Datenübertragung zwischen USB-Computern. Einige Leute haben von OTG-Flash-Laufwerk gehört oder haben es sogar verwendet. OTG USB ist die Abkürzung für On-The-Go USB, das erstmals in 2001 verwendet wurde. Zu Beginn wurde das mobile Gerät mit einem anderen USB-Gerät wie Kamera, Tastatur, USB-Stick und mehr verbunden. Es verwandelt Ihr Android-Tablet oder Smartphone in einen Host. Nun haben einige Hardwarehersteller OTG-Flash-Laufwerke veröffentlicht, die an einem Ende den OTG-Standard und an der anderen Seite einen USB-Anschluss aufweisen. So können Sie auf einfache Weise Musik von Android auf den Computer herunterladen.
Stellen Sie zunächst sicher, dass Ihr Smartphone den OTG-Standard unterstützt. Mit anderen Worten, der USB-OTG-Anschluss Ihres Smartphones kann als Host für die Anzeige des USB-Speichers fungieren. Auf der Website des Herstellers können Sie überprüfen, ob Ihr Telefon OTG unterstützt. Außerdem sollte auf Ihrem Telefon eine Dateimanager-App vorhanden sein, mit der Sie Musikdateien auf zusätzliche Laufwerke verschieben können.
So laden Sie Musik vom Telefon auf den Computer über das OTG-Flashlaufwerk herunter
Schritt 1. Stecken Sie das OTG-Flash-Laufwerk in den OTG-Anschluss Ihres Android-Telefons. Entsperren Sie Ihr Telefon und öffnen Sie die App "Dateimanager".
Tipp: Die Hersteller des USB-Sticks empfehlen möglicherweise eine für Ihr Telefon geeignete Dateimanager-App. Normalerweise ist auch eine integrierte App auf Ihrem Smartphone vorhanden. Im Allgemeinen können Sie die Dateimanager-App verwenden, mit der Sie sich auskennen.
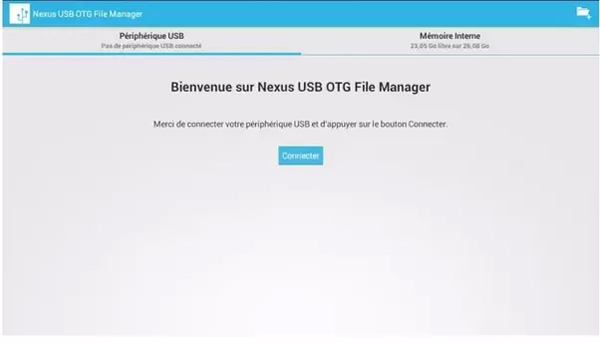
Schritt 2. Suchen Sie nach dem Musikordner oder einem beliebigen Speicherort Ihrer Musik. Wählen Sie die Musik aus, die Sie auf Ihren Computer herunterladen möchten, tippen Sie auf "Verschieben nach" und wählen Sie das OTG-Flash-Laufwerk als Ziel aus. Nehmen Sie dann das Flash-Laufwerk aus Ihrem Telefon.
Hinweis: Bei einigen Android-Telefonen wird die Funktion zum Wechseln zu durch Kopieren nach ersetzt.
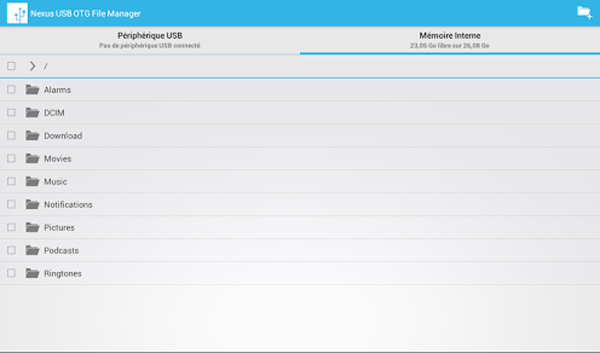
Schritt 3. Verbinden Sie das OTG-Flashlaufwerk über den USB-Anschluss mit Ihrem Computer. Laden Sie dann die Musik vom Flash-Laufwerk auf Ihren Computer herunter.
Teil 4: Synchronisieren Sie Musik vom Telefon mit dem Computer mithilfe von Android Backup & Restore
Wenn Sie nach einem vielseitigen Tool zum Synchronisieren von Musik vom Telefon zum Computer suchen, empfehlen wir Apeaksoft Android Backup & Restore. Es ist eines der besten Android-Musik-Backup-Tools und bietet viele nützliche Funktionen, wie zum Beispiel:
1. Klicken Sie auf Sicherung. Es hat die Fähigkeit, ein gesamtes Android-Handy mit einem Klick zu sichern.
2. Selektiv übertragen. Außerdem können Sie bestimmte Datentypen auswählen, die von Android auf den Computer übertragen werden sollen, beispielsweise Musik.
3. Unterstützen Sie eine größere Auswahl an Datentypen. Android Backup & Restore funktioniert für Musik, Fotos, Videos, Kontakte, Anruflisten, Nachrichten, Notizen, App-Daten und andere Dokumente.
4. Verlustfreie Synchronisierung. Mit Android Backup & Restore können Sie Musik in Originalqualität mit dem Computer synchronisieren, ohne die Daten auf Ihrem Smartphone zu beschädigen.
5. Verschlüsselte Sicherung. Sie können Ihren Android-Daten ein Kennwort hinzufügen und verhindern, dass andere Personen Ihre Privatsphäre ausspähen.
6. Schneller und sicherer. Für die Übertragung von Musik ist eine USB-Verbindung erforderlich, die schneller und sicherer ist.
7. Stellen Sie verlorene Daten wieder her. Wenn Sie die Musik auf Ihr Telefon zurückholen müssen, kann dies Ihnen dabei helfen, dies einfach zu tun.
8. Höhere Kompatibilität Diese Musikübertragungslösung ist mit fast allen Android-Geräten von Samsung, HTC, LG, Sony, Google, Huawei usw. kompatibel.
Kurz gesagt, Android Backup & Restore ist der einfachste Weg, Musik von Android auf einen Computer mit Windows 10/8/7 / XP und Mac OS herunterzuladen.
So laden Sie Musik von Android auf den Computer herunter
Schritt 1. Installieren Sie Android Backup & Restore auf Ihrem Computer
Laden Sie Android-Datensicherung und -wiederherstellung zu Ihrem Windows-PC. Wenn Sie ein MacBook haben, laden Sie die Mac-Version herunter. Schließen Sie Ihr Android-Telefon mit einem USB-Kabel an den Computer an. Starten Sie die beste Android-Backup-Anwendung und lassen Sie Ihr Telefon automatisch erkennen.

Schritt 2. Wählen Sie Musik für das Backup
Es gibt zwei Optionen für die Sicherung von Android. Mit der Schaltfläche "One-Click-Backup" können Sie ein Backup für das gesamte Android-Telefon erstellen, einschließlich aller Inhalte und Einstellungen. Um nur Musik von Android auf den Computer herunterzuladen, klicken Sie auf die Schaltfläche "Gerätedatensicherung", um zum Datentypfenster zu gelangen. Aktivieren Sie dann das Kontrollkästchen vor der Option Audio. Wenn Sie Ihre Songs schützen möchten, aktivieren Sie das Kontrollkästchen "Encrypted Backup" und hinterlassen Sie Ihr Passwort.

Schritt 3. Übertragen Sie Musik von Android auf den Computer
Wenn Sie die Einstellungen ändern möchten, klicken Sie auf die Schaltfläche "Zurück", um das vorherige Fenster zu öffnen. Wenn Sie bereit sind, klicken Sie unten auf die Schaltfläche "Start". Wählen Sie dann ein Ziel aus, um die Musik zu speichern und den Vorgang zu starten. Wenn dies abgeschlossen ist, trennen Sie Ihr Telefon von Ihrem Computer.

Sie können auch wissen wollen, wie Übertragen von Musik von Android auf das iPhone.
Fazit
In diesem Tutorial haben wir Ihnen erklärt, wie Sie Musik auf Android auf den Computer übertragen können. Wie Sie sehen können, haben diese Methoden einzigartige Vorteile und sind in verschiedenen Situationen die beste Wahl. Wenn Sie viel Musik übertragen müssen, ist das USB-Kabel eine gute Option. Dieser Weg wird jedoch nicht von allen Android-Handys unterstützt. Die Bluetooth-Technologie eignet sich zum Übertragen eines einzelnen Songs auf Android auf Ihren Computer. Es ist kein USB-Kabel oder keine Internetverbindung erforderlich. Beim Synchronisieren von Daten mit dem Mac ist dies jedoch nicht möglich. Das OTG-Flash-Laufwerk ist eine weitere Idee, um Musik von Android auf den Computer zu übertragen, wenn Ihr Telefon den OTG-Standard unterstützt. Auf der anderen Seite haben wir ein All-in-One-Tool für die Musikübertragung freigegeben, Apeaksoft Android Backup & Restore. Es könnte Ihnen helfen, die Arbeit mit einem Klick zu erledigen. Außerdem ist es sowohl für Windows-PCs als auch für Macs verfügbar.




