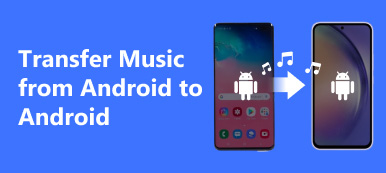"Ich habe gerade mein neues Samsung Galaxy S8 bekommen, das Design ist fantastisch und es ist ein riesiges Upgrade von meinem alten Android-Handy, aber mein altes Mobilteil ist seit Jahren bei mir und es ist so eingerichtet, wie es mir gefällt, mit all meinen Favoriten Apps, Kontakte und Einstellungen, wie man alles von Android auf Android überträgt? Bitte helfen Sie. "
Es kann nicht geleugnet werden, dass es einigen Leuten Spaß macht, ein neues Telefon einzurichten. Wenn Sie nur zu einem neuen Android-Telefon wechseln möchten, müssen Sie möglicherweise alles vom alten auf das neue Telefon so einfach wie möglich übertragen.
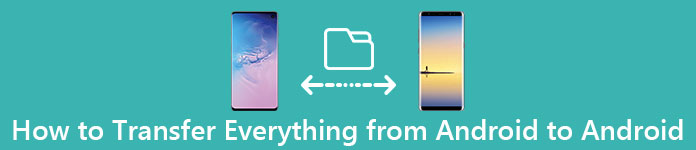
Glücklicherweise gibt es einige Möglichkeiten, diesen Job abzuschließen. Wir haben dieses Tutorial in drei Datentypen unterteilt.
Im ersten Abschnitt erfahren Sie, wie Sie Kontakte, E-Mails und Kalender auf ein neues Smartphone übertragen.
Der zweite Abschnitt dient zum Verschieben von Fotos, Videos und Musik auf ein anderes Android-Handy.
Der dritte Abschnitt ist für Apps und Datenübertragung.
In diesem Lernprogramm erfahren Sie, wie Sie alles von einem Android-Handy auf ein anderes übertragen.
Wenn Sie gerade ein neues Android-Handy gekauft haben, werden Sie feststellen, dass unsere Handbücher hilfreich sind. Die in diesem Beitrag freigegebenen Methoden stehen für fast alle auf dem Markt befindlichen Android-Geräte zur Verfügung.
Erweitertes Lesen: Wenn Sie eine Dateiübertragung zwischen Android und Mac wünschen, können Sie verwenden Android-Dateiübertragung.
- Teil 1: Übertragen von Kontakten, E-Mails und Kalendern auf ein neues Telefon
- Teil 2: Übertragen von Fotos, Videos und Musik auf ein neues Telefon
- Teil 3: Übertragen von Apps und Daten auf ein neues Telefon
Teil 1: Übertragen von Kontakten, E-Mails und Kalendern auf ein neues Telefon
Obwohl Google keine speziellen Datenübertragungsdienste entwickelt hat, die denen von iTunes und iCloud von Apple ähneln, ist das Google-Konto eine einfache Möglichkeit, Daten von Telefon zu Telefon zu sichern und zu übertragen. Es gibt verschiedene Dinge rund um das Google-Konto, die Sie wissen sollten, wie zum Beispiel:
- 1. Zu den Datentypen, die das Google-Konto übertragen könnte, gehören Kalender, Chrome, E-Mail, Kontakte, Gmail, Fotos, Musik, Anrufprotokolle, Notizen usw.
- 2. Wenn Sie ein Pixel- oder Nexus-Telefon besitzen, ist eine Funktion zum Sichern auf Google Drive verfügbar. Wenn nicht, müssen Sie zuerst ein Google-Konto einrichten.
- 3. Datenübertragung von Google-Konten von Telefon zu Telefon über das Internet. Sie müssen also ein gutes Wi-Fi-Netzwerk einrichten.
- 4. Das Google-Konto konnte zwar Apps sichern, die aus dem Play Store heruntergeladen wurden, die APKs werden jedoch nicht unterstützt.
- 5. Google stellt jedem Konto 15GB-Speicherplatz zur Verfügung. Stellen Sie beim Übertragen von Daten von einem Telefon auf ein anderes sicher, dass Ihr Konto über ausreichend Speicherplatz verfügt.
- 6. Ein Google-Konto ist möglicherweise für die Datenübertragung auf verwurzelten Android-Geräten nicht möglich.
So übertragen Sie Kontakte, E-Mails und Kalender über das Google-Konto auf ein neues Telefon
Schritt 1. Stellen Sie sicher, dass das alte und das neue Telefon online sind. Zunächst müssen Sie ein Google-Konto auf dem alten Telefon einrichten. Mit Google können Sie mit Ihrem Konto auf alle Dienste zugreifen, einschließlich Google Mail, Google Backup, Google Drive und mehr. Sie haben kein Google-Konto? Sie können sich jetzt kostenlos online registrieren. Google-Konto wurde vergessen? Wiederherstellen des Google-Kontos hier.
Schritt 2. Öffnen Sie die Android-Einstellungen-App in der App-Leiste, suchen Sie und tippen Sie auf die Option "Konten". Wenn es nicht in den Einstellungen angezeigt wird, finden Sie es unter Einstellungen -> Erweitert. Klicken Sie auf "Konto hinzufügen" und wählen Sie "Google" in der Liste aus. Geben Sie dann Ihre Anmeldeinformationen für das Google-Konto ein, z. B. Benutzername, Passwort und andere Informationen.
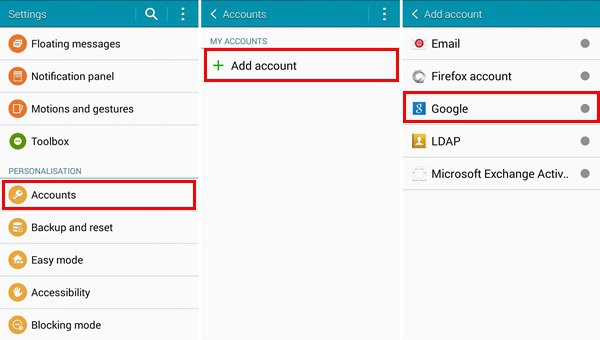
Schritt 3. Wenn Sie zum Bildschirm mit den Synchronisierungseinstellungen gelangen, aktivieren Sie die Kontrollkästchen vor „Kontakte synchronisieren“, „Gmail synchronisieren“, „Kalender synchronisieren“ und anderen E-Mail-Konten, die mit Ihrem alten Telefon verknüpft sind. Klappen Sie dann die Schaltfläche „Mehr“ in der oberen rechten Ecke auf und tippen Sie auf „Jetzt synchronisieren“, um Daten von Android auf Ihr Google-Konto hochzuladen.
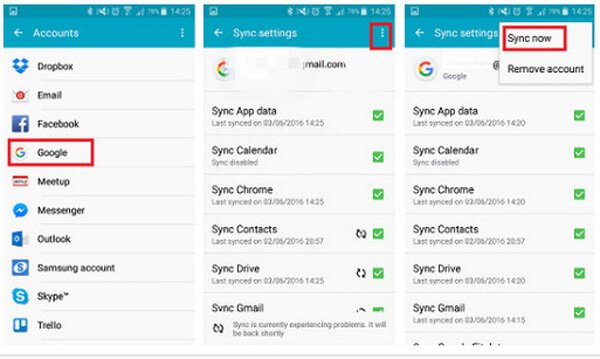
Schritt 4. Schalten Sie als Nächstes Ihr neues Telefon ein und richten Sie auch ein Google-Konto ein. Wählen Sie nach Aufforderung die Optionen für Kontakte, E-Mail und Kalender aus, um Daten von einem Telefon zu einem anderen zu übertragen. Öffnen Sie nun die Kontakte-App auf dem neuen Telefon. Hier finden Sie die Namen und Telefonnummern Ihres alten Telefons. Gleiches gilt für Kalender und E-Mail.
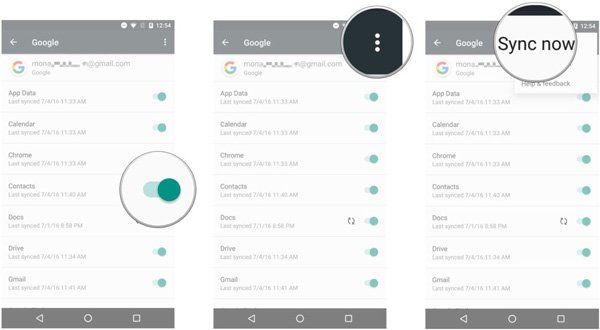
Lokale Tipps
Auf diese Weise werden alle Kontakte, E-Mails und Kalender über das Internet vom alten zum neuen Telefon übertragen. Wenn Sie viele Daten auf Ihrem Telefon gespeichert haben, kann es eine Weile dauern, bis der Vorgang abgeschlossen ist. Wenn dies erledigt ist, sollten Sie das Google-Konto deaktivieren. Andernfalls können Änderungen am alten Telefon mit Ihrem neuen Telefon synchronisiert werden und zu Datenverlust führen. Wenn das Google-Konto auf Ihrem Android-Handy nicht funktioniert, gibt es verschiedene Tipps, um das Problem zu beheben:
1. Vergewissern Sie sich zunächst, dass die Internetverbindung Ihres Android-Telefons gut ist. Wenn Sie die Übertragung von Dateien nur über WLAN eingerichtet haben, sind die Mobilfunkdaten nicht gültig.
2. Wenn das Google-Konto nicht über genügend Speicherplatz verfügt, versuchen Sie es mit einem anderen Konto.
3. Starten Sie Ihre Smartphones neu und versuchen Sie es erneut mit dem Google-Konto.
Teil 2: Übertragen von Fotos, Videos und Musik auf ein neues Telefon
Wie bereits erwähnt, Google überträgt Fotos, Videos und Musik auch zwischen Android-Handys. Der begrenzte Speicherplatz ist jedoch möglicherweise keine gute Option, um eine große Anzahl von Fotos zu synchronisieren. Andererseits ist es eine Katastrophe, Filme, insbesondere Mobilfunkdaten, über das Internet zu übertragen.
Ab diesem Zeitpunkt empfehlen wir Ihnen, Apeaksoft auszuprobieren Phone Transfer. Die wichtigsten Merkmale sind:
- Transfer mit einem Klick Es hat die Möglichkeit, Dateien mit einem Klick von Android auf iPhone, iPhone auf iPhone, Android auf Android und iPhone auf Android zu übertragen.
- Verlustfreie Übertragung Durch die Telefonübertragung werden vorhandene Fotos auf dem Android-Smartphone und dem Zielgerät während der Übertragung nicht überschrieben oder beschädigt.
- Schneller und sicherer. Es verwendet eine physische Verbindung, um Bilder von Android auf Android zu übertragen, was viel schneller und sicherer ist.
- Behalte die ursprünglichen Bedingungen bei. Es ist in der Lage, HD-Fotos und -Videos vom alten Telefon zu extrahieren und auf dem neuen Android-Telefon in Originalqualität und -format zu speichern.
- Unterstützt eine Vielzahl von Datentypen. Neben Fotos funktioniert Phone Transfer auch für Videos, Musik, Kontakte und andere Dokumente.
- Höhere Kompatibilität Diese Telefonübertragungsanwendung ist mit allen Android-Handys von Samsung, HTC, Sony, Google, Moto, Huawei, Xiaomi usw. kompatibel.
- Es ist kompatibel mit Windows 10 / 8.1 / 8 / 7 / XP.
So übertragen Sie Fotos mit einem Klick von Android auf Android
Schritt 1. Verbinden Sie Android-Handys mit der besten Telefonübertragung
Holen Sie sich die richtige Version von Phone Transfer für Ihr Betriebssystem und befolgen Sie die Anweisungen auf dem Bildschirm, um sie auf Ihrem Computer zu installieren.
Starten Sie die beste Telefonübertragungsanwendung, und Ihr Mobiltelefon wird erkannt, sobald beide Android-Telefone mit den USB-Kabeln an den Computer angeschlossen werden.
TIPP: Um Datumsverluste zu vermeiden, sollten Sie die originalen USB-Kabel verwenden, die mit Ihrem Smartphone geliefert werden.

Schritt 2. Einstellung für die Übertragung von Fotos zwischen Android
Stellen Sie sicher, dass das alte Telefon im Feld "Quellgerät" und das neue Telefon im Feld "Zielgerät" angezeigt wird. Wenn nicht, klicken Sie oben im Fenster auf die Schaltfläche "Wechseln", um dies zu korrigieren.
Aktivieren Sie die Kontrollkästchen vor „Fotos“ und „Medien“. Um vorhandene Daten auf dem neuen Telefon zu löschen und Platz zum Speichern neuer Fotos freizugeben, aktivieren Sie das Kontrollkästchen neben „Ausgewählte Daten vor dem Kopieren auf dem Zielgerät entfernen“ unter dem Zielgerät.
Schritt 3. Übertragen Sie Fotos mit einem Klick von Android auf Android
Klicken Sie abschließend auf die Schaltfläche Start to copy, um die Übertragung der Fotos vom alten Telefon auf das neue Telefon zu starten. Der Vorgang kann je nach Anzahl der übertragenen Fotos, Videos und Musik einige Sekunden bis einige Minuten dauern. Dann entfernen Sie Ihre Smartphones von Ihrem Computer. Jetzt können Sie die Fotos jederzeit auf einem neuen Android-Telefon anzeigen.
Phone Transfer erfordert keine Internetverbindung und ist schneller als ein Google-Konto, insbesondere wenn eine große Anzahl von Fotos und Multimediadateien synchronisiert wird. Ein weiterer Vorteil ist, dass die Anzahl der zu übertragenden Fotos nicht begrenzt ist. Die One-Click-Transfer-Funktion ermöglicht es auch Einsteigern, sie in wenigen Sekunden zu erfassen.
Teil 3: Übertragen Sie Apps und Daten auf ein neues Telefon
Beim Aufrüsten auf ein neues Android-Handy sollen nicht nur Fotos, Videos, Musik, Kontakte, E-Mails und Kalender übertragen werden, sondern auch bevorzugte Apps wie Spiele. In diesem Teil erfahren Sie, wie Sie Apps mit oder ohne Root-Zugriff von Android auf Android übertragen.
Übertragen von Apps und Daten auf ein neues Telefon mit Titanium Backup
Wenn Ihre Android-Handys verwurzelt sind, wird die Backup ApplikationenTitanium Backup ist eine einfache Möglichkeit, Apps über Backups auf ein neues Telefon zu übertragen. Nachdem Sie Titanium Backup auf alten und neuen Telefonen heruntergeladen und installiert haben, öffnen Sie es auf Ihrem alten Telefon, tippen Sie auf die Schaltfläche "Menü" und klicken Sie auf "Stapel".
Schritt 1. Tippen Sie auf "Alle Benutzer-Apps + Systemdaten sichern" und wählen Sie die Apps aus, die Sie auf das neue Telefon übertragen möchten. Klicken Sie dann auf "Batch-Vorgang ausführen". Alle ausgewählten Apps werden in einem Ordner namens "Titanium Backup" auf Ihrem Telefon oder Ihrer SD-Karte gesichert.
Schritt 2. Schalten Sie als Nächstes das neue Android-Telefon ein und verschieben Sie den Titanium Backup-Ordner auf Ihr neues Telefon. Führen Sie die Titanium Backup-App aus, tippen Sie auf die Menüschaltfläche und klicken Sie ebenfalls auf "Batch".
Schritt 3. Wählen Sie "Alle fehlenden Apps + Systemdaten wiederherstellen", um die gewünschten Apps auf Ihrem neuen Android-Telefon zu installieren.
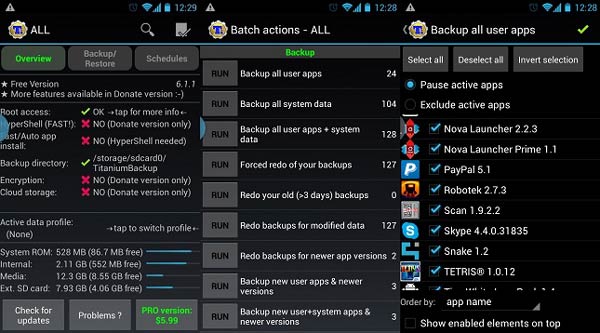
So übertragen Sie Apps und Daten mit Google Copy Data auf ein neues Telefon
Wenn Sie auf Ihren Android-Handys nicht auf root zugreifen können, hat Google eine Funktion namens Taps & Go eingeführt, mit der Benutzer Apps über NFC auf ein anderes Telefon übertragen können. Stellen Sie sicher, dass auf beiden Telefonen Android 4.0 und höher ausgeführt wird.
Schritt 1. Aktivieren Sie NFC auf beiden Telefonen und lassen Sie das alte Telefon entsperrt und eingeschaltet. Starten Sie dann die Einrichtung des neuen Android-Telefons, bis der Bildschirm Tap & Go angezeigt wird. Stellen Sie beide Telefone Rücken an Rücken gegeneinander. Dann hören Sie einen Ton, der zum Erfolg des Pairings führt.
Schritt 2. Auf Ihrem alten Telefon wird eine Tap & Go-Meldung angezeigt. Tippen Sie auf "OK", um dies zu bestätigen. Entsperren Sie Ihr altes Telefon erneut.
Schritt 3. Wechseln Sie zum neuen Telefon und melden Sie sich in Ihrem Google-Konto an, um es einzurichten und die Datenübertragung zu autorisieren. Lesen Sie die Allgemeinen Geschäftsbedingungen von Google sorgfältig durch und klicken Sie auf "Zustimmen", um fortzufahren. Folgen Sie dem Bildschirmassistenten und geben Sie weitere Informationen ein.
Schritt 4. Wenn Sie mit der Einrichtung fertig sind, werden Sie zum Startbildschirm des neuen Telefons weitergeleitet und beginnen, Apps vom alten Telefon auf das neue Telefon zu übertragen. Möglicherweise stellen Sie fest, dass einige Apps grau dargestellt sind und nicht geöffnet werden können. Sie sind verfügbar, sobald der Übertragungsvorgang abgeschlossen ist.
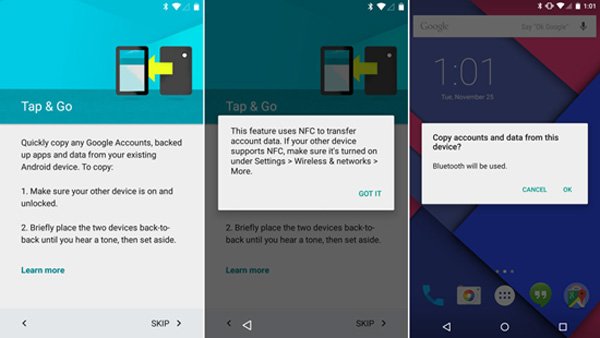
Hinweis: NFC ist eine standortbezogene Funktion, für die ein Abstand von 4 cm oder weniger erforderlich ist. Sie sollten also das alte und das neue Telefon zusammenlegen, bis alle Apps wieder Farbe erhalten. Andererseits ist NFC nicht für alle Android-Telefone verfügbar. Einige Hersteller integrieren den NFC-Chip beispielsweise nicht in ihre Produkte. Sie können das Handbuch oder die Website des Herstellers lesen, um dies zu bestätigen.
Fazit
In diesem Tutorial haben wir gezeigt, wie Sie alles von Android auf Android übertragen können. Damit Sie es besser verstehen können, unterteilen wir die Daten, die auf ein neues Telefon übertragen werden müssen, in drei Arten und bieten die beste Möglichkeit, diese Aufgabe zu erledigen.
Zunächst einmal benötigen Kontakte, E-Mails und Kalender keinen großen Speicherplatz für die Synchronisierung, sodass das Google-Konto dies einfach über das Internet erledigen kann. Wenn Sie Fotos, Videos und Musik auf Ihr neues Telefon verschieben möchten, ist Apeaksoft Phone Transfer die beste Option.
Obwohl das Google-Konto Fotos und Videos synchronisieren kann, ist möglicherweise nicht genügend Speicherkapazität vorhanden. Außerdem wird viel Zeit aufgewendet, um große Videos und qualitativ hochwertige Fotos mit dem Google-Konto zu übertragen.
Phone Transfer kann hunderte Fotos und Videos so schnell wie möglich übertragen. Wir teilten auch den einfachsten Weg, Apps mit oder ohne Root-Zugriff auf ein neues Android-Handy zu übertragen.
Jetzt müssen Sie nur noch unseren Anleitungen und Vorschlägen folgen, um Ihre Daten auf Ihrem neuen Telefon zu genießen.